U ovom ćemo Photoshopovu vodiču pogledati kako dodati više vizualnog interesa našim fotografijama tako da ih obrezujemo pomoću jednostavnog, isprobanog i istinskog dizajnerskog trika poznatog kao Pravilo trećine . Ne brinite, nije potrebno prethodno poznavanje dizajna. Izvrsna stvar u tome je što nije samo nešto od čega svaki fotograf može imati koristi, amaterski ili profesionalni, nego kad se jednom upoznate s tim što ćemo ovdje raditi, vaše će fotografije zauvijek izgledati bolje.
Jedan od znakova amaterske fotografije ili "turističkog snimka" jest da je predmet fotografije udarci u sredinu kadra, kao da fotograf cilja na svoj subjekt ne kroz objektiv snimka kamere, ali kroz opseg puške. Jednostavan način da dodate više interesa svojim fotografijama i učinite ih da izgledaju profesionalnije je pozicionirati svoje subjekte koristeći ono što je poznato kao Pravilo trećine . Ako nikada niste čuli za Pravilo trećine, to je prilično jednostavno. Na svake tri fotografije koje snimite bacate prve dvije, a zadržavate samo treću jer treća uvijek izgleda najbolje.
Još čitate? Dobro, jer se šalim. Nadamo se da još niste izbrisali previše fotografija. Prava ideja koja stoji iza Pravila trećine je zamisliti da je vaša fotografija podijeljena u mrežu od tri jednaka reda i tri jednaka stupca, a "pravilo" (mislite na to više kao smjernicu nego na pravilo) je da je vaša fotografija ljudima će izgledati zanimljivije ako se predmet na fotografiji postavi na jednoj od četiri točke na kojoj se ove mreže presijecaju. To je vrlo osnovna ideja, a opet djeluje izuzetno dobro, kao što ćemo uskoro vidjeti.
Stvari koje treba razmotriti …
Nekoliko stvari koje treba imati na umu iako prije nego što nastavimo. Prvo, pomaže puno ako ste već imali na umu Pravilo trećine kad ste fotografirali, od tada bismo imali bolju šansu da predmet usmjerimo u jednu od tih zamišljenih sjecišta mrežnih točaka. Ako subjekt zauzima previše prostora u slici, možda neće ostati dovoljno prostora oko objekta da ga premjesti u drugi položaj ako nije planiran prije vremena.
Također, budući da ćemo obrezati slike, stvorit ćemo manje verzije od originala. Broj piksela na vašoj slici, koji je određen megapikselom (MP) vrijednosti vašeg fotoaparata, odredit će maksimalnu veličinu koju ćete moći obrezati, ali uvijek će biti manji od onoga s čime smo započeli.
Za ovaj ću vodič uzeti jednu svoju fotografiju, snimljenu 8MP kamerom i obrezati je na standardnu veličinu 4x6 pomoću Pravila trećine kako bih je učinio zanimljivijom. U skladu sa standardnim veličinama fotografija, vjerojatno bih mogao povećati veličine 5x7 sa svojim 8MP slikama, ali osim ako predmet nisam već smjestio u blizini jedne od tih zamišljenih presijecajućih mrežnih točaka, kad snimim fotografiju, što u ovom slučaju nisam učinio ' t, dvojbeno je da bih imao dovoljno prostora za pomicanje slike da bi se dosezao do 8x10, barem ne bez žrtvovanja kvalitete slike.
Dodatak za kratke kodove, akcije i filtre: Pogreška u kratkom kodu (oglasi-fotoretouch-mid)
U redu, dovoljno govori. Počnimo stvari. Evo fotografije koju ću koristiti u ovom vodiču:

Izvorna fotografija.
Kako jest, nije loša fotografija. Uostalom, teško je slikati lošu fotografiju leptira koji počiva na cvijetu. Međutim, nekako to ima i onaj "Uskoro ću te ustrijeliti svojom snajperskom puškom", a mislim da bih i ovu fotografiju mogao učiniti zanimljivijom ako repozicioniram leptira koristeći Pravilo trećine.
Prije nego što nastavimo dalje, da vidimo točno što mislimo pod ovim Pravilnikom o trećini.
Evo opet iste fotografije, ali ovaj put sam dodao linije mreže o kojima sam govorio. Riječ je o vodoravnoj i okomitoj žutoj liniji koja sliku dijeli na 3 jednaka reda i stupaca:

Izvorna fotografija koja prikazuje linije mreže Pravila trećine (žuto) i točke sjecišta (kružno crvenom).
Točke na kojima se presijecaju crte mreže zaokružile su crvenom bojom. Prema pravilu trećine, naša će slika izgledati zanimljivije ako se predmet, koji je u ovom slučaju leptir, postavi na ili u blizini jedne od tih točaka, što trenutno nije. To ćemo popraviti.
Kao što sam rekao na prethodnoj stranici, budući da ovdje obrežemo slike, napravit ćemo manje verzije od originala, a u ovom slučaju želim svoju fotografiju pretvoriti u zanimljiviji 4x6. Budući da točno znam u kojoj veličini želim da bude moja posljednja fotografija, najlakše je stvoriti novi dokument točno takve veličine. Od ovog trenutka pretpostavljam da i vi želite 4x6, ali ako budete gledali drugačiju veličinu, bilo kada kad me vidite "4x6", jednostavno je zamijenite vlastitim dimenzijama fotografije.
1. korak: Stvorite novi dokument 4x6 u Photoshopu
Budući da znam da ću poželjeti 4x6 kad završim, kreirat ću novi prazan dokument 4x6 u Photoshopu tako što ću otvoriti izbornik Datoteka na vrhu zaslona i odabrati Novo …, koji prikazuje dijaloški okvir Novi dokument.

Photoshopov dijaloški okvir Novi dokument:
Želim da moja fotografija koristi pejzažnu orijentaciju, što znači da je širina duža od visine, pa ću unijeti 6 inča za širinu i 4 inča za visinu. Također želim biti sigurna da su moje fotografije ispisane lijepo i oštro, pa ću za vrijednost razlučivosti unijeti 300 piksela po inču . Svoj dokument sam imenovao i "Pravilo trećine 4x6", ali ne morate imenovati svoje ako to ne želite. Kada završite s unosom vrijednosti, kliknite U redu i Photoshop će stvoriti novi prazan dokument za vas.
Korak 2: Povucite fotografiju u novi dokument
Sad kad sam otvorio i svoju originalnu fotografiju i novi dokument na svom ekranu, ugrabit ću se alat Move bilo iz palete Alati ili pritiskom na "M" na tipkovnici, a onda ću kliknuti bilo gdje unutar moje fotografije i povucite je mišem u novi dokument:

S originalnom fotografijom i novim dokumentom otvorenim u Photoshopu, kliknite bilo gdje unutar fotografije pomoću alata Move i povucite sliku u novi dokument.
A evo kako izgleda moj novi dokument nakon što sam uvukao fotografiju u njega. Obzirom da je moja originalna fotografija bila znatno veća od 4x6, bočne stranice fotografije pružaju se izvan dimenzija dokumenta, ali za sada je to u redu. Sve što bi za sada bilo potrebno je da se fotografija nalazi unutar dokumenta 4x6:

Fotografija je sada unutar novog dokumenta.
Moje originalne fotografije više ne trebaju biti otvorene, a ni vi niste, pa nastavite i zatvorite, ostavljajući otvoren samo novi dokument.
Prije nego što pokrenemo ili promijenimo veličinu fotografije unutar novog dokumenta, potrebne su nam linije mrežnog pravila Rule trećine. Stvaranje linija rešetki u Photoshopu nevjerojatno je jednostavno, ali je i malo vremena, a još gore, dosadno, a Easy + Timeing + Boring ima "Stvorite akciju!" napisano preko svega, što ćemo učiniti dalje.
Prije nego što nastavimo dalje, da vidimo točno što mislimo pod ovim Pravilnikom o trećini.
Evo opet iste fotografije, ali ovaj put sam dodao linije mreže o kojima sam govorio. Riječ je o vodoravnoj i okomitoj žutoj liniji koja sliku dijeli na 3 jednaka reda i stupaca:

Izvorna fotografija koja prikazuje linije mreže Pravila trećine (žuto) i točke sjecišta (kružno crvenom).
Točke na kojima se presijecaju crte mreže zaokružile su crvenom bojom. Prema pravilu trećine, naša će slika izgledati zanimljivije ako se predmet, koji je u ovom slučaju leptir, postavi na ili u blizini jedne od tih točaka, što trenutno nije. To ćemo popraviti.
Kao što sam rekao na prethodnoj stranici, budući da ovdje obrežemo slike, napravit ćemo manje verzije od originala, a u ovom slučaju želim svoju fotografiju pretvoriti u zanimljiviji 4x6. Budući da točno znam u kojoj veličini želim da bude moja posljednja fotografija, najlakše je stvoriti novi dokument točno takve veličine. Od ovog trenutka pretpostavljam da i vi želite 4x6, ali ako budete gledali drugačiju veličinu, bilo kada kad me vidite "4x6", jednostavno je zamijenite vlastitim dimenzijama fotografije.
1. korak: Stvorite novi dokument 4x6 u Photoshopu
Budući da znam da ću poželjeti 4x6 kad završim, kreirat ću novi prazan dokument 4x6 u Photoshopu tako što ću otvoriti izbornik Datoteka na vrhu zaslona i odabrati Novo …, koji prikazuje dijaloški okvir Novi dokument.

Photoshopov dijaloški okvir Novi dokument:
Želim da moja fotografija koristi pejzažnu orijentaciju, što znači da je širina duža od visine, pa ću unijeti 6 inča za širinu i 4 inča za visinu. Također želim biti sigurna da su moje fotografije ispisane lijepo i oštro, pa ću za vrijednost razlučivosti unijeti 300 piksela po inču . Svoj dokument sam imenovao i "Pravilo trećine 4x6", ali ne morate imenovati svoje ako to ne želite. Kada završite s unosom vrijednosti, kliknite U redu i Photoshop će stvoriti novi prazan dokument za vas.
Korak 2: Povucite fotografiju u novi dokument
Sad kad sam otvorio i svoju originalnu fotografiju i novi dokument na svom ekranu, ugrabit ću se alat Move bilo iz palete Alati ili pritiskom na "M" na tipkovnici, a onda ću kliknuti bilo gdje unutar moje fotografije i povucite je mišem u novi dokument:

S originalnom fotografijom i novim dokumentom otvorenim u Photoshopu, kliknite bilo gdje unutar fotografije pomoću alata Move i povucite sliku u novi dokument.
A evo kako izgleda moj novi dokument nakon što sam uvukao fotografiju u njega. Obzirom da je moja originalna fotografija bila znatno veća od 4x6, bočne stranice fotografije pružaju se izvan dimenzija dokumenta, ali za sada je to u redu. Sve što bi za sada bilo potrebno je da se fotografija nalazi unutar dokumenta 4x6:

Fotografija je sada unutar novog dokumenta.
Moje originalne fotografije više ne trebaju biti otvorene, a ni vi niste, pa nastavite i zatvorite, ostavljajući otvoren samo novi dokument.
Prije nego što pokrenemo ili promijenimo veličinu fotografije unutar novog dokumenta, potrebne su nam linije mrežnog pravila Rule trećine. Stvaranje linija rešetki u Photoshopu nevjerojatno je jednostavno, ali je i malo vremena, a još gore, dosadno, a Easy + Timeing + Boring ima "Stvorite akciju!" napisano preko svega, što ćemo učiniti dalje.
U ovom odjeljku udžbenika ne samo da ćemo stvoriti naše pravilo trećih mrežnih linija, već ćemo zabilježiti i radnju dok ih stvaramo, tako da moramo to učiniti samo jednom.
Kad jednom spremimo postupak kao akciju, kad sljedeći put kad obrežemo sliku pomoću Pravila trećine, možemo se smjestiti i pustiti Photoshop da napravi mreže mreže za nas. Naravno, tehnički ne morate kreirati akciju za to ako ste tip osobe koja ima zadaće koja se ponavljaju, u kojem slučaju ti i ja nemamo ništa zajedničko. Ja radim akciju.
Korak 3: Stvorite novu radnju u paleti akcija
Idite na paletu Akcije (grupirana je prema zadanoj paleti Povijest) i kliknite ikonu Stvori novu radnju na dnu palete, kao što je prikazano u nastavku:
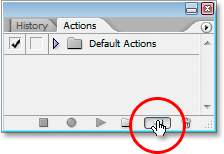
Kliknite gumb "Stvori novu radnju" na paleti Akcije
Ovo otvara Photoshopov dijaloški okvir "Nova radnja":
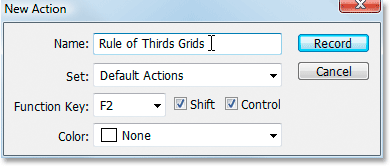
Photoshop-ov dijaloški okvir New Action.
Imenujte svoju novu akciju "Mreže vladavine trećine" ili nešto slično po vašem izboru. Stvaram svoju radnju u zadanoj postavci radnji, ali slobodno stvorite novi skup ili upotrijebite skup akcija koji ste prethodno stvorili. Da biste brzo mogli pristupiti toj radnji pomoću tipkovne prečice, odabrao sam tipku F2 s padajućeg popisa izbora funkcijskih tipki, zajedno s Shift i Control, što znači da nakon što snimim svoju radnju, Moći ćete mu pristupiti pritiskom na Shift + Ctrl + F2 (tipka Ctrl bila bi tipka Command ako bih koristila Mac). Ostavio sam opciju Boja postavljenu na "None". Kada završite, kliknite gumb Snimi i počnite sa stvaranjem ovih linija mreže dok Photoshop strpljivo i pažljivo bilježi svaki korak na svom putu.
4. korak: Dodajte novi vodoravni vodič
S programom Photoshop koji bilježi naše korake idite na izbornik View na vrhu zaslona i odaberite New Guide …, koji će otvoriti dijaloški okvir New Guide. Dodajemo naš prvi od četiri vodiča koji će postati naša mreža Rule of Thirds.
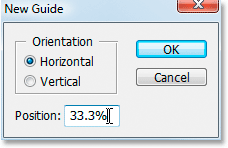
Odaberite "Novi vodič" iz izbornika Pogled
Za "Orijentacija" odaberite Horizontalno, a u okvir vrijednosti "Pozicija" upišite 33, 3%, a zatim kliknite U redu. Vidjet ćete svoj prvi vodič iznad vaše fotografije:
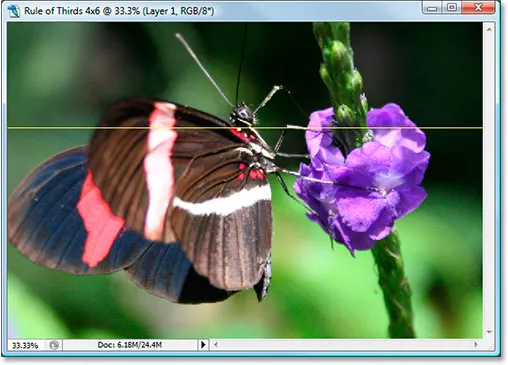
Na sliku je dodan prvi od četiri vodiča.
Vaš se vodič vjerojatno neće pojaviti u žutoj boji. Prema zadanim postavkama, vodiči su nacrtani cijano. Promijenio sam svoju u žutu kako bih ih lakše vidio. Možete promijeniti i boju svojih vodiča tako da odete na postavke Photoshop-a, a zatim postavke vodiča, rešetki i odsječaka . Mogućnost promjene boje vodiča nalazi se na samom vrhu.
Korak 5: Dodajte Drugi vodoravni vodič
Dodajmo drugi vodoravni vodič. Ponovo se vratite na izbornik View i ponovno odaberite New Guide …, kako biste otvorili dijaloški okvir New Guide. Odaberite ponovo vodoravno za "Orijentacija", a ovaj put upišite 66, 6% za vrijednost "Pozicija":
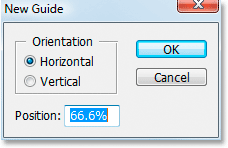
Izrada drugog vodoravnog vodiča na položaju 66, 6%
Kliknite U redu, a iznad fotografije se pojavljuje drugi vodič:
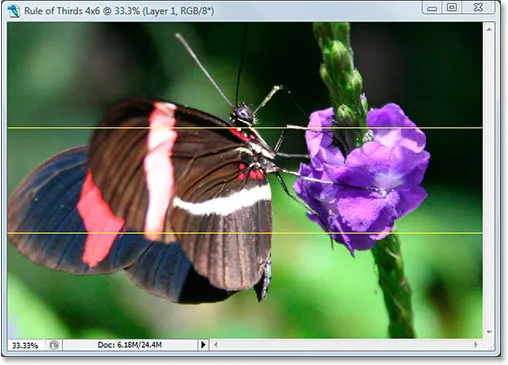
Dodao je drugi vodič.
Korak 6: Dodajte novi vertikalni vodič
Ponovno se vratite na izbornik View i ponovno odaberite New Guide … (pogledajte kako ovo postaje dugotrajno i dosadno?). Ovaj put odaberite okomito za "Orijentacija" i upišite 33, 3% za vrijednost "Pozicija":
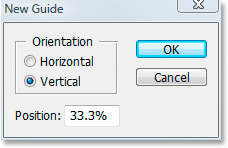
Izrada prvog vertikalnog vodiča na 33, 3%
Kliknite U redu i sada imamo tri vodiča po slici. Skoro smo tamo:
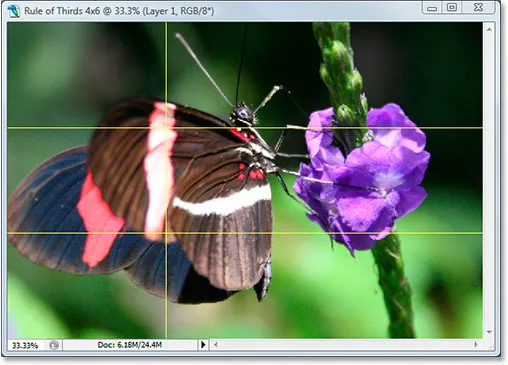
Dodao je treći vodič.
Korak 7: Dodajte Drugi vertikalni vodič
Još budan? Dobro, jer moramo dodati još samo jedno. Posljednji put idite na izbornik View, odaberite New Guide …, odaberite Vertical za "Orientation" i na kraju upišite 66.6% za vrijednost "Position":
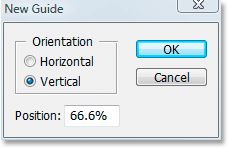
Izrada drugog okomitog vodiča na 66, 6%
Kliknite U redu, i gotovi smo! Sada imamo mrežu Rule trećine zahvaljujući naša četiri vodiča:
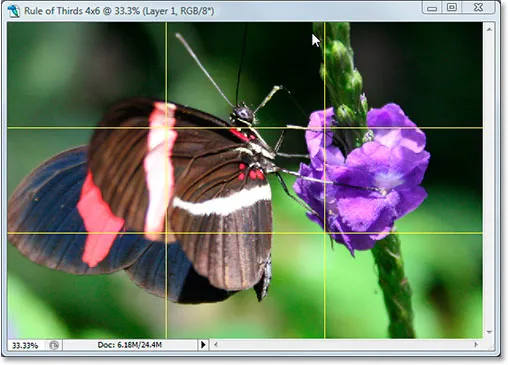
Sva četiri vodiča dodana su, stvarajući našu mrežu Rule trećine.
Korak 8: Pritisnite "Zaustavi" da biste dovršili snimanje radnje
Sada kada imamo mrežu Rule of Thirds, možemo prestati snimati radnju. Kliknite ikonu Stop na dnu palete Akcije da biste dovršili našu radnju "Mreže pravila trećine":
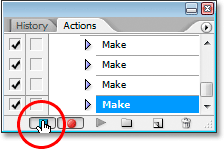
Kliknite gumb Zaustavi pri dnu palete Akcije da biste završili snimanje i dovršili radnju.
Sad kad smo spremili postupak stvaranja rešetke kao akciju, kad sljedeći put kada nam zatreba, radnju možemo jednostavno odabrati iz palete Akcije ili upotrijebiti onu tipkovničku prečicu koju ste joj dodijelili. Nećemo to morati raditi ručno,
A sada kad je naša Vladavina trećine postavljena, konačno je možemo upotrijebiti za obrezivanje i pomicanje naše slike na svoje mjesto, što ćemo učiniti i sljedeće.
Stvorili smo novi dokument Photoshop 4x6. Svu smo originalnu fotografiju povukli u ovaj novi dokument. Dodali smo dva vodoravna i dva vertikalna vodiča kako bismo stvorili rešetku pravila trećine i spremili postupak kao radnju. Ostalo je samo da premjestite predmet fotografije u jednu od četiri mreže koje se presijecaju.
Nakon pažljivog razmatranja, odlučio sam da će moja fotografija izgledati najbolje s leptirom smještenim u blizini gornje desne točke sjecišta ili blizu nje, prikazanom dolje, zaokruženom crvenom bojom:
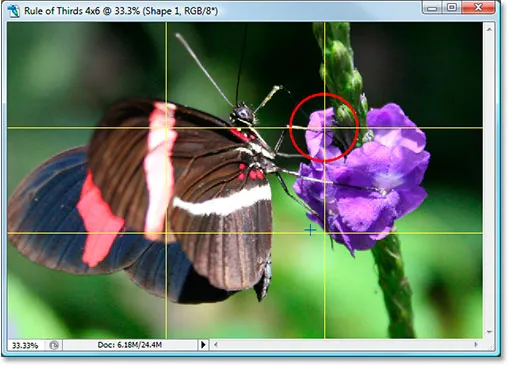
Gornja desna točka raskrižja na kojoj sam odlučio smjestiti predmet svoje fotografije.
Premjestit ću je na mjesto i istovremeno smanjiti fotografiju u veličini koristeći Photoshopovu opciju "Besplatna transformacija".
Korak 9: Odaberite opciju "Besplatna transformacija"
Upotrijebite tipkovni prečac Ctrl + T (Win) / Command + T (Mac) da biste brzo prikazali okvir Free Transform i obradili vašu sliku. Kada to učinite, ako izgleda da se ništa nije dogodilo, to je zato što je vaša fotografija veća od dokumenta u koji ste je uvukli, a stranice slike pružaju se izvan prozora dokumenta gdje ih ne možete vidjeti. Taj ćemo problem riješiti u sljedećem koraku.
Korak 10: Pritisnite "Ctrl + 0" (Win) / "Command + 0" (Mac) kako biste sve stavili na ekran
Pritisnite Ctrl + 0 (Win) / Command + 0 (Mac) da na cijelu fotografiju stavite cijelu fotografiju, uključujući sve ono što se proteže izvan granica prozora dokumenta, u kojem će trenutku biti vidljiv i okvir Free Transform i ručke., Zaokružio sam ručke Free Transform crvenom bojom ispod, jer ih je malo teško vidjeti na snimci zaslona:
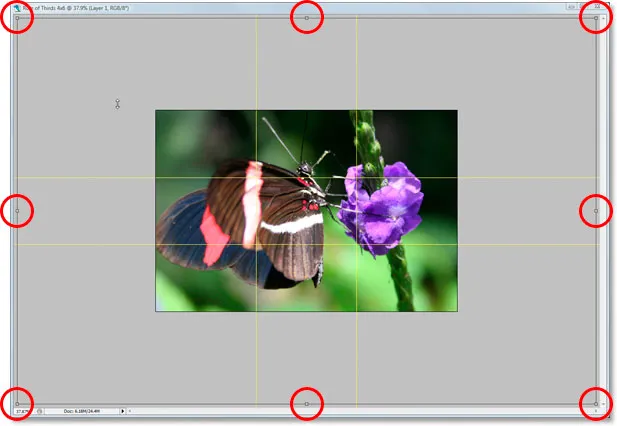
Postavite cijelu fotografiju na ekran kako biste dobili pristup ručicama Free Transform.
Korak 11: Pomaknite predmet fotografije u položaj
S mojim okvirom besplatne transformacije oko svoje slike, prvo što ću učiniti je pomaknuti predmet svoje fotografije, leptira, na svoje mjesto. Želim da se on (ili ona) pojavi negdje u toj gornjoj desnoj točki sjecišta, pa ću kliknuti bilo gdje unutar svoje fotografije i povući leptira u položaj. Mislim da mjesto na kojem se nalaze prednje noge i tijelo lijepo djeluje:
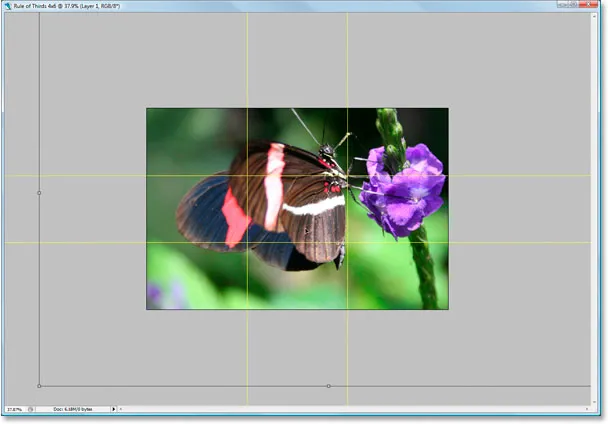
Kliknite unutar slike i povucite subjekt u točku presijecanja mreže koja najbolje odgovara vašoj fotografiji.
12. korak: Povucite središnju točku sidrenja slobodne kutije za transformaciju do točke mreže
Predmet mi je na mjestu, ali još uvijek postoji prilično malo originalne fotografije koja se još uvijek ne vidi, pa želim zadržati što je više moguće u ovoj novoj verziji slike, pa ću povući kutne ručke okvira Slobodna transformacija prema unutra kako bi se više fotografija uklopilo u vidljivo područje dokumenta. Problem je u tome što, dok povlačim ručke prema unutra, moj leptir će se i dalje pomaknuti s mog položaja, a već ga imam gdje ga želim. Srećom, mogu izbjeći taj problem tako da prvo pomaknem središnju točku sidrenja u okviru Slobodne transformacije u gornju desnu mrežnu točku. Tako će moj leptir ostati na mjestu dok se povlačim.
Točku središnjeg sidrišta naći ćete, pretpostavljate, u središtu okvira Slobodna transformacija (zaokružen crvenom bojom ispod):
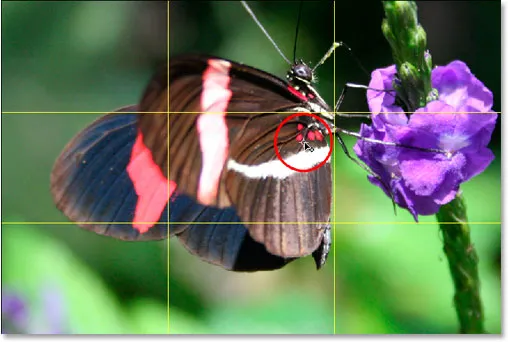
Središnja točka sidrišta Free Transform.
Da biste ga premjestili, jednostavno ga kliknite i povucite na novo mjesto. Povući ću je do one gornje desne rešetke:
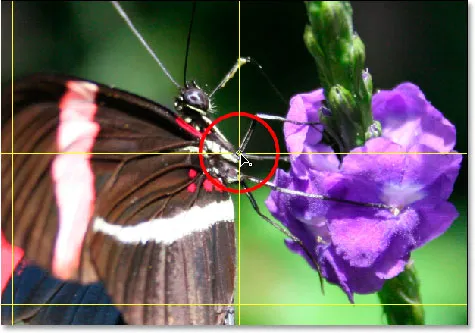
Središnja točka sidrišta za slobodnu transformaciju sada se preselila na svoje novo mjesto.
Korak 13: Povucite ručke za slobodnu transformaciju prema unutra kako biste više uklopili originalnu fotografiju u sliku
Sada kada je središnja točka sidrišta pomaknuta, vrijeme je da stvari završimo povlačenjem bilo koje točke kutne ručke Free Transform-a, smanjujući veličinu originalne fotografije, omogućujući tako da se više njih uklopi u novo Pravilo Treća verzija slike.
Kad povučete bilo koji kut ručke prema unutra, držite pritisnutom tipku Shift + Alt (Win) / Shift + Option (Mac) dok povlačite. Tipka Shift ograničit će proporcije slike, a tipka Alt ili Option uzrokovat će da se slika smanji prema mjestu te središnje točke sidrenja, što je upravo ono što želimo. Zadržat ću Shift + Alt, jer ovdje koristim računalo i povući ću donji lijevi kut prema unutra kako bih što više svoje originalne fotografije uklopio u svoju novu sliku 4x6 koliko mogu:
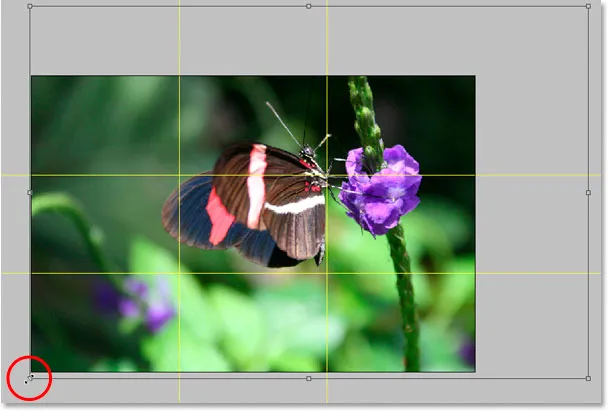
Smanjenje veličine moje originalne fotografije kako bi je što više uklopila u novu sliku 4x6.
Pritisnite Enter ili Return za primjenu transformacije.
14. korak: Sakrijte vodiče i gotovi ste!
Pritisnite Ctrl +; (Win) / Command +; (Mac) da biste sakrili vodiče koje smo stvorili i zapamtili da ćete sljedeći put kad trebate kreirati mrežu 3x3 Rule of Thirds pripremiti ovu akciju!
Jednom kada sakrijete vodiče, to je to! Gotov si! Evo moje originalne slike "snajperska puška" za usporedbu:

Izvorna slika.
A evo i moje zanimljivije izgleda „Rule of Thirds“ verzije 4x6, suptilnog i definitivnog poboljšanja:
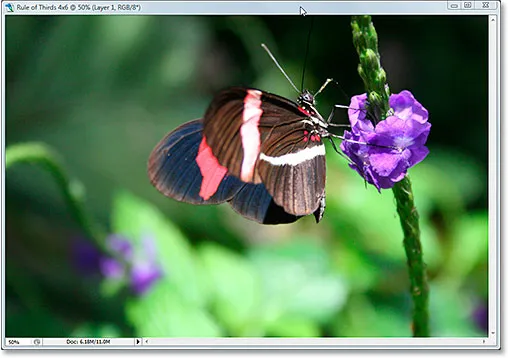
Konačni rezultat.
I tu ga imamo! Čak i ako niste profesionalni fotograf, a jedini put kad fotografirate na obiteljskim odmorima, možete upotrijebiti Photoshop i trik dizajna Rule of Thirds kako bi vam se jednostavne fotografije učinile malo neobičnijim. U našem odjeljku za retuširanje fotografija potražite dodatne vodiče za uređivanje slika u Photoshopu!