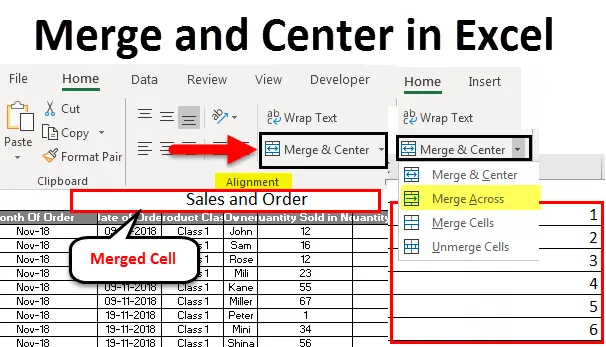
Excel Merge and Center (Sadržaj)
- Spajanje i centar u Excelu
- Kako koristiti spajanje i centar?
- Za i protiv spajanja i središta u Excelu
Spajanje i centar u Excelu
Spajanje i centar u Excelu koristi se za spajanje više ćelija i redaka u jednoj ćeliji ili retku. To pomaže u kategorizaciji podataka u drugi format. Spajanjem bilo koje ćelije ili retka pomaže u dodjeljivanju jedne ćelije ili retka u 2 ili više naslova ili stupaca, tako da ako jedna vrijednost treba doći pod 2 ili više naslova stupaca, tada na ovaj način možemo napraviti ovo djelo.
Kako koristiti Merge i Center u Excelu?
Mi koristimo Merge i Center u Excelu za spajanje grupe ćelija ili za centriranje naslova ili teksta. Spajanje i centar nalazi se na kartici Početni izbornik, u odjeljku Usklađivanje. Korištenje Merge i Centra u Excelu vrlo je jednostavno i prikladno.
Ovdje možete preuzeti ovaj program obrasca za spajanje i centar Excel - Spajanje i središte programa ExcelShvatimo kako spojiti i centrirati u Excelu s nekim primjerima.
Spajanje i središte u Excelu - primjer 1
Niže imamo podatke o prodaji proizvoda za mjesec dana. I ovu smo tablicu nazvali prodajom i narudžbom, koja se nalazi u gornjem redu veličine slova 20, samo zato da bismo dobili čistu jasnoću i vidljivost izvršene funkcije.
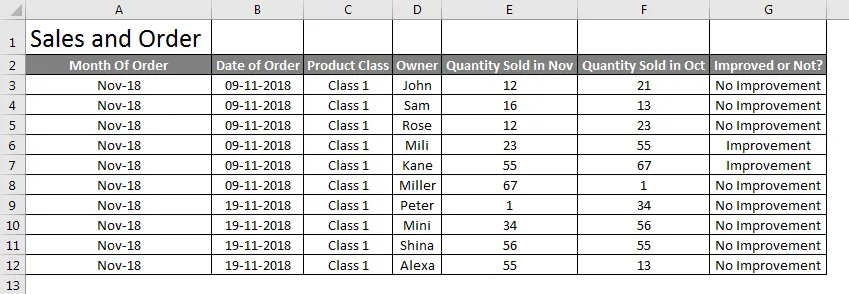
Sada spojite naziv tablice Prodaja i narudžba u jednu ćeliju, tako da postaje naslov tablice, odaberite ćelije koje želite spojiti s tekstom prodaje i narudžbe, kao što je prikazano u nastavku.

Sada idite na početnu stranicu i kliknite na Spajanje i centar u odjeljku Usklađivanje .
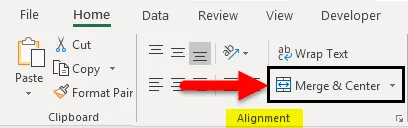
Dok kliknemo na Spajanje i centar, vidjet ćemo da se tekst Prodaja i narudžba spoji u jednu ćeliju. Kasnije možete promijeniti poravnavanje spojenog teksta u bilo koji položaj prema vašim potrebama.
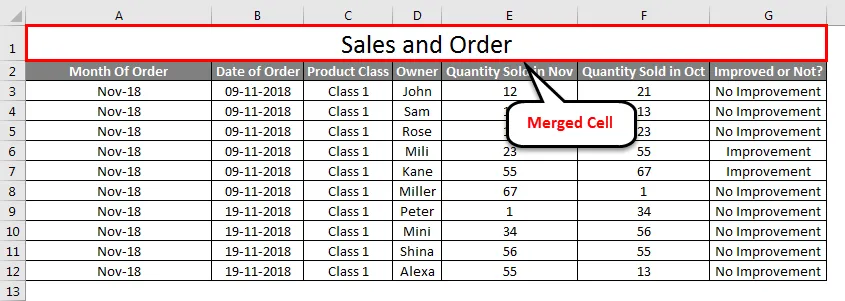
Ako želite, možete isključiti i stanice. Za to slijedite isti put i kliknite strelicu dolje koja je dostupna u desnom kutu opcije Spajanje i centar. Imat ćemo više mogućnosti, a jedna od njih je i Unmerge Stalls.

Kliknite na nju. Isključit će ćeliju i tekst će se vratiti u isti prethodni format.
Spajanje i središte u Excelu - primjer br. 2
Vidjet ćemo još jednu funkciju Merge i Centra u Excelu, a to je Merge Across . Za razliku od Merge i Center u Excelu, Merge Across koristi se za spajanje više redaka ili više stavki. Gdje se nalazimo u Merge and Center, mogli bismo spojiti samo jednu ćeliju s više ćelija.
U Merge Across (Tekst spajanja preko) tekst dolazi na jednu stranu odabranih ćelija ili retka.
Ispod imamo nekoliko brojeva u različitim redovima. Evo, spojit ćemo ih zajedno u jedan red.

Odaberite sve ćelije obuhvaćene u okviru. Odaberite Merge Across s padajućeg popisa Merge & Center. Jednom kada kliknemo na njega, dobit ćemo kompletnu odabranu više redova spojenih s brojevima unesenim iz reda 2 u 6 kao dolje.
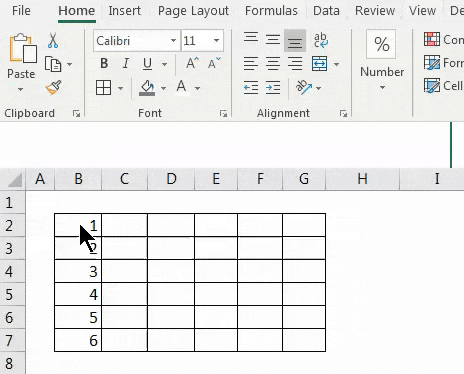
Ako moramo ukloniti spojene ćelije, odaberite padajuće ćelije s padajućeg izbornika, kao što je prikazano u nastavku.

Jednom kada kliknemo Unmerge Stalls, cijeli će se red vratiti u isto stanje kao i prije.

Spajanje i središte u Excelu - primjer 3
Bilo koji stanični sadržaj možemo izravno spojiti s više ćelija. To je jednostavan i brz postupak za izvođenje. Za to u nastavku imamo uzorke podataka.
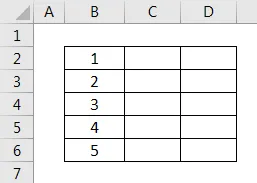
Na gornjoj snimci zaslona imamo nekoliko brojeva od 1 do 5 u nizu. Pokušajmo spojiti bilo koji od brojeva s jednom ili više ćelija. Za to prvo odaberite onaj raspon onih ćelija koje moramo spojiti zajedno kao što je prikazano u nastavku.
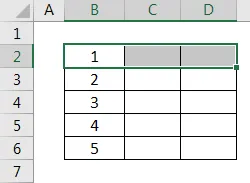
Iznad smo odabrali ćeliju od B2 do D2 u rasponu. Sada odaberite Spajanje ćelija s padajućeg popisa Merge & Center, kao što je prikazano na snimci zaslona ispod.
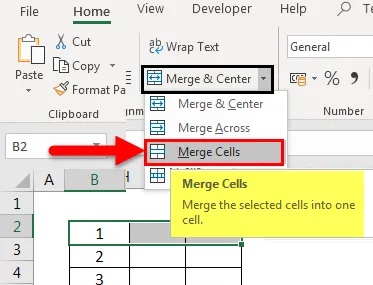
Jednom kada kliknemo na to, odabrane ćelije će se spojiti kao jedna pojedinačna ćelija. A podaci prisutni u prvoj ćeliji biti će jedini podaci koji se nalaze u drugim spojenim ćelijama kao što je prikazano na snimci zaslona.

Pogledajmo što se događa kad spojimo broj ćelija B5 i B6 kako je odabrano na snimci zaslona ispod.
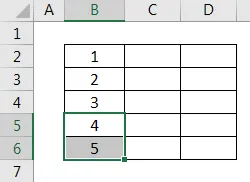
Sada odaberite Spajanje ćelija s padajućeg popisa Merge & Center. Jednom kada to učinimo, dobit ćemo poruku upozorenja kao što je prikazano u nastavku. Što znači da će se zadržati samo gornja ili prva vrijednost, a ostatak će se odbaciti. Zatim, za nastavak dalje, kliknite na U redu kao što je prikazano u nastavku.

Jednom kada to učinimo, odabrane ćelije spojit će se sa samo jednom vrijednošću koja je prva ili gornja vrijednost iz raspona kao što je prikazano u nastavku.
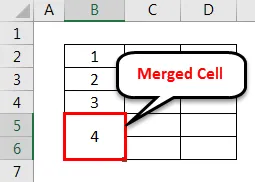
Ako želim vidjeti vrijednost u prethodnom formatu, isključite stanice odabirom opcije Unmerge Cells s padajućeg popisa Merge & Center, kao što je prikazano u nastavku.

Nakon toga, sve spojene ćelije razdvojit će se, a samo gornja ili prva vrijednost zadržati će se dalje kako je prikazano u nastavku, gubeći ostatak vrijednosti.
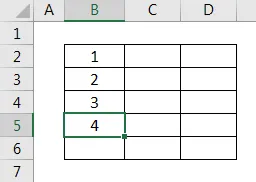
prozodija
- Upravlja podacima da izgledaju dobro s jednom vrijednošću za više zaglavlja.
- Promjenom položaja spojenih ćelija možemo prilagoditi podatke i njihovu vidljivost prema zahtjevu.
- Spajanje i centar mogu se koristiti i za retke i za stupce.
kontra
- Ne preporuča se koristiti tamo gdje bilo koja datoteka ima ogromnu količinu podataka i sve je glomaznija obrada.
Stvari koje treba zapamtiti
- Uvijek promijenite poravnanje spojene ćelije kako bi vam pomoglo u prilagođavanju i traženju ispravnih atributa.
- Upotrijebite Wrap Text koji se nalazi iznad Merge & Center, tako da ako ćelija ima dugotrajan tekst, nakon omatanja, bit će vidljiva u istoj ćeliji i biti će na njenoj granici.
- Ako sve odabrane ćelije imaju podatke, tada će se prenijeti i spojiti samo prva ili gornja vrijednost ćelije.
Preporučeni članci
Ovo je vodič za Spajanje i centar u Excelu. Ovdje smo razgovarali o tome kako koristiti Merge i Center u Excelu i isto tako uklonite ćelije, prednosti i nedostatke spajanja i Centra u Excelu, zajedno s praktičnim primjerima i download-om Excel predloška. Možete i pregledati naše druge predložene članke -
- Kako spojiti stanice u Excelu?
- Kako spojiti dvije tablice u Excelu?
- Poredaj po boji u Excelu
- Vodič za omatanje teksta u Excelu
- Primjeri za zbrajanje više redaka u Excelu