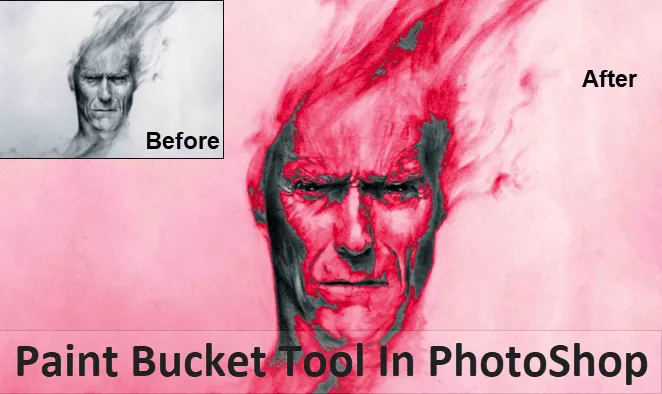
Uvod u Alat za kantu boja u Photoshopu
Alat Packet Bucket nije nešto što je stvoreno tek sada ili prije otprilike nekoliko godina. Naprotiv, ovaj se alat najčešće koristi od vremena kada su korisnici Photoshop-a ikada stvorili. Ovaj alat se najčešće koristi za prikazivanje, objavljivanje i uređivanje fotografija od strane umjetnika ili fotografa koji svakodnevno koriste ovaj alat, pogotovo kada se koristi s alatom za ocrtavanje.
Da biste zabilježili njegovu upotrebu, ovaj alat pomaže u popunjavanju odabranog područja na slici bojom koja je boja prednjeg plana, a dobro je doći kad se koristi za stvaranje pozadine ili izgleda izgleda. Najbolji dio je taj što nam ovo omogućuje da popunimo sva područja koja su povezana s ostatkom područja koje je odabrano za boju koju treba popuniti.

Gdje se nalazi alat za bojanje boja u Photoshopu?
Da bismo znali i naučili gdje se nalazi alat za kantu s bojama, vidjet ćemo ga na ovoj slici, a primjeri su dati u nastavku:

Alat kante za slikanje možete pronaći u bočnoj alatnoj traci, tj. Na srednjoj lijevoj strani alatne trake, na istom mjestu gdje se nalazi alat Gradient.
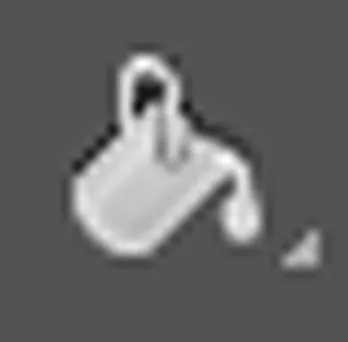
Kako koristiti alat Bucket Paint u Photoshopu?
Da bismo znali na koji način koristimo alat Paint kanta, započet ćemo slijedeći nekoliko koraka. Iako to radimo, trebali bismo započeti s radom i pomoću tipki za prečace da malo ubrzamo svoj rad što nam onda može pomoći u najvećoj poboljšanju brzine. Tipka prečaca (V) na tipkovnici aktivira alat Move koji nam može pomoći u navigacijskom dijelu kroz naše softverske mogućnosti programa Photoshop, dok prolazimo kroz različite opcije.
Alat Move može se naći i u bočnoj Alatnoj traci, tj. U gornjem lijevom kutu na bočnoj Alatnoj traci.
Koraci za korištenje alata za kantu boja
Korak 1: Idite na opciju da odaberete "Alat a kanta za bojanje" tako da kliknete lijevom tipkom i zadržite ikonu, a zatim odaberete alat Paint of Paint.

Pomoću ovog alata zatim postavimo boju prednjeg plava kao Plavu i dok istovremeno upotrebljavamo Alat Bucket Paint, boju primjenjujemo na prozirni prostor pozadine koji nešto mijenja ili mijenja.

Također možemo upotrijebiti tipku prečaca (G) na tipkovnici. Ova tipka za prečace aktivira Alat Bucket Alat kao i postavljene alate, tj. "Gradient Tool" i "3D Tool drop drop".
Korak 2: Odabir boje za prednji plan.
Da bismo započeli dodavanje ili odabir boja, potrebno je kliknuti na uzorak "Boja prednjeg plana" koji vidimo na slici. Pomoću trake s alatima odabiremo opcije Napunite koju ovaj alat primjenjuje, a koje vidimo u gornjem lijevom kutu na slikama. Prema zadanim postavkama odabire se ispuna koja će se koristiti za "boju prednjeg plana", a nakon što nanesemo plavu boju pomoću alata Bucket Paint, vidimo rezultat na slici ispod.

Usporedba izlaza
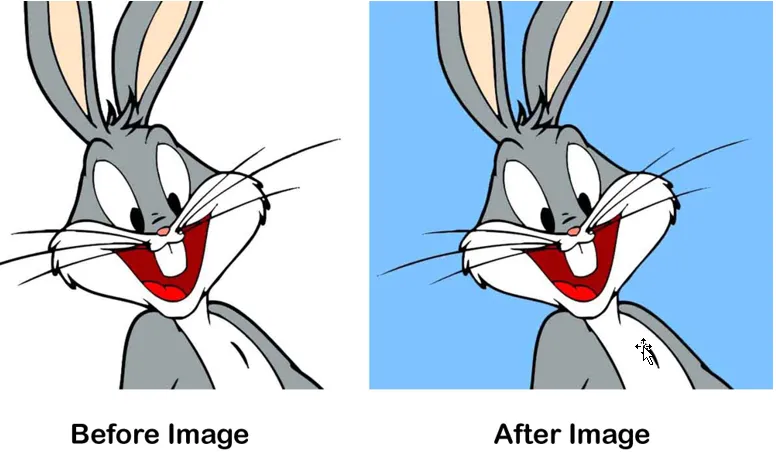
U slučaju da želimo upotrijebiti neki uzorak umjesto boja, tada možemo odabrati opciju "Uputi za uzorak". Ovaj se alat nalazi na istom mjestu tj. Vidimo ga u gornjem lijevom kutu.
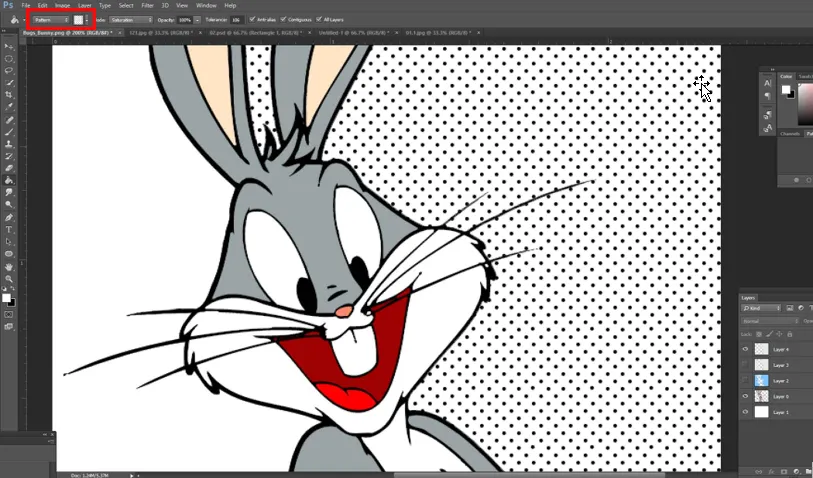
Za početak korištenja uzoraka idemo na padajući izbornik i možemo odabrati koji ćemo uzorak primijeniti na naše odabire ili pozadine slike kao što vidimo na ovoj slici koju koristimo za slikanje željenog područja.
Usporedba izlaza
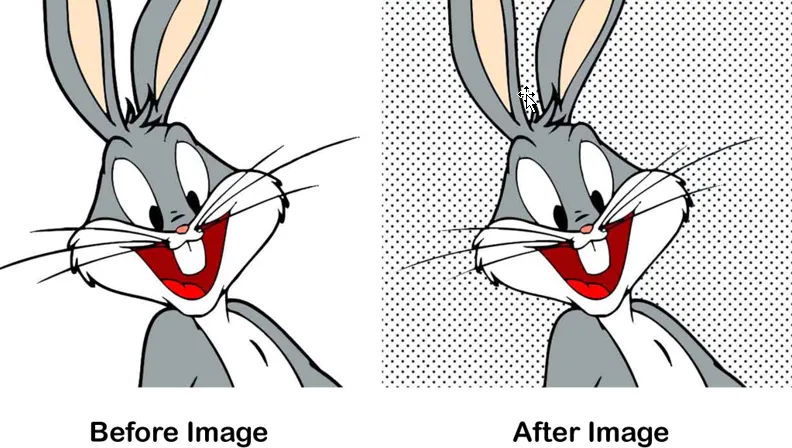
Na ovaj način tada znamo kako primijeniti boje ili uzorke pomoću alata Packet Bucket, a koji vidi rezultate na gornjim slikama.
Primjer br. 2 - Alat za kantu s bojom u Photoshopu
Korak 1: Nakon što smo se upoznali s načinom korištenja vrste ispunjavanja ili vrste uzoraka, sada se možemo poigrati s ostalim opcijama sa slikom u nastavku.

Opcija "Opacity" nešto je što koristimo za postavljanje postotka njegove prozirnosti, tj. Od 1 do 100% pomoću klizača. Tako dobivamo da će naša boja koju odaberemo učiniti neprozirnom.
Korak 2: Opcija "Tolerancija" nešto je od čega najniža vrijednost tolerancije samo boji boju na slici koja ima istu boju u tom području. Vrijednosti na klizaču koje možemo zadano odabrati, tj. Počevši od 0 do 255 .
Donja slika prikazuje izlaz i vidimo da je vrijednost tolerancije na 30.
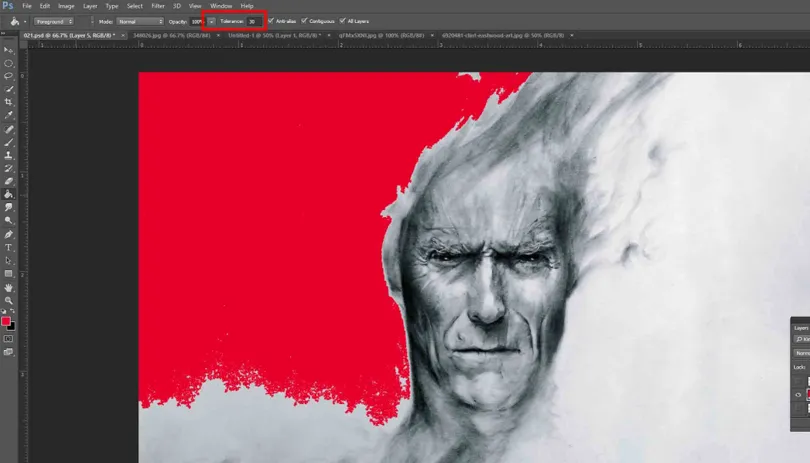
Korak 3: Kad idemo na vrijednost Tolerancija na 120, vidimo koliko više pokriva onoliko koliko zauzima širok raspon piksela na slici ispod
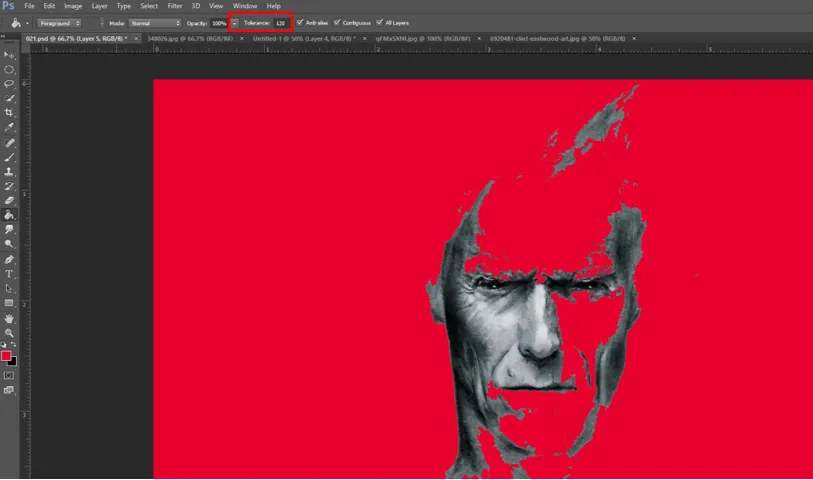
Korak 4: Opcija "Način miješanja" nešto je što možemo upotrijebiti za vrijeme testiranja s različitim načinima miješanja koji bi mogli odgovarati našim potrebama. Dakle, ovo nam pomaže da postignemo kako možemo koristiti boje pomoću alata Bucket Paint da bismo stvorili savršenu uklopljenu pozadinu.
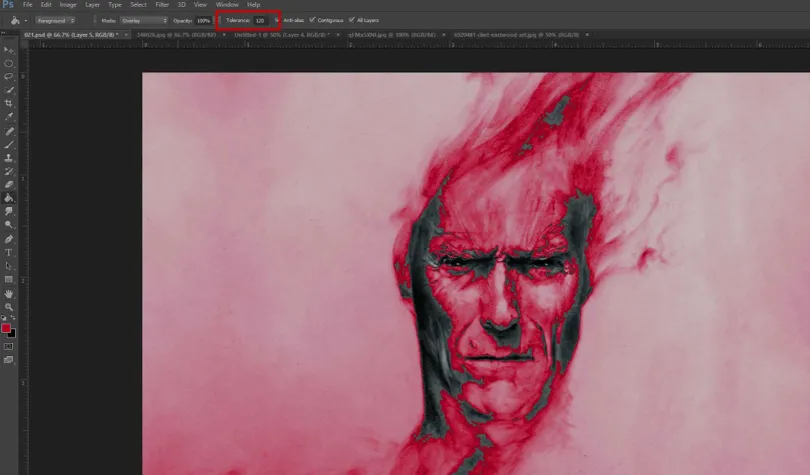
Nadalje, kad imamo odabranu opciju "Svi slojevi", ona utječe na boju ispune odabranu u svim slojevima, a ako nije odabrana, pikseli se popunjavaju u trenutno odabranom sloju. Kad koristimo opciju "Anti-aliasing", možemo imati bolje glatke krivulje.
Različiti načini korištenja alata za kantu boja
Postoje načini na koji se način služimo alatom Kopča za farbanje, kao što su:
- Ovaj se alat može koristiti za slikanje dijagrama ili crteža za slike za koje su potrebne odgovarajuće informacije dodane na web stranicu dizajna ili objave.
- Ovaj je alat koristan za djecu kako bi im pomogao da nauče kako popuniti boje ili uzorke kako bi ih razumjeli i brzo ih naučili.
Zaključak
Zaključujući svi se moramo složiti da ovaj alat koji je kombiniran sa značajkama i mogućnostima stvaranja nečega koristeći opcije miješanja, toleranciju i kontrolu neprozirnosti može nam pružiti puno podrške za svakodnevni rad, tj. U našem objavljivanju, igranju igara aplikacija, dizajniranja web stranica, omota knjiga itd. Dakle, znamo da je ovaj alat vrlo koristan i koristan kako bi nam omogućio kontrolu nad našim primarnim ciljem.
Preporučeni članci
Ovo je vodič za alat Paint Bucket u Photoshopu. Ovdje smo raspravljali o konceptu i načinu korištenja alata Paint Bucket u Photoshopu. Možete i proći naše druge predložene članke da biste saznali više -
- Kako koristiti Maya alate?
- Uvod u alate za miješanje
- Adobe Photoshop Alati
- Alat crvenih očiju u Photoshopu