U prethodnom vodiču naučili smo osnove obrezivanja slika u Camera Raw pomoću alata Crop. U ovim povezanim udžbenicima naučit ćemo nekoliko načina na koji se Camera Raw može koristiti za ispravljanje slike nerazorno.
Počet ćemo u ovom vodiču naučivši kako rotirati i ispraviti sliku pomoću samog alata za obrezivanje (zajedno s korisnom značajkom koja se nalazi u izborniku alata za obrezivanje). Zatim ćemo u sljedećem vodiču naučiti kako kombinirati Alat za obrezivanje s alatom za ravnanje fotoaparata Camera Raw kako biste fotografije brzo i jednostavno izravnali.
Kao i prethodni vodiči u ovoj seriji Adobe Camera Raw, ja ću potražiti Camera Raw 8, dio Photoshop CC (Creative Cloud) i dostupan je kao besplatna nadogradnja (od Camera Raw 7) za Photoshop CS6 korisnike.
Evo slike koju sam otvorio u Camera Rawu. To je samo zabavna fotografija koju sam snimio jedne večeri dok su moja dva psa uživala u opuštajućem trenutku u parku. Ovi psi nisu tip koji dugo mogu mirno sjediti, a ja sam se toliko brinuo da ga snimam prije nego što je jedan (ili oba) uzletio s terena da nisam shvatio da kameru držim pod kutom, uzrokujući da se slika pokaže krivo. Osim toga, morao sam se prokopati na putu da me upuca i, uostalom, to je moj izgovor:
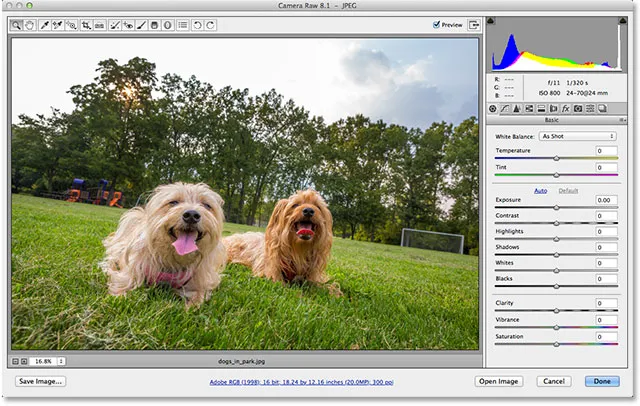
Izvorna (kriva) fotografija.
Srećom, naknadno ispravljanje slike u Camera Raw-u je jednostavno, a kao što sam već napomenuo, postoji nekoliko načina da se to napravi. Način na koji ćemo ovdje gledati je pomoću alata Crop . Detaljno sam obradila Alat za obrezivanje u prethodnom vodiču. Alat za obrezivanje nalazi se na alatnoj traci u gornjem lijevom dijelu dijaloškog okvira Camera Raw:
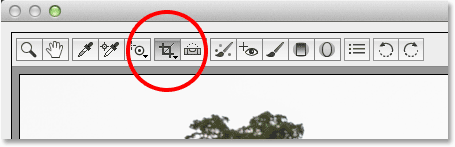
Alat za obrezivanje na alatnoj traci Camera Raw.
Možete jednostavno kliknuti na ikonu Alat za obrezivanje da biste je odabrali, ali ja ću kliknuti na nju i pritisnuti tipku miša dolje ili sekundu za prikaz izbornika Alat za obrezivanje kako bih mogao odabrati unaprijed postavljeni omjer slike za moj usjev, Ako odaberem Normalno na vrhu popisa, moći ću slobodno obrezati sliku u bilo koji omjer slike koji mi se sviđa, ali želim da se moja konačna slika prikaže kao standardni 4x6, pa ću odabrati 2 do 3 omjer. Naravno, za vašu sliku možete odabrati bilo koji omjer slike:
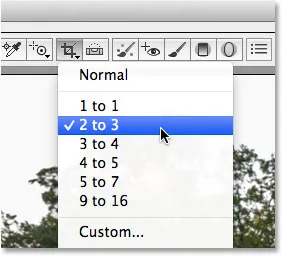
Odabir unaprijed omjer slike iz izbornika Alat za obrezivanje.
Kad je odabran Alat za obrezivanje i omjer slike, kliknut ću unutar svoje slike i izvući početni okvir za obrezivanje. Kao što smo doznali u Vodiču za alate za obrezivanje, ja ću zadržati područje unutar okvira za obrezivanje, dok je sve što se nalazi oko okvira (na zasivljenom području) ono što će se obrezati:

Izvlačenje početne granice obrezivanja.
Zasada je dobro. Sada kada imamo početnu kutiju za obrezivanje, kako bismo izravnali sliku, okvir možemo jednostavno zakretati. Da biste ga rotirali, pomaknite pokazivač miša bilo gdje izvan okvira za obrezivanje (u područje koje je zasijano). Vidjet ćete da se pokazivač mijenja u zakrivljenu, dvostranu strelicu. Pritisnite i držite pritisnutom tipku miša da biste rotirali okvir. Za razliku od načina na koji alat Alat za obrezivanje funkcionira u Photoshopu CS6 i CC, rotiranjem okvira za obrezivanje u Camera Raw rotira se sam okvir, a slika ostaje zaključana na svom mjestu. U Photoshopu se događa suprotno. Slika se rotira na zaslonu dok okvir za obrezivanje ostaje na mjestu:
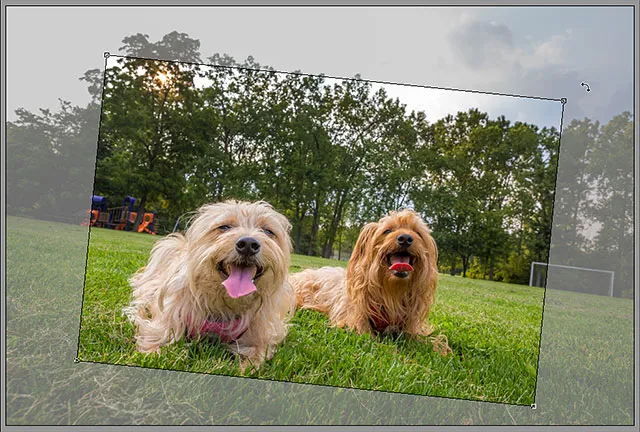
Klikanje i povlačenje izvan okvira za obrezivanje da biste ga rotirali.
Naravno, bez ikakvih vizualnih vodiča ili znakova koji bi nam pomogli u tome, može biti teško prosuditi točan kut koji nam treba da ispravimo sliku. Srećom, Alat za obrezivanje kamere Camera Raw sadrži značajku koja stvari ispravljanja znatno olakšava. Kliknite i držite ikonu Alat za obrezivanje na alatnoj traci da biste prikazali njezin izbornik, a zatim odaberite Pokaži sloj s popisa:
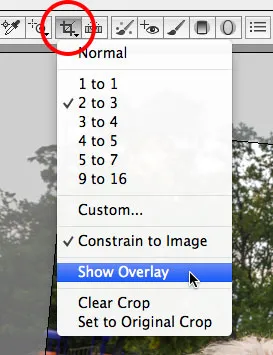
Odabir "Prikaži sloj" iz izbornika Alat za obrezivanje.
Također možete desnom tipkom miša kliknuti (Win) / Control pritisnite (Mac) unutar same slike da biste prikazali isti izbornik Alat za obrezivanje, a zatim odaberite Prikaži sloj :

Desni klik (Win) / Control-klik (Mac) i odabir "Show Overlay" također djeluje.
Bilo koji način prikazuje sloj rešetke unutar okvira za obrezivanje. Isprva se sloj pojavljuje kao 3x3 rešetka dizajnirana da nam pomogne da sastavimo svoju sliku koristeći klasično pravilo trećine, koje kaže da možemo dodati više interesa našoj slici ako stavimo predmet na ili blizu jednog od mjesta gdje je vodoravno i vertikalne mreže mreže se presijecaju:
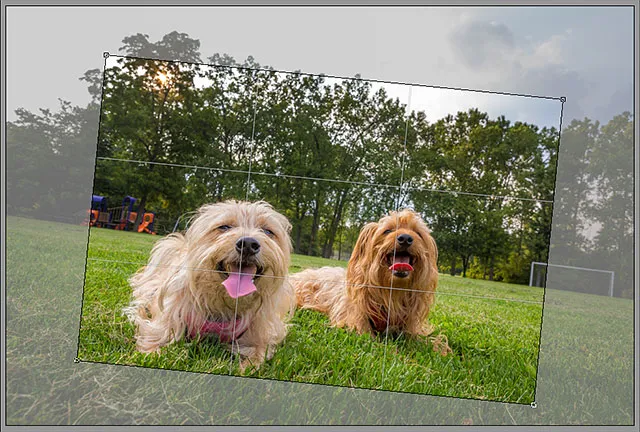
Opcija Prikaži prekrivanje u početku prikazuje mrežu 3x3.
Za sada se neću brinuti za svoj sastav, jer ono što me ovdje stvarno zanima je ispravljanje slike. Kad je prekrivanje vidljivo, čim ponovo započnemo okretati okvir za obrezivanje, 3x3 rešetka mijenja se u mnogo detaljniju rešetku osmišljenu kako bi nam pomogla da ispravimo sliku. Jednostavno zakrenite okvir za obrezivanje tako da linije rešetke postavite prema gore na nekoj fotografiji što bi trebalo biti ravno, okomito ili vodoravno. Uz fotografije na otvorenom, linija horizonta često je odličan izbor za slaganje stvari, ali s mojom slikom ovdje horizont nije baš ravna kao što bih želio da bude (više je travnato brdo nego horizont) tako da ću i ja koristiti slike cilja na krajnjoj desnoj strani slike da mi pomognu:

Zakretanje okvira za usijevanje da biste pružili crte rešetke s nečim što bi trebalo biti ravno.
Nakon što sve postavite, po potrebi možete promijeniti veličinu okvira za usjeve klikom i povlačenjem bilo kojeg ručka . Budući da koristim unaprijed postavljeni omjer slike, mogu povući bilo koju od četiri kutne ručke da promijenim veličinu okvira. Ako koristite način Normal da biste slobodno obrezali sliku u bilo koji omjer slike, na vrhu, dnu, lijevoj i desnoj strani okvira za obrezivanje pronaći ćete dodatne ručke. Primijetit ćete da možete promijeniti veličinu okvira samo u granicama same slike što može izgledati malo zbunjujuće kada radite pod kutom. Možda će vam pomoći da pomaknete i ponovo postavite okvir za obrezivanje, što možete učiniti klikom bilo gdje unutar okvira i držanjem gumba miša pomoću miša:
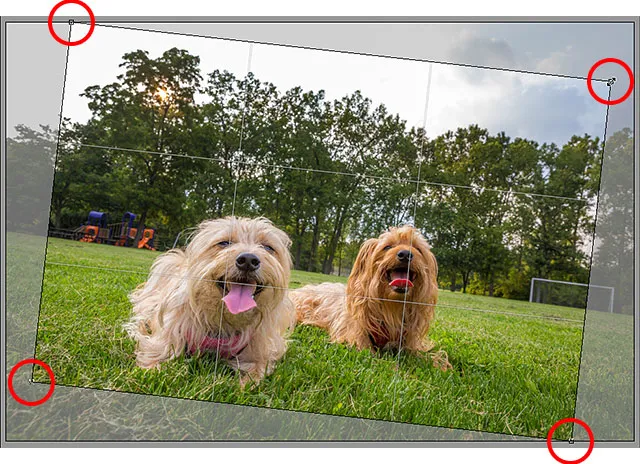
Promjena veličine okvira za obrezivanje nakon ispravljanja slike.
Nakon što rotirate i promijenite veličinu okvira za obrezivanje, pritisnite tipku Enter (Win) / Return (Mac) na tipkovnici kako biste obrezali i izravnali sliku u jednom kadru:
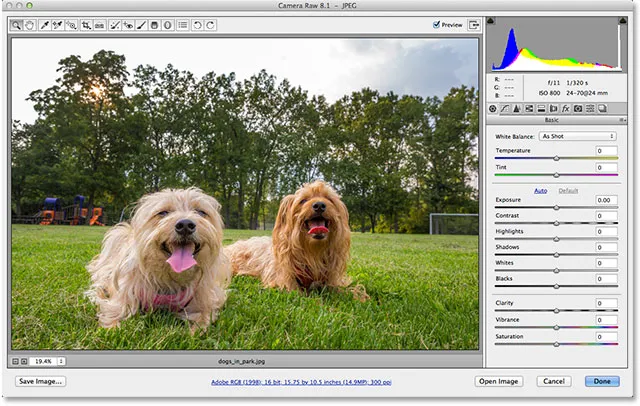
Pritisnite Enter (Win) / Return (Mac) da biste prihvatili obrezivanje.
Kao i kod svega što radimo u Camera Rawu, i naše obrezivanje i ispravljanje su u potpunosti nerazorni, što znači da ako odlučimo da obrezivanje ne volimo ili ako kut rotacije nismo dobili točno, a slika još uvijek nije ravna, lako se možemo vratiti i pokušati ponovo. Jednostavno pritisnite slovo C na tipkovnici kako biste brzo odabrali Alat za obrezivanje i okvir za obrezivanje ponovno će se pojaviti u trenutku kad ste ga ostavili. Zatim je možete ponovo zakrenuti ili promijeniti veličinu prema potrebi. U mom se slučaju slika sada prikazuje ravno, ali mislim da ću pokušati čvršće obrezati oko svoja dva subjekta kako bih umanjio i pojednostavio sliku:

Ponovo odaberite Alat za obrezivanje, a zatim promijenite veličinu obruba obrezivanja.
Pritisnite tipku Enter (Win) / Return (Mac) na tipkovnici kada završite obrezivanje slike:
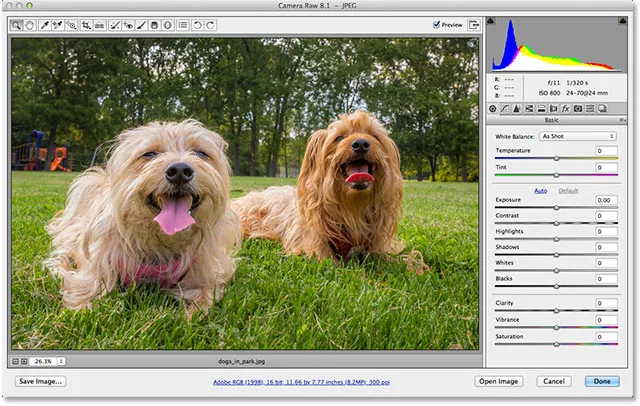
Konačni rezultat.
I tu ga imamo! To je način kako rotirati i ispraviti sliku pomoću alata Crop i opcije Show Overlay u Adobe Camera Raw 8! U našem odjeljku za retuširanje fotografija potražite dodatne vodiče za uređivanje slika u Photoshopu!