Filter uljane boje vratio se u Photoshop CC! Naučite korak po korak kako opcije četkica i rasvjete filtera ulja Painter olakšavaju pretvaranje bilo koje fotografije u remek-djelo naslikano uljem!
Filter uljane boje prvi je put predstavljen kao službeni filter u Photoshopu CS6. Ali iz bilo kojeg razloga, nestao je u početnom izdanju Photoshopa CC. Srećom, od novosti u 2015. godini Creative Cloud, filter Oil Paint se vratio! Iako je u osnovi isti filter koji je bio u CS6-u (što i nije loše), CC verzija sada ima mnogo manji, manje zastrašujući dijaloški okvir zbog kojeg se čini lakšim nego ikad prije.
Sad ću prvi priznati da nisam slikar. A da ste vidjeli nešto što sam pokušao slikati, drugi biste priznali da nisam slikar. Ali zahvaljujući Photoshopu i njegovom filteru Oil Paint, ne moram biti! Još se mogu pretvarati da sam sljedeći Vincent van Gogh, bez trunke stvarnih dokaza koji bi to podržali. I dok efekt Photoshopped uljem može zavarati nijednog profesionalnog umjetnika ili se ikada objesiti na zidu galerije, pretvaranje jedne vaše fotografije u ulje na platnu i dalje je jako zabavno, a rezultati mogu izgledati vrlo impresivno.
Budući da je filter Oil Paint tek nedavno vraćen u Photoshop CC, morat ćete biti sigurni da je vaša kopija ažurirana prije nego što nastavite, u suprotnom filter možda neće biti dostupan.
Evo slike koju ću koristiti. Preuzeo sam ga iz Adobe Stock-a:

Izvorna slika.
A evo kako će to izgledati nakon nanošenja filtra Oil Paint:

Konačni učinak.
Kako koristiti filter uljane boje
Korak 1: Pretvorite sloj pozadine u pametni objekt
Dva su načina na koja na našu sliku možemo primijeniti filter Oil Paint. Jedan je kao statički filter, što znači da ćemo unositi trajne promjene u pikselima na slici. Drugi je kao pametni filter koji postavke filtra drži nerazornim i potpuno uređivim. Uvijek je najbolje raditi nerazorno u Photoshopu, pa primijenimo filter uljane boje kao pametni filter. Na taj ćemo se način lako vratiti i isprobavati različite postavke sve dok efekt ne izgleda baš točno.
Ako pogledamo ploču Slojevi, vidjet ćemo našu sliku kako sjedi na pozadinskom sloju:
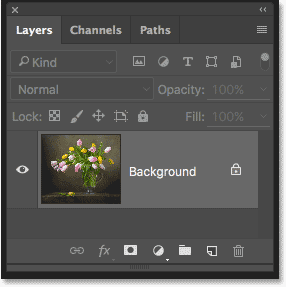
Ploča slojeva koja prikazuje fotografiju na pozadinskom sloju.
Da bismo filtar Oil Paint primijenili kao pametni filter, moramo ga primijeniti ne na uobičajeni sloj, već na pametni objekt, što znači da ćemo najprije morati pretvoriti naš pozadinski sloj u pametni objekt. Da biste to učinili, kliknite ikonu malog izbornika u gornjem desnom kutu ploče Slojevi:
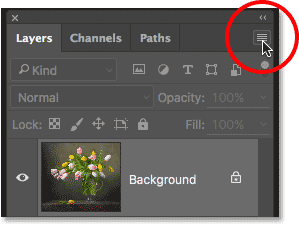
Klikom na ikonu izbornika ploče Slojevi.
Zatim na izborniku koji se pojavi odaberite Pretvori u pametni objekt :

Odabir naredbe "Pretvori u pametni objekt".
Neće izgledati kao da se nešto dogodilo sa slikom, ali ako ponovno pogledamo na ploču Slojevi, sada vidimo malu ikonu Smart Object u donjem desnom kutu sličice za pregled sloja. To nam daje do znanja da je sloj uspješno pretvoren u Smart Object:
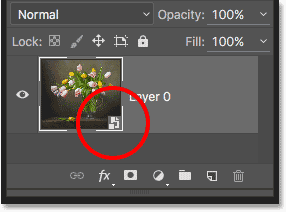
Ploča slojeva koja prikazuje ikonu Smart Object.
2. korak: Odaberite filter uljane boje
Budući da je naš sloj pretvoren u Smart Object, spremni smo primijeniti filter Oil Paint. Idite do izbornika Filter u traci izbornika na vrhu zaslona, odaberite Stiliziraj i zatim odaberite Ulje :
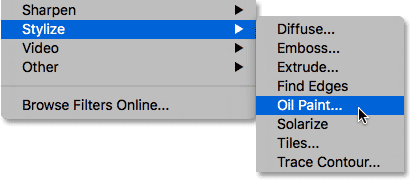
Idite na filter> stiliziranje> uljna boja.
Ovo otvara dijaloški okvir filtra Oil Paint. U Photoshopu CS6 dijaloški okvir zauzeo je cijeli zaslon, ali sada je u Photoshop CC verziji puno manji i lijepo se uklapa s ostatkom sučelja. Na samom vrhu imamo prozor za pregled, a ispod njega se nalaze razne mogućnosti za kontrolu efekta uljanim bojama, a sve ćemo pogledati u trenu:
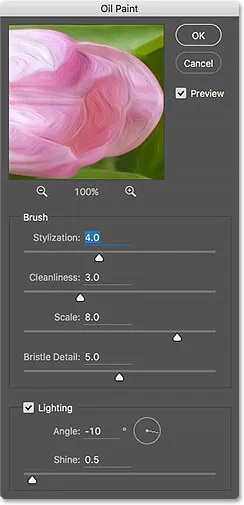
Novi dijaloški okvir filtra Oil Paint u Photoshopu CC.
Prozor za pregled
Iako nam Photoshop daje pregled uživo efekta slikanja uljem unutar same slike, većina je slika ovih dana prevelika da bi se u potpunosti uklopila na ekran u stvarnoj veličini. To nas prisiljava da ih gledamo na nešto nižoj razini od 100% zuma, što znači da ne vidimo sve piksele na slici, a to znači da ne vidimo stvarno točan prikaz onoga kako slika izgleda.
Srećom, prozor za pregled na vrhu dijaloškog okvira filtra Oil Paint omogućava nam jednostavan način pregledavanja i uvida u različita područja slike na toj važnoj razini od 100% zumiranja. U prozor za pregled može se smjestiti samo mali dio slike, ali lako možete preskočiti na različita područja samo klikom na mjesto koje želite pregledati.
Kad pomaknete pokazivač miša preko slike, vidjet ćete da se pokazivač mijenja u mali kvadrat koji predstavlja granice prozora za pregled. Jednostavno kliknite na mjesto koje želite pregledati. Evo, kliknem na jedan od žutih cvjetova:
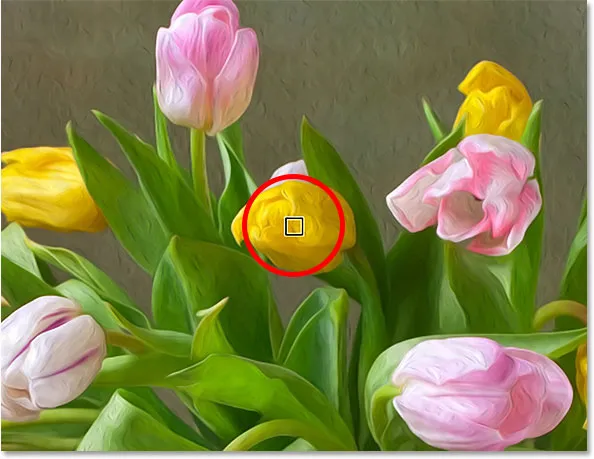
Klikom na drugi odjeljak slike.
Mjesto na koje ste kliknuli vidjet ćete u prozoru za pregled:
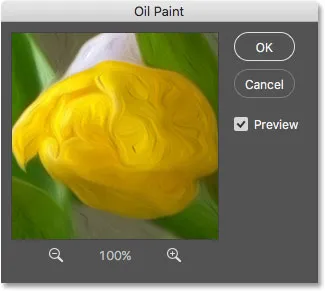
Prozor za pregled sada prikazuje područje na koje sam kliknuo.
Ako pogledate izravno ispod prozora za pregled, vidjet ćete trenutnu razinu zumiranja, zadanu postavljenu na 100% . Možete koristiti ikone plus i minus s obje strane razine zuma da biste je promijenili, ali općenito ćete je htjeti ostaviti na 100% za najtačniji prikaz:
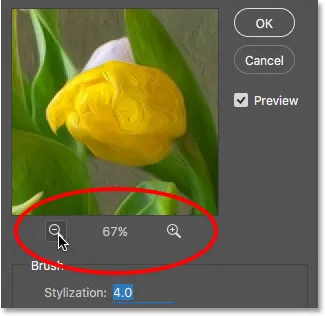
Trenutna razina zuma u prozoru za pregled, zajedno s plus i minus ikonama za njegovo mijenjanje.
Konačno, opcija Pretpregled s desne strane prozora kontrolira vidimo li ili ne vidimo efekt uljanog efekta unutar same slike (za razliku od upravo unutar prozora za pregled u dijaloškom okviru). U većini ćete slučajeva biti sigurni da je odabrana (potvrđena) tako da vidite pregled slike uživo, ali ako u bilo kojem trenutku želite ponovo vidjeti svoju originalnu sliku za usporedbu, jednostavno poništite mogućnost Pretpregled. Možete brzo uključiti i isključiti opciju Pretpregled pritiskom na slovo P na tipkovnici:
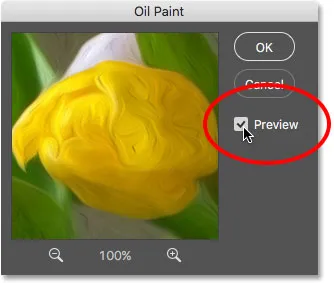
Opcija Pretpregled.
Opcije četke
Sada kada znamo kako pregledati efekt slikanja uljem, naučimo kako ga zapravo stvoriti. Opcije u dijaloškom okviru podijeljene su u dva glavna odjeljka. Prvo imamo opcije četkice (stilizacija, čistoća, visina i detalj čekinja) koje koristimo za podešavanje različitih aspekata poteza četkice. Ispod opcije četkice nalaze se opcije osvjetljenja (ugao i sjaj) koji kontroliraju smjer izvora svjetlosti, kao i ukupni kontrast učinka.
Počet ćemo gledanjem opcija Brush. Ali prije nego što to učinimo, u svrhu ovog vodiča, provjerite je li opcija Osvjetljenje uključena (označena). Razlog je taj što bez svjetlosnih efekata, nećemo moći vidjeti poteze četkicama, što bi učinilo da učenje opcija četkice deluje kao izazov. Uz uključene opcije osvjetljenja, povećajte vrijednost sjaja (koji kontrolira kontrast efekta) tako da možete jasno vidjeti poteze četke na slici. Ne trebate ga okrenuti previsoko. Za sada ću svoj postaviti na oko 2.0. Opet, to je samo da bismo lakše naučili kako rade opcije četkica. Kasnije ćemo se vratiti opcijama rasvjete:
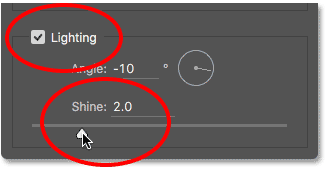
Provjerite je li potvrđeno osvjetljenje, a zatim povećajte sjaj da potezi četkice budu vidljiviji.
stilizovanje
Prva opcija četke je Stylization . Upravlja stilom poteza četkice, u rasponu od zatamnjenog pogleda na najnižoj postavci do vrlo glatkog hoda na najvišoj postavci. Ako klizač za stiliziranje povučete lijevo do najniže vrijednosti (0, 1):
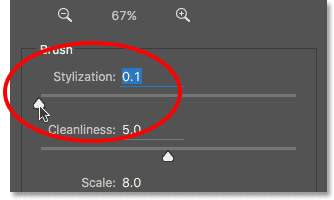
Povlačenje klizača Stylization na najnižu postavku.
Izgledat će kao da je vaša slika naslikana četkom na platnu, dajući joj grub i detaljan izgled:

Učinak koristeći najnižu vrijednost stilizacije.
Kako povećavate vrijednost stilizacije povlačenjem klizača udesno, počet ćete izglađivati poteze četke. A ako klizač povučete udesno do maksimalne vrijednosti 10:
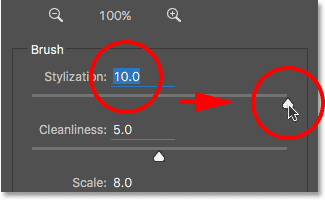
Povećavanje stilizacije do maksimalne vrijednosti.
Stvorit ćete najglađe moguće poteze:

Učinak koristeći najveću vrijednost stilizacije.
Za moj imidž mislim da nešto između toga najbolje funkcionira. Procijenit ću vrijednost od 4. Možda ćete primijetiti da drugačija vrijednost djeluje bolje na vašu sliku, ali ne brinite oko savršenstva. Najvjerojatnije ćete se htjeti vratiti i ponovo prilagoditi stvari nakon postavljanja ostalih opcija jer sve zajedno rade na stvaranju ukupnog učinka:
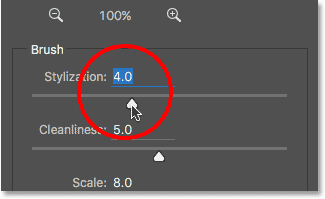
Postavljanje vrijednosti stilizacije na 4.
Evo kako izgledaju potezi mojih četkica do sada. Kod više stilizacijske vrijednosti srednjeg opsega, potezi imaju ugodan spoj glatkoće i detalja:

Učinak sa Stilizacijom postavljen na 4.
Čistoća
Druga opcija četke je Čistoća . Upravlja duljinom poteza četkom, u rasponu od kratkog i naglog na najnižem stupnju do dugog i tekućeg na najvišem. Kratki potezi četkom daju više teksture i detalja, dok dugi potezi daju manje detaljan, čistiji izgled.
Povući ću klizač Čistoća skroz lijevo, do najniže vrijednosti (0):
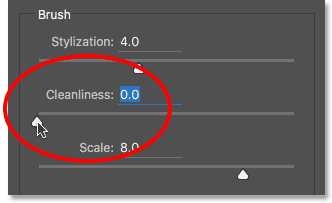
Povlačenje klizača Čistoća do najniže postavke.
To mi daje najkraće moguće poteze četkom:

Učinak s Čistoćom postavljen na 0.
Ako povučem klizač Čistoća skroz desno, do njegove maksimalne vrijednosti 10:
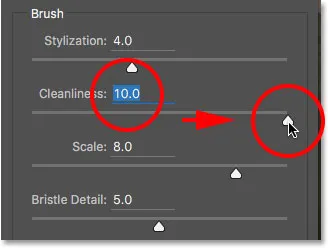
Povećanje čistoće do njene maksimalne vrijednosti.
Dobivam duge, fluidne poteze, što rezultira mnogo čišćim, manje detaljnim učinkom:

Slika s Čistoćom postavljena na 10.
Za ovu sliku mislim da dugački fluidni potezi djeluju bolje, ali na maksimalnoj vrijednosti Čistoće predugo su. Želio bih vratiti malo više detalja, tako da ću vrijednost smanjiti na oko 7. Opet, drugačija vrijednost može bolje djelovati na vašu sliku:
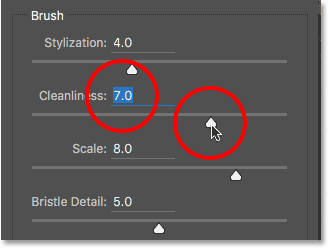
Postavljanje vrijednosti Čistoće na 7.
Evo kako izgleda rezultat. Važno je imati na umu da sve opcije u dijaloškom okviru filtra Oil Paint rade zajedno kako bi stvorile izgled kakav vidimo, tako da ovaj rezultat nije jednostavno ono što dobivamo, recimo, postavljanjem vrijednosti Čistoće na 7 Čistoća kontrolira samo jedan aspekt slike (dužina poteza četkom), ali sve kombinirane mogućnosti stvaraju ukupni učinak:

Smanjivanje čistoće na 7 skratilo je poteze četkice, vraćajući detalje natrag.
ljestvica
Do sada smo saznali da Stylization kontrolira glatkoću poteza četkice dok čistoća kontrolira njihovu duljinu. Treća opcija, Vaga, kontrolira veličinu ili debljinu samog četkice. Koristite niske vrijednosti mjerenja za tanke, fine četke ili veće vrijednosti za veće i deblje četke.
Smanjit ću vrijednost Skala na minimalnu vrijednost (0, 1):
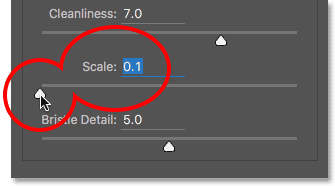
Povlačenje klizača Skala sve do lijeve strane.
U najnižoj postavci potezi izgledaju kao da su naslikani vrlo tankim, finim kistom. Primijetite i da budući da tanji četkici imaju manje boje, na platnu vidimo tanku obalu boje:

Učinak na najnižoj skali.
Ako povučem klizač na suprotni kraj, povećajte Scale na njegovu maksimalnu vrijednost (10):
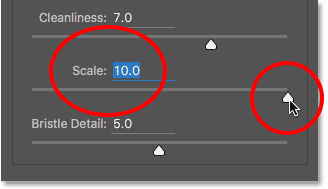
Povlačenje klizača Scale skroz desno.
Sada su potezi četkice puno deblji kao da se koristi veći četkica. A budući da veće četkice koriste više boje, veća vrijednost Skala stvara ono što izgleda kao deblji kuglice boje na platnu, za razliku od tankog sloja koji smo prethodno vidjeli:
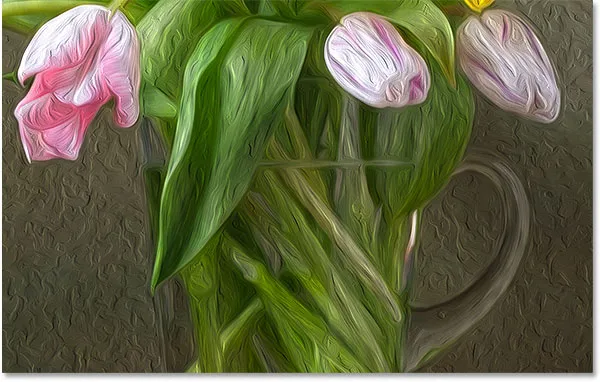
Učinak na najvišoj skali.
Sviđa mi se izgled većih četkica za ovu sliku, tako da ću svoju vrijednost Scale održati prilično visokom, spuštajući je sa 10 na 7:
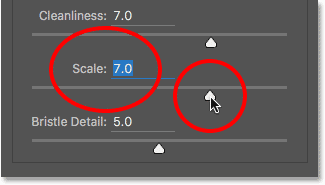
Postavljanje Scale na 7.
Evo rezultata:

Učinak nakon ublažavanja vrijednosti Skala.
Detalj čekinja
Četvrta opcija četke je Bristle Detail . Kontrolira čvrstoću žljebova koje stvaraju u boji dlake u četkici. Pri nižim vrijednostima žljebovi izgledaju lagano i meko, postaju jači i izraženiji kako povećavate vrijednost.
Snizit ću detalj čekinje do minimalne postavke (0):
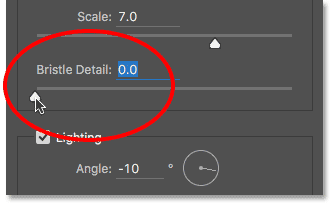
Povlačenje klizača Brille Detail sve do lijeve strane.
Da biste lakše vidjeli učinak, povećaću zum na 200%. Na najnižim postavkama vrlo je malo na putu detalja o čekanju:

Rezultat je s detaljem četkice postavljen na 0.
Ipak ako povećam opciju na maksimalnu vrijednost od 10:
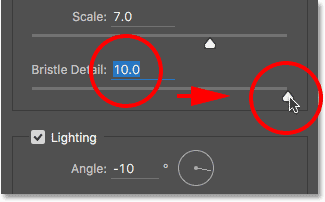
Povlačenje klizača Brille pojedinosti skroz desno.
Žljebovi postaju mnogo jači i očitiji:
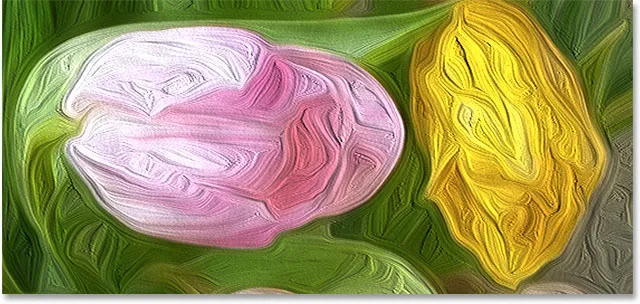
Učinak s detaljem četkice postavljen na 10.
Podijelit ću razliku i postaviti svoju vrijednost Bristle Detail na 5:
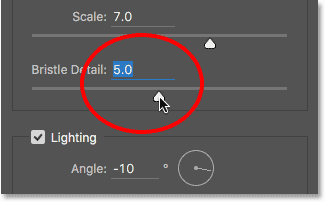
Postavljanje detalja čekinje na 5.
Evo kako izgleda moj efekt slikanja uljem nakon postavljanja svih četiri opcije četkice:

Dosadašnji efekt.
Opcije rasvjete
Ispod opcije četkice nalaze se opcije osvjetljenja . Iako ih ima samo dvoje (ugao i sjaj), oni igraju snažnu ulogu u izgledaju cjelokupnog učinka. Prije nego što možemo postaviti opcije osvjetljenja, prvo ih moramo omogućiti tako da provjerite je li potvrdni okvir s lijeve strane riječi "Rasvjeta". Pogledati ćemo zašto biste mogli isključiti osvjetljenje za nekoliko trenutaka:
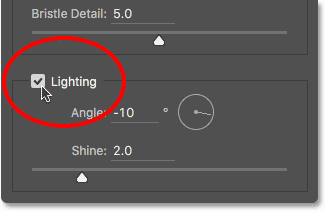
Kliknite potvrdni okvir da biste uključili i isključili mogućnosti osvjetljenja.
Kut
Prva od opcija osvjetljenja, Angle, kontrolira smjer izvora svjetlosti koji svijetli na slici, što utječe na smjer sjene i istaknute boje koje stvara boja. Da biste ga promijenili, jednostavno kliknite i povucite unutar kruga da biste zakrenuli brojčanik. U mom slučaju, sama slika ima izvor svjetla koji, čini se, dolazi s gornje lijeve strane, tako da ću zakrenuti kut da ga uskladim što je više moguće. Nešto oko 135 ° bi trebalo raditi:
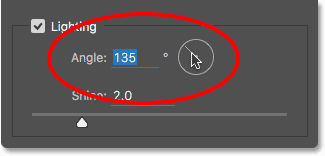
Klikom i povlačenjem unutar kruga promijenite vrijednost Angle.
Za usporedbu, evo kako je slika u početku izgledala prije promjene kuta osvjetljenja, kad je svjetlost došla s donje desne strane. Pazite na sjene i naglaske:

Efekat uljanim bojama sa svjetlošću koja dolazi donje desno.
Evo kako to izgleda nakon zakretanja kuta prema gornjem lijevom kutu. Neka su područja, poput bijelog i žutog cvijeća u blizini dna, čini se da su izgubila detalje nakon promjene rasvjete, dok druga (poput žutog cvijeta u blizini centra) pokazuju veće detalje:

Ista uljana boja nakon pomicanja izvora svjetlosti u gornji lijevi dio.
Sjaj
Konačno, mogućnost sjaja kontrolira intenzitet izvora svjetlosti, što utječe na intenzitet sjene i naglaska (boje, a ne stvarne slike). Ako postavite sjaj na najnižu vrijednost od 0, u potpunosti se isključuje izvor svjetla, što efektu daje vrlo ravni izgled, dok je cijelim potezom maksimalno vrijedno 10, obično stvara jake sjene i naglaske. U većini slučajeva najbolje djeluje prilično niska vrijednost sjaja.
Ako postavim Shine na vrlo nisku vrijednost, otprilike 0, 5:
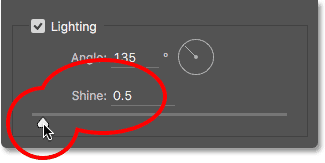
Povlačenje klizača ulijevo za nisku vrijednost sjaja.
Vidimo da sjene i sjaji u boji izgledaju vrlo meko i suptilno:

Niske vrijednosti sjaja stvaraju meke sjene i naglaske.
Ako povećam vrijednost sjaja na pola puta (5):
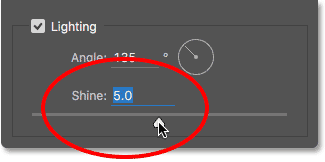
Povećanje vrijednosti sjaja.
Intenzitet izvora svjetlosti se povećava, stvarajući mnogo jače naglaske i sjene:
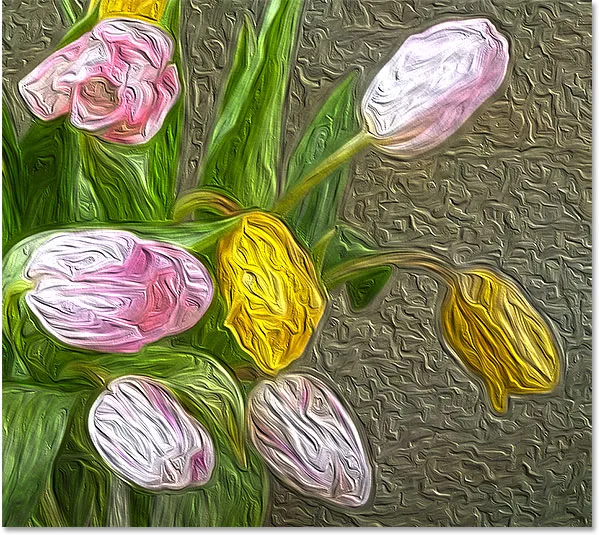
Veće vrijednosti sjaja proizvode intenzivniju rasvjetu.
Za ovu sliku postavit ću svoju vrijednost Shine na oko 2, 5 što dodaje lijepu količinu detalja bez da stvari izgledaju prestrogo:
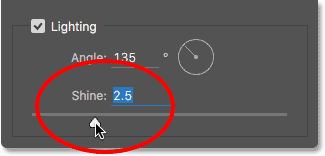
Postavljanje sjaja na 2, 5.
Evo rezultata:

Učinak nakon smanjivanja vrijednosti sjaja.
Isključivanje mogućnosti osvjetljenja
Sad kad smo pogledali mogućnosti osvjetljenja i koliko su one važne za cjelokupni izgled poteza četkicom, zašto biste ikada poželjeli isključiti osvjetljenje? Jednostavno, isključili biste ga kada ne želite vidjeti poteze četkice! Zašto ne biste željeli vidjeti poteze četkice? Pa, vidljivim potezima četkice postižemo reljefni efekt stvoren sjenom i istaknutim bojama, a boja izgleda kao da je slojevita na vrhu platna. Isključivanje osvjetljenja izravnava sliku i daje vrlo čist, mekan i gladak rezultat.
Da biste isključili osvjetljenje, jednostavno poništite glavnu mogućnost rasvjete . To ne krije cijeli učinak koji je stvorio filter uljem boje. Isključuje samo osvjetljenje:
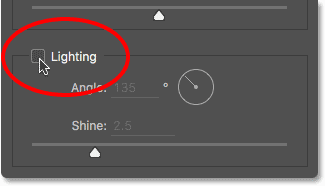
Isključivanje mogućnosti osvjetljenja.
Čim ugasite osvjetljenje, slika će vam se pokazati vrlo mekom i glatkom. Za usporedbu, evo učinka s uključenom rasvjetom:

Učinak udarcima četkom je vidljiv.
A evo kako izgleda s isključenom rasvjetom. To još uvijek izgleda kao slika jer je velik dio detalja s izvorne slike izglađen. Ipak bez sjene i isticanja detalja od poteza kistom, dobivamo mnogo čistiji efekt. Možda se želite vratiti na opcije četkica i promijeniti vrijednosti stilizacije i čistoće ako ste isključili osvjetljenje kako biste prilagodili glatkoću efekta. U ovom slučaju povećao sam vrijednost stilizacije sa 4 na 6:

Učinak s isključenom rasvjetom.
Nanošenje filtra uljne boje
Uključit ću svoje mogućnosti osvjetljenja i vratiti vrijednost moje stilizacije na 4. Kad ste zadovoljni načinom izgleda efekta nanosa uljem, kliknite U redu u gornjem desnom dijelu dijaloškog okvira da biste ga zatvorili i primijenili svoje postavke :
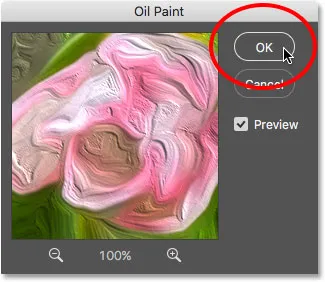
Klikom na U redu nanesite filtar Oil Paint.
Evo mog konačnog rezultata:

Konačni efekt slikanja uljem
Ponovno uređivanje pametnog filtra uljnog slikanja
Prije nego što smo nanijeli filter Oil Paint, najprije smo pretvorili pozadinski sloj u Smart Object. To nam je omogućilo da filtar primijenimo kao pametni filtar. Ako ponovo pogledamo ploču Slojevi, ispod slike vidimo filter uljane boje naveden kao Smart Filter.
Glavna prednost Smart Filtera je ta što oni ostaju u potpunosti za uređivanje. Ako trebate izvršiti dodatne promjene bilo koje postavke filtra, jednostavno dvaput kliknite izravno na naziv "Ulje za boju". Photoshop će ponovno otvoriti dijaloški okvir filtra Oil Paint u kojem možete izvršiti sve potrebne promjene:
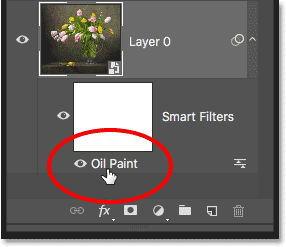
Dvaput kliknite Uljni filter uljane boje u bilo kojem trenutku da biste uredili njegove postavke.
I tu ga imamo! Tako ćete koristiti opcije četkice i rasvjete u filtru Oil Paint da biste lako pretvorili bilo koju fotografiju u uljanu sliku pomoću Photoshop CC-a! Pogledajte odjeljak Foto efekti za više udžbenika o efektima Photoshopa! I ne zaboravite, svi naši udžbenici Photoshopa spremni su za preuzimanje u obliku PDF-ova!