
Uvod u Tableau Drill Down
Drill Down koristi se za dodavanje vrijednosti stupovima (stupovima i redovima). Možemo doći do detalja svake mjere dodavanjem hijerarhije za mjerenje. Hijerarhijom je lako vidjeti dubinu vrijednosti. Kad stvorimo hijerarhiju, dodamo više vrijednosti te vrijednosti može vidjeti na stupovima povlačenjem hijerarhije na stupove. Ovo štedi vrijeme i pregledava više podataka jednim klikom. Stupovima možemo dodati onoliko vrijednosti koliko želimo.
Kako koristiti Tableau?
- Počet ćemo s izvorom podataka.
- Povežite svoj podatkovni skup s tablicom.
- Otvori Desktop ili Public-> Kliknite na Datoteka-> Otvori (datoteka s kojom želite raditi, to može biti xlx, pdf, txt, itd.).
- Otvorili smo bazu podataka Sample-Superstore iz koje je povučena tablica narudžbi.
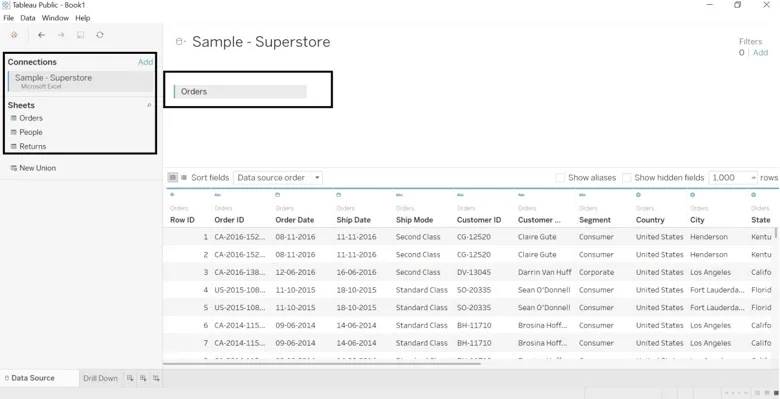
- Idite na radni list gdje ćete vidjeti podatke podijeljene na dimenzije i mjere. Dajte radni list po želji (nazvali smo ga Drill-Down).
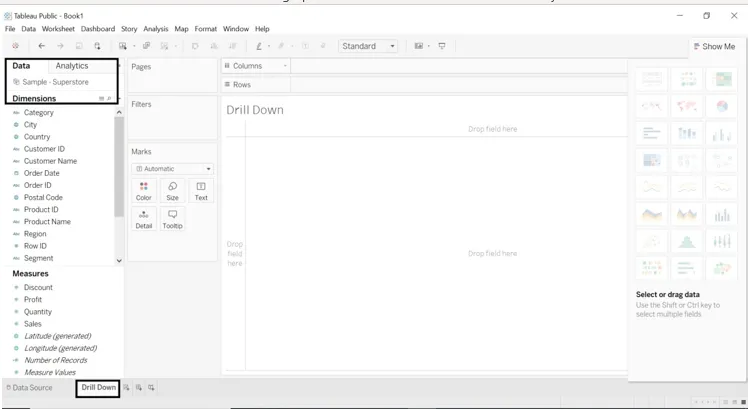
- Povucite dimenziju i izmjerite na redove i stupce.
- Povucite dimenziju Kategorije i potkategorije u redove.
- Povucite prodaju u stupce.
- Dobivat ćemo prodaju po kategorijama i podkategorijama.
- Za formatiranje kategorije povlačenja u karticu Oznake u boji.
- Pogledajte odjeljak Kategorija dan na desnoj strani lista.

Pogledati ćemo kako je svaka regija nastupila.
- Dimenziju regije povucite u Filtri i stupci.
- Možemo odabrati bilo cijelu regiju ili jednu ili dvije.
- Odabrali smo sve regije.
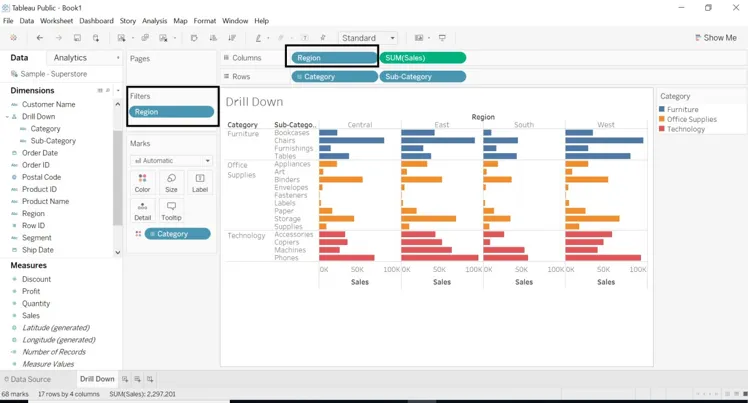
Tražit ćemo više za formatiranje radnog lista.
- Povlačenjem potkategorije u kategoriju novi prozor pojavit će se hijerarhija imena. Dajte mu ime koje želite. Ime smo dali kao Drill Down.
- Dimenziju regije povucite u redove i odaberite samo 1 ili 2 regije.
- Dimenzija Kategorije će dobiti detaljnu podkategoriju.
- Pogledajte znak + na ikoni kategorije.
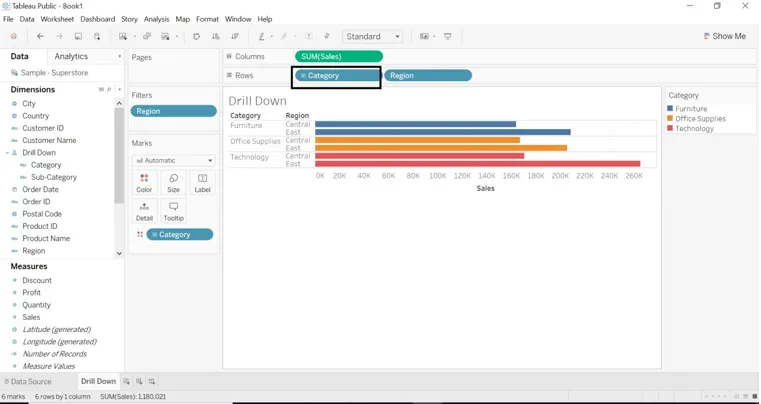
- Ako želimo podatke s podkategorijom, kliknite na + znak na dimenziji kategorije. + znak je promijenjen u -
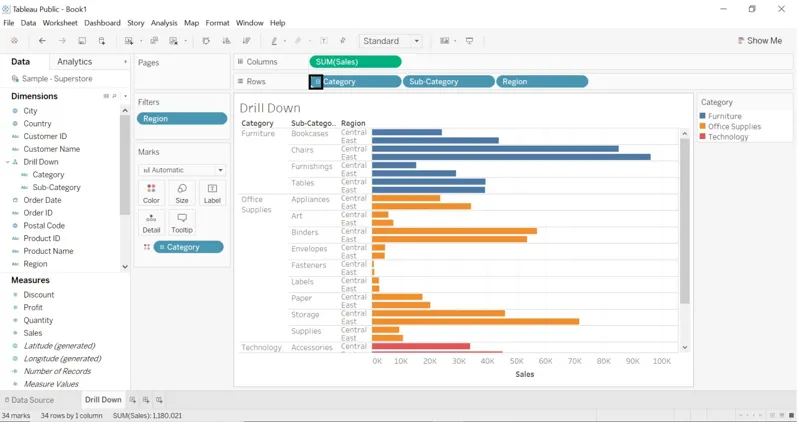
- Povucite dimenziju grada u filtre (kartica Marks).
- Odaberite grad koji želite.
- Povucite kategoriju u filtre (kartica s oznakama) Odaberite kategoriju koju želite.
- Možemo promijeniti boju bilo kojeg filtra.
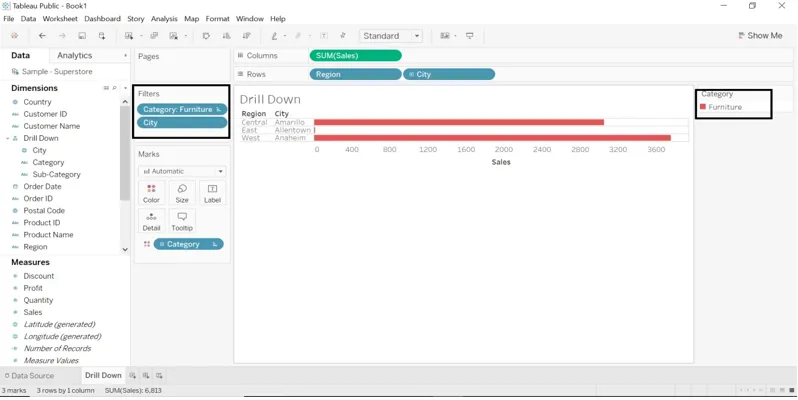
- Povucite dimenziju Datum narudžbe u stupce.
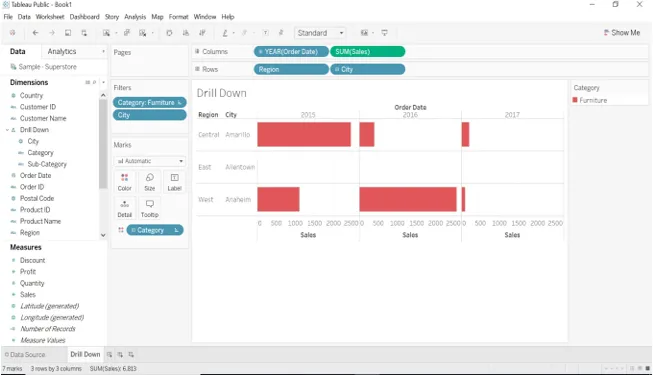
- Dimenzija Datum narudžbe ima znak +, na padajućem izborniku možemo odabrati godinu, dan, tromjesečje i mjesec.
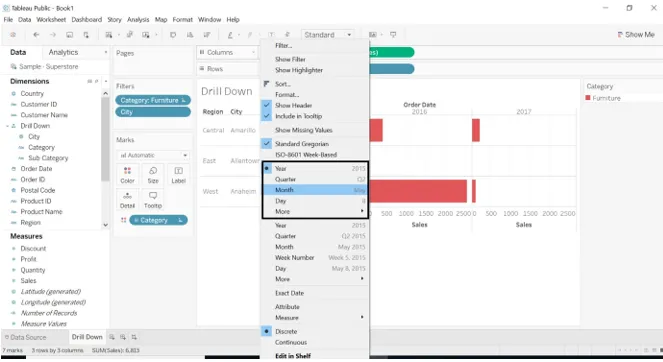
- Ako odaberemo Mjesec , rezultat će se promijeniti.
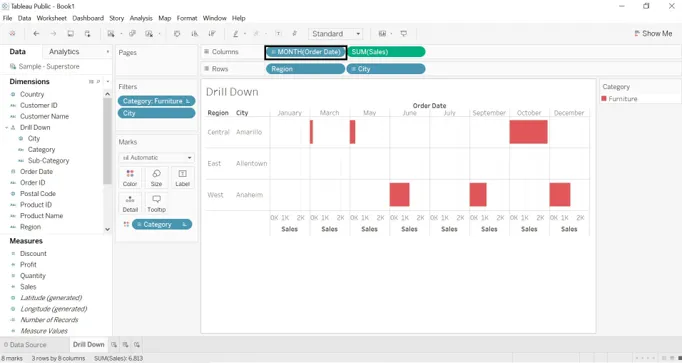
- Ako povučemo dimenziju Datum narudžbe u redove.

- Možemo zamijeniti vrijednosti između stupaca i redaka. Daje se ikona zamjene.
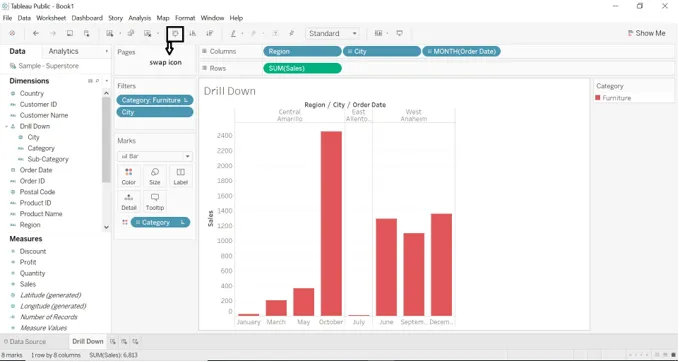
- Povucite zbroj (prodaja) u boju (oznake), novi će se prozor generirati na desnoj strani radnog lista.
- Kliknite na Zbroj (prodaja) -> odaberite padajući izbornik -> kliknite na Uredi boje, odaberite boju koju želite.
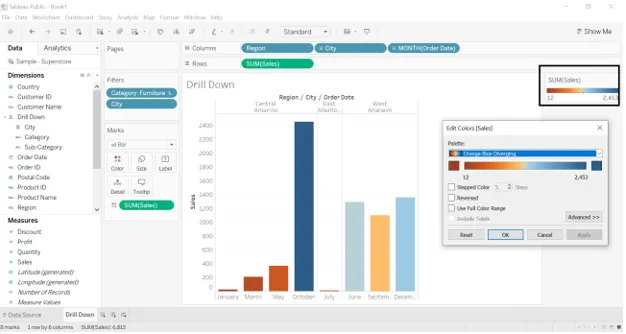
- Možemo promijeniti boju prodaje uz naprednije značajke oblikovanja boja. Otvorite uređivanje prozora u boji. Klikom na Korak boje, možemo promijeniti nekoliko koraka, a paleta boja će prikazivati raspon boja prema odabranim koracima.
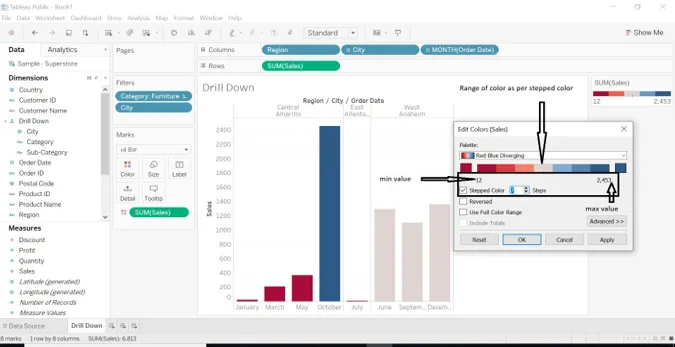
- Možemo promijeniti SUM (Sales) u prosjek, medijan, brojač, minimum, maksimum itd. Mjera.
- Kliknite padajući gumb SUM (Prodaja) -> odaberite Mjera (SUM) -> odaberite mjeru koju želite.

- Dimenziju kategorije i potkategorije povukli smo u stupce. Odlučili smo se za kategoriju Namještaj i odabrali sve potkategorije.
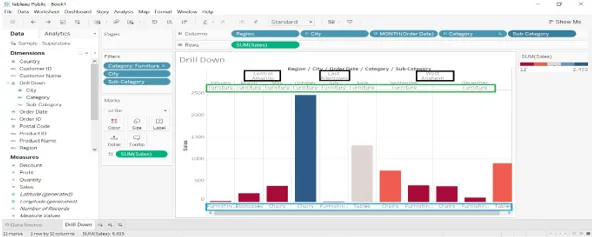
- Odaberite dimenziju-> kliknite strelicu padajućeg pada-> odaberite prikaži filter-> otvorit će se novi prozor s desne strane radnog lista.
- Možemo odabrati bilo koji podatak stvoren s desne strane i prikazati željeni rezultat.
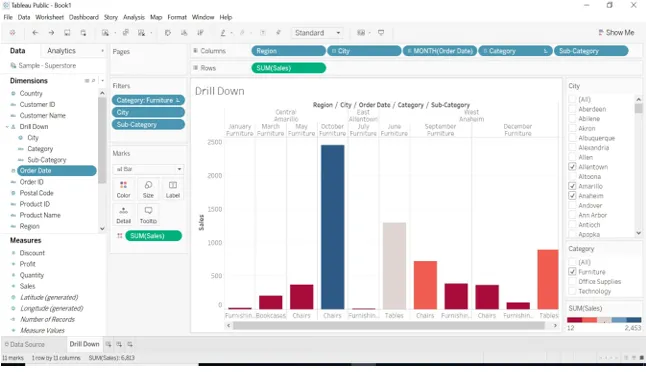
- Povucite dimenziju države u Oznaka, ona će prikazati stanje podataka.
- Odabrali smo datum godine - 2015. i 2017., podaci će se prikazivati samo za ove dvije godine.
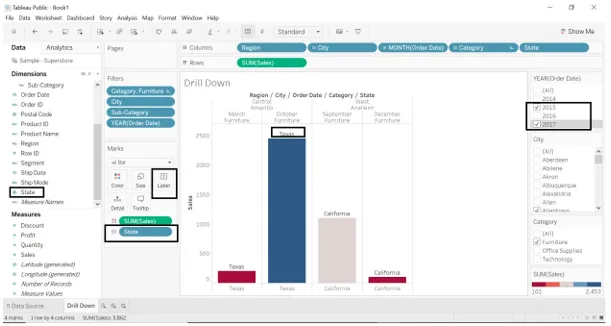
- Neke od prodaje vidjeli smo za svaku regiju, kategoriju, državu.
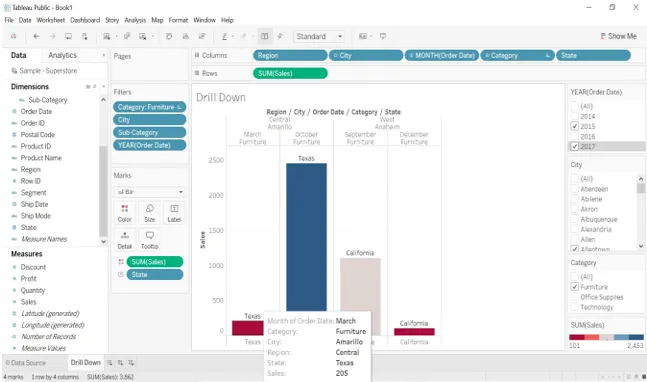
Stvorite prikaz karte
- Kao prvi korak napravite hijerarhiju s dimenzijom Poštanski broj, država i država.
- Idite na zemlju-> kliknite padajuću traku-> odaberite Hijerarhija-> Stvori hijerarhiju-> dajte naziv hijerarhiji (ime smo dali kao mapa).
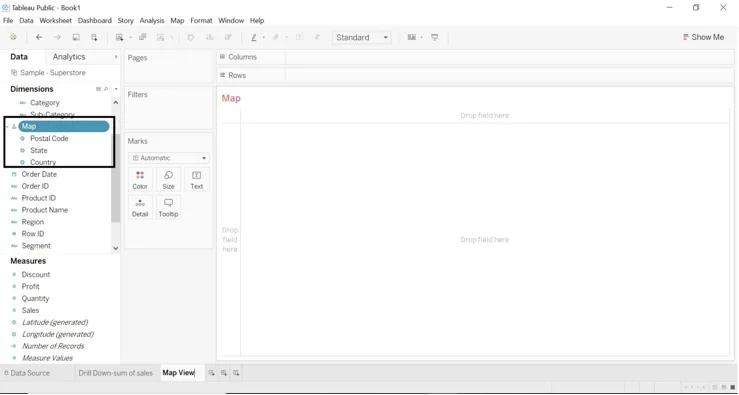
- Dvaput kliknite dimenziju stanja ili povucite dimenziju stanja kako biste je označili, Karta će se stvoriti.
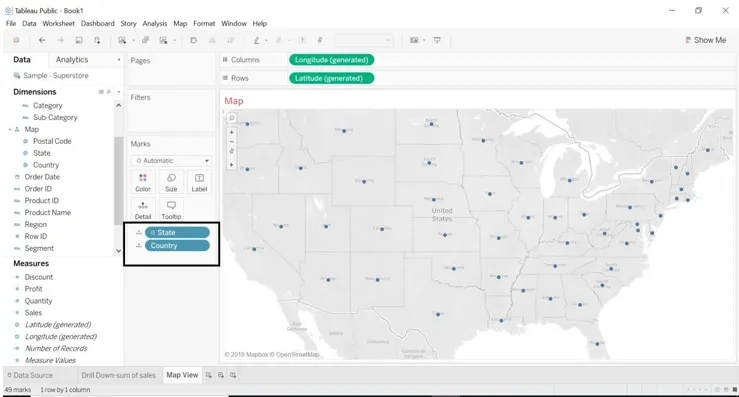
- Tableau je automatski stvorio kartu jer tableau zna da su stanje zemljopisni podaci.
- Dimenzija županije dodaje se prema zadanom jer je u zemlji uzorka baze dio hijerarhije.
- Svaka razina hijerarhije dodaje se detaljima.
- Svaka je lokacija potrebna za prikaz karte kako su dodani razlog zemljopisne širine i zemljopisne širine.
- Povucite mjeru profita u boju, možemo vidjeti dio dobiti za svaku državu.
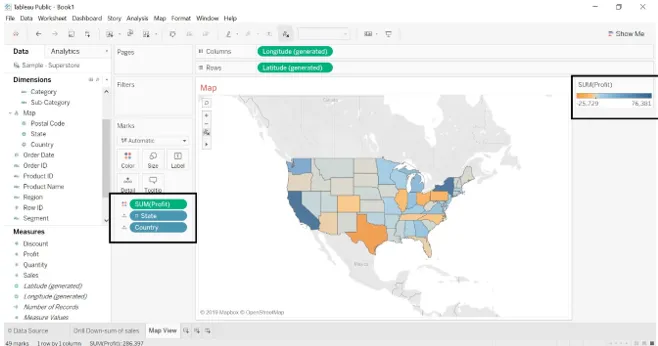
- Boja se automatski dodaje za svako stanje na temelju profita. Pogledajte automatski ažuriranu ispunjenu kartu.
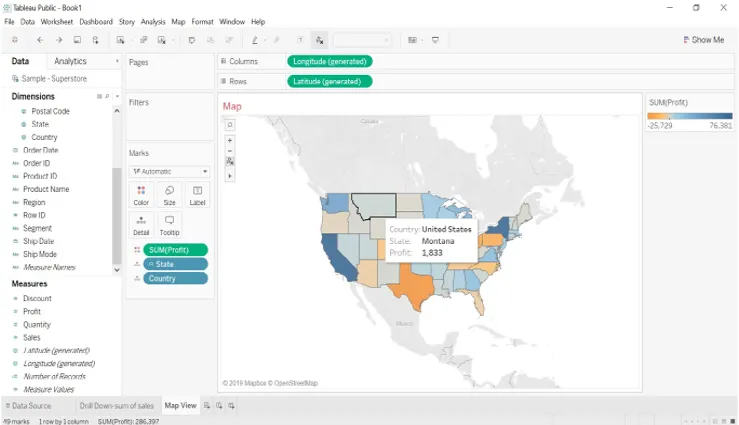
- Mi ćemo povući dimenziju regije u filtre. Prihod možemo vidjeti po regijama.

- Možemo promijeniti boju profita, možemo vidjeti kakvu dobit donosi svaka država.
- Idite na Boja-> Uredi boju-> Odabir koračne boje-> odaberite boju (s palatte boja).
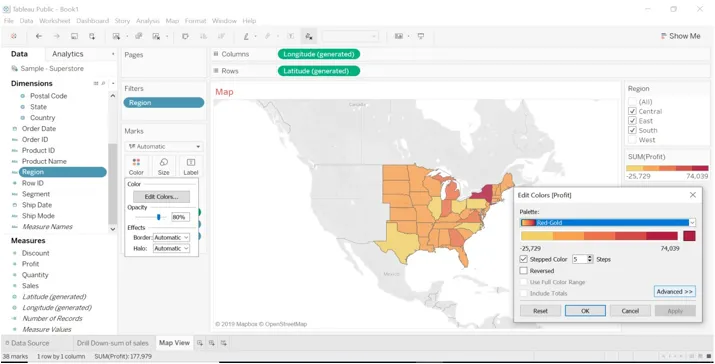
- Povucite mjeru prodaje i dimenziju regije na Oznaku, vidjet ćemo prodaju za svaku državu i regiju.
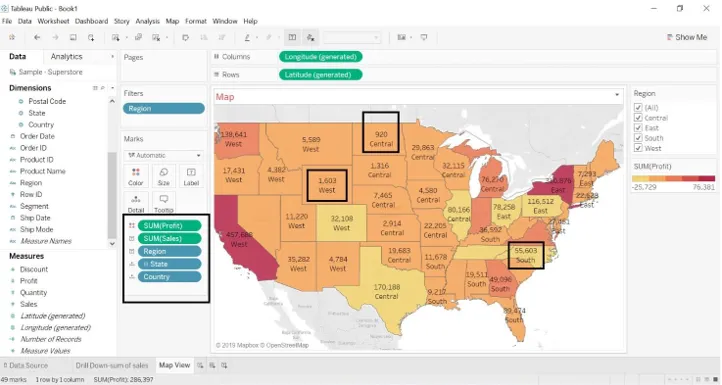
- Na donjoj slici vidimo prodaju od prodaje za državu s regijom i državom.
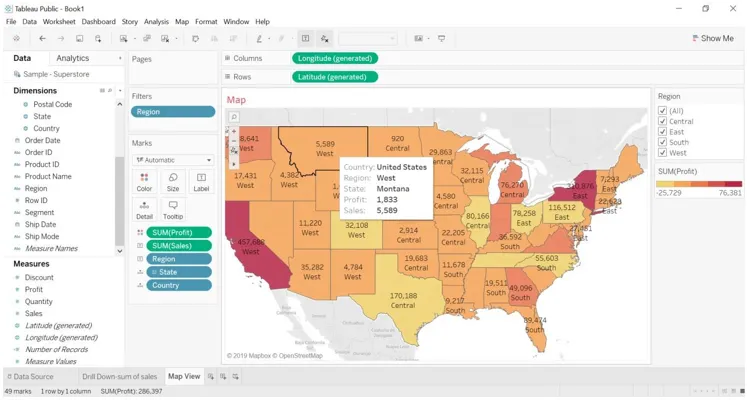
Drill Down s kartom
- Vidjet ćemo zaradu za svaku regiju detaljnim pristupom.
- Kopiraj radni list za prikaz karte. Kliknite na radni list-> kliknite na duplikat.
- Stvorit će se duplikati listova.
- Idite da mi pokažete -> odaberite grafikon.
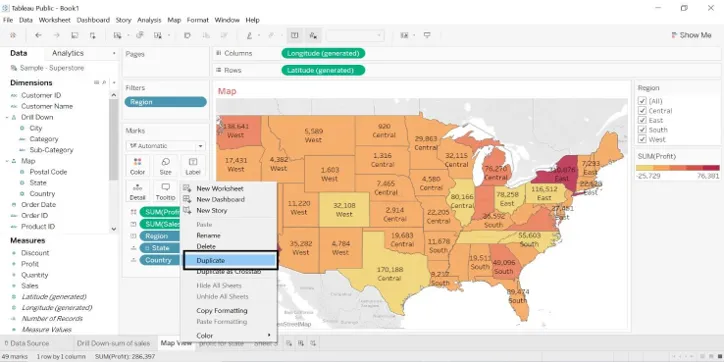
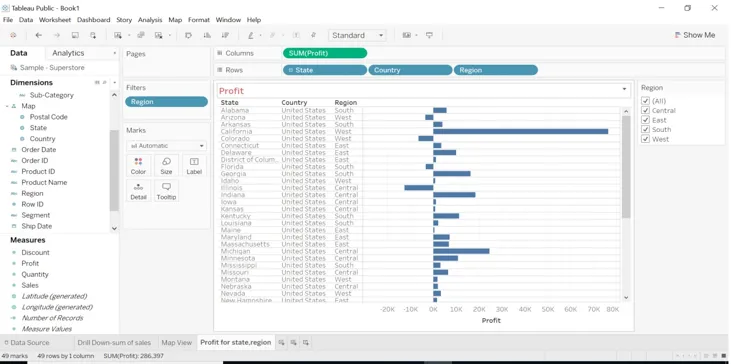
- Odaberite područje dobiti i označite samo zadržavanje.
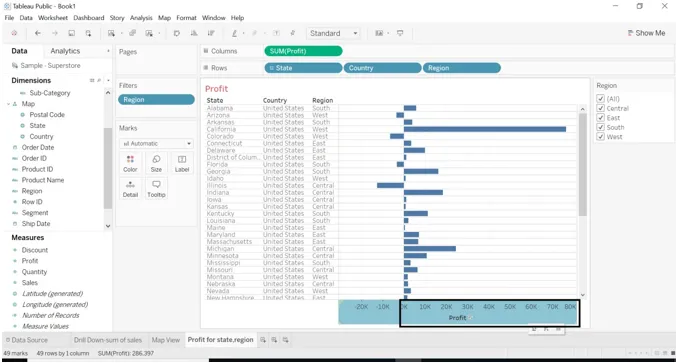
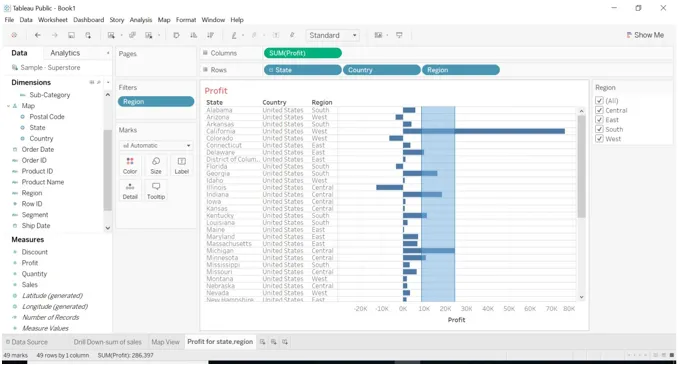
- Kad odabere zadrži Samo, pojavit će se slika u nastavku.
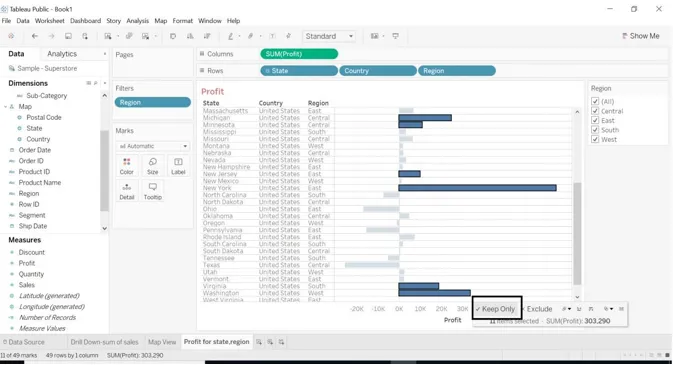
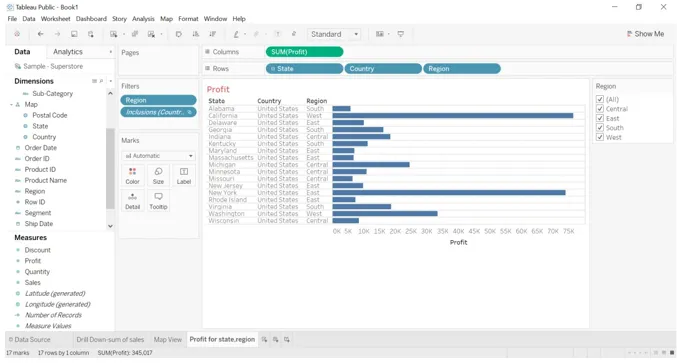
- Kada kliknemo na državnu mjeru, zemlja će doći pod državu, jer smo je napravili hijerarhijom. - daje se znak sa državom. Kad kliknemo - zemlja će nestati i redovi će nestati.
- Kad - potpišite s državom.

- Kada + potpišete državu.
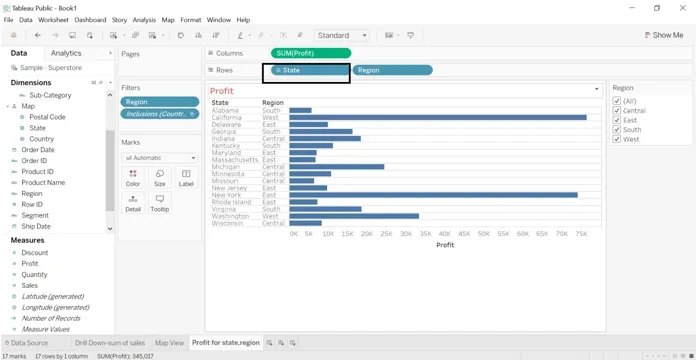
- Ako kliknemo + znak na državu, datum će biti prikazan po državi.
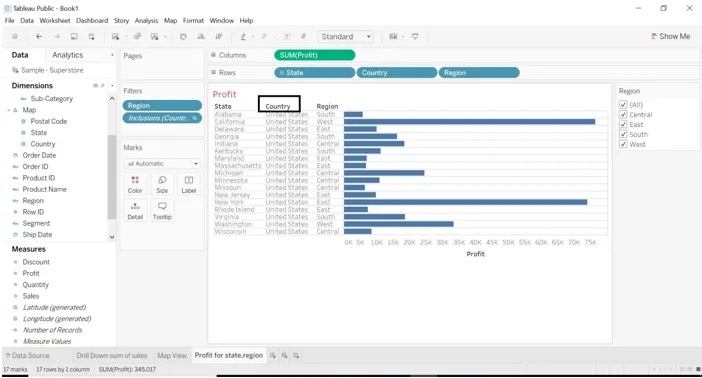
Zaključak - Tableau Drill Down
Drill Down jedna je od najkorisnijih stolnih tablica. Vizualizacija olakšava pregled s njom. Kada postoji veliki izvor podataka, svaki podatak možemo pregledati pomoću detaljnog pregleda. Tableau je jednostavan alat, lako je razumjeti svaku značajku koju pruža.
Preporučeni članci
Ovo je vodič za Tableau Drill Down. Ovdje smo razgovarali o Uvodu zajedno sa Stvaranjem prikaza mape i probijanjem karte. Možete i proći kroz naše druge predložene članke da biste saznali više -
- Natjecatelji Tableau-a
- Što je Tableau?
- Linijski grafikon u Tableauu
- Što je Tableau server?
- Funkcija rangiranja u Tableauu
- Zaokret u Tableauu
- Kontekstni filter Tableau
- Tablica Bullet
- Kako se grafikon koristi u Matlabu (primjeri)