Saznajte kako brzo resetirati Photoshopovu alatnu traku (ploča s alatima) na zadani izgled alata i kako resetirati Photoshopove alate na njihove zadane postavke na traci s pomoću poboljšane naredbe Reset All Tools u Photoshop CC.
Photoshopova naredba za resetiranje svih alata već je dugo prisutna. U prethodnim inačicama Photoshopa odabirom opcije Resetiranje svih alata vratit će se sve postavke vašeg alata u traku s mogućnostima na njihove zadane vrijednosti. Ovim su izbrisane sve prethodne, prilagođene postavke koje su korištene. Međutim, što resetiranje svih alata ne bi učinilo, resetira samu Alatnu traku na zadani izgled. Ako želite vratiti sve zadane alate, trebate proći svaki točak na Alatnoj traci jedan po jedan i ručno odabrati zadani alat.
U Photoshop CC-u to više ne trebamo činiti. Naredba Poništi sve alate i dalje vraća alate na njihove zadane postavke na traci s mogućnostima. Ali sada, također, vraća točku na alatnoj traci na zadani, primarni alat.
Poboljšana naredba Reset All Tools prvi je put dodana u Photoshop CC 2014. No, budući da nije privukla puno pažnje, mnogi korisnici Photoshopa toga nisu svjesni. Da biste ga koristili i slijedite ovaj vodič, trebat ćete pokrenuti Photoshop CC (Creative Cloud). Također ćete htjeti biti sigurni da je vaša kopija Photoshop CC ažurirana.
Ovo je lekcija 3 od 10 u našoj seriji Učenje u Photoshop sučelje. Započnimo!
Alatna traka Photoshopa
U prethodnom vodiču iz ove serije naučili smo sve o Alatnoj traci u Photoshopu. Alatna traka je mjesto na kojem Photoshop pohranjuje sve svoje različite alate, od alata za odabir do alata za uređivanje, alata za uređivanje, alata za oblikovanje, alata za navigaciju i još mnogo toga. Zapravo postoji toliko mnogo alata da se ne mogu svi istovremeno prikazati na Alatnoj traci. Mnogi Photoshopovi alati skriveni su iza drugih alata.
Zadani alati
Primjerice, Photoshop uključuje četiri osnovna alata za geometrijski odabir - Pravokutni alat za maticu, Eliptični alat za matricu, Alat za jednostruki red i Oznaka za jedan stupac . Da biste uštedjeli prostor, sva četiri ova alata gnijezde se zajedno na istom mjestu u Alatnoj traci. Prema zadanim postavkama vidljiv je Pravokutni alat za ocrtavanje. To je zadani alat za grupu:
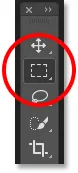 Alatna traka koja po zadanom prikazuje Alat Pravokutni okvir.
Alatna traka koja po zadanom prikazuje Alat Pravokutni okvir.
Skriveni alati
Većina zadanih alata na Alatnoj traci skriva se i drugi alat koji se skriva iza njih. Da biste pogledali ostale alate, ili kliknite i držite ili desnom tipkom miša (Win) / Control pritisnite (Mac) na ikoni zadanog alata. Pojavit će se letljivi izbornik s popisom ostalih alata koji se kriju iza njega. Kliknite na ime alata da biste ga odabrali. Ja ću odabrati Elliptical Marquee Tool, samo da izaberem nešto drugačije:
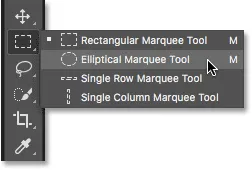 Pomoću izbornika letenja odaberite bilo koji skriveni alat.
Pomoću izbornika letenja odaberite bilo koji skriveni alat.
Zadani alat se više ne prikazuje
Ipak, imajte na umu da nakon odabira drugog alata (u ovom slučaju Elliptical Marquee Tool) Alatna traka više ne prikazuje zadani alat na tom mjestu. Umjesto toga, prikazuje novi alat koji sam odabrao. To je zato što Photoshop uvijek prikazuje posljednji odabrani alat, što znači da nećete uvijek vidjeti zadani alat. Za odabir zadanog alata (Pravokutni alat za matricu) u ovom trenutku, trebao bih kliknuti i zadržati ili desnom tipkom miša (Win) / Control-klik (Mac), na Elliptical Marquee Tool, a zatim odabrati Alat Pravokutni Marquee s letačkog izbornika:
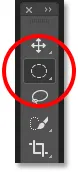 Alat Elliptical Marquee zamijenio je Pravokutni alat za ocrtavanje kao vidljivi alat u grupi.
Alat Elliptical Marquee zamijenio je Pravokutni alat za ocrtavanje kao vidljivi alat u grupi.
Isto vrijedi i za Photoshopove alate za odabir slobodnih oblika (alat Lasso, poligonalni Lasso alat i alat Magnetic Lasso). Alat Lasso je zadani alat za grupu, tako da je to alat koji u početku vidimo. Za odabir jednog od ostalih alata u grupi moramo kliknuti i zadržati ili desnom tipkom miša (Win) / Control-klik (Mac) na alatu Lasso, a zatim odabrati drugi alat iz izbornika fly-out. Ja ću odabrati poligonalni alat Lasso:
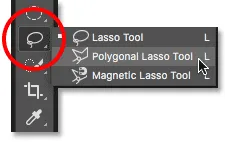 Po zadanom se poligonalni i magnetski alati Lasso skrivaju iza alata Lasso.
Po zadanom se poligonalni i magnetski alati Lasso skrivaju iza alata Lasso.
Nakon odabira novog alata, vidimo da je poligonalni alat Lasso zamijenio standardni alat Lasso kao vidljivi alat na tom mjestu. Opet, to je zato što Photoshop uvijek prikazuje posljednji odabrani alat. Zapravo sada na Alatnoj traci imamo dva mjesta na kojima je sada vidljiv alat koji nije zadani, primarni alat:
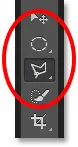 Poligonalni alat Lasso zamijenio je standardni alat Lasso na Alatnoj traci.
Poligonalni alat Lasso zamijenio je standardni alat Lasso na Alatnoj traci.
Odabir Više alata
Nećemo proći na svakom mjestu na Alatnoj traci, ali brzo ću promijeniti nekoliko njih. Kliknite desnom tipkom miša (Win) / Control ( klik) (Mac) na Alatu za brzi odabir i izaberite alat Magic Wand iz letećeg izbornika:
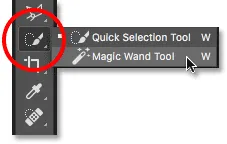 Odabir alata Čarobni štapić iza Alata za brzi odabir.
Odabir alata Čarobni štapić iza Alata za brzi odabir.
Tada ću desnom tipkom miša kliknuti (Win) / Control ( klik ) na Mac (Alat) za Crop Tool i izabrati Alat za perspektivno obrezivanje koji se krije iza njega:
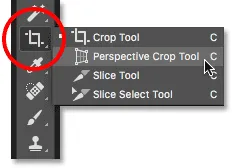 Odabir alata za perspektivu obrezivanja iza standardnog alata za obrezivanje.
Odabir alata za perspektivu obrezivanja iza standardnog alata za obrezivanje.
Konačno, desnom tipkom miša (Win) / Control-tipkom (Mac) kliknite na alatu Eyedropper, a na izborniku fly-out odabrati Photoshop-ov Ruler Tool :
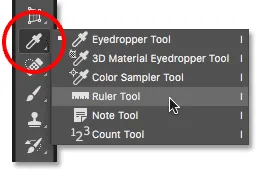 Odabir alata za ravnanje iza alata Eyedropper.
Odabir alata za ravnanje iza alata Eyedropper.
Nakon odabira ovih ostalih alata, vidimo da se moja Alatna traka prepuna ostalih alata koji nisu zadani. To nije ogroman problem, ali to može učiniti zbunjujuće dok učite Photoshop (posebno ako pokušavate slijediti upute s uputama koje traže od vas da odaberete zadane alate). Također može predstavljati smetnju dok radite:
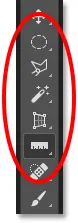 Alatna traka prikazuje nekoliko mjesta na kojima je zamijenjen zadani alat.
Alatna traka prikazuje nekoliko mjesta na kojima je zamijenjen zadani alat.
Kako resetirati alatnu traku i postavke alata Photoshop
Korak 1: Odaberite zadani alat
Srećom, sada imamo načina da trenutno vratimo Photoshop's Toolbar na zadani izgled zahvaljujući poboljšanoj naredbi Reset All Tools. Ali prije nego što resetiramo Alatnu traku, jedan je važan korak koji moramo učiniti. Da bi ovo uspjelo, prvo na alatnoj traci moramo odabrati mjesto na kojem je zadani alat još uvijek vidljiv . U mom slučaju (a najvjerojatnije i vaš), mjesto na vrhu Alatne trake i dalje prikazuje Alat Move . Alat Move je zadani alat za svoju grupu. Kliknite Alat za kretanje da biste ga odabrali. Alat Move možete odabrati i pritiskom na slovo V na tipkovnici. Imajte na umu da sam Alat Move nije važan. Možete odabrati bilo koji alat, ako je zadani alat za njegovu grupu:
 Odabir alata Premještanje na vrhu Alatne trake.
Odabir alata Premještanje na vrhu Alatne trake.
2. korak: Na traci s mogućnostima odaberite "Poništi sve alate"
Uz zadani alat odabran na Alatnoj traci, ako potražite u traci s opcijama na vrhu zaslona, krajnje lijevo možete pronaći opciju Predodređenja alata. Predodređivanje alata nema svoju ikonu. Umjesto toga, prikazuje ikonu onog alata koji je trenutno odabran. U mom slučaju to je alat Move:
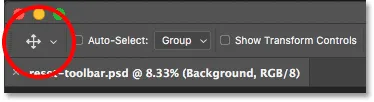 Predodređivanje alata na krajnjem lijevom dijelu trake s mogućnostima.
Predodređivanje alata na krajnjem lijevom dijelu trake s mogućnostima.
Da biste vratili Alatnu traku na zadani izgled, desnom tipkom miša kliknite (Win) / Control (Mac) na ikoni Presets alata. Zatim na izborniku odaberite Poništi sve alate :
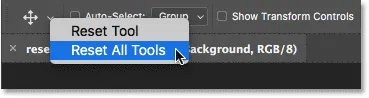 Odabir naredbe "Poništi sve alate".
Odabir naredbe "Poništi sve alate".
Korak 3: Kliknite U redu
Da biste potvrdili da želite resetirati alate i alatnu traku, kliknite U redu:
 Klikom na U redu za vraćanje zadanih postavki alata i postavki Alatne trake.
Klikom na U redu za vraćanje zadanih postavki alata i postavki Alatne trake.
I upravo tako, moja se Alatna traka vratila svom izvornom izgledu, sa svim zadanim alatima. A ako bih odabrao neki od alata, vidio bih da su sve njegove mogućnosti u traci s opcijama vraćene na zadane vrijednosti:
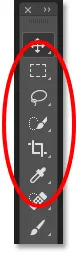 Svaki je spot trenutno vraćen na zadani alat zahvaljujući poboljšanoj naredbi Reset All Tools.
Svaki je spot trenutno vraćen na zadani alat zahvaljujući poboljšanoj naredbi Reset All Tools.
Kamo dalje …
I tu ga imamo! Poboljšana naredba Reset All Tools je sjajna, ali to nije jedina značajka koju je Adobe dodao na Alatnoj traci. Od CC 2015, Photoshopova Alatna traka sada je u potpunosti prilagodljiva, što nam omogućava da konačno napravimo prilagođene rasporede Alatne trake koji će bolje odgovarati načinu na koji radimo! U sljedećoj lekciji iz ove serije naučit ćemo kako prilagoditi Alatnu traku u Photoshopu!
Ili pogledajte bilo koju drugu lekciju iz ovog poglavlja:
- 01. Upoznavanje s Photoshop sučeljem
- 02. Alat za Photoshop i prikaz alatne trake
- 03. Kako resetirati alate i Alatnu traku
- 04. Kako prilagoditi Alatnu traku
- 05. Upravljanje panelom u Photoshopu
- 06. Rad sa dokumentima s pločicama i plutajućim prozorima
- 07. Kako pregledati više slika odjednom
- 08. 5 načina za pomicanje slika između dokumenata
- 09. Kako koristiti radne prostore
- 10. Načini zaslona i trikovi sučelja
Za više poglavlja i za naše najnovije vodiče posjetite naš odjeljak Osnove Photoshopa!