U prethodnom tutorialu naučili smo kako Photoshopov Pravokutni alat Marquee omogućava nam brz i jednostavan odabir predmeta ili područja na fotografiji na temelju jednostavnih pravokutnih ili kvadratnih oblika. Alat Elliptical Marquee, koji ćemo gledati ovdje, još je jedan od Photoshopovih osnovnih alata za odabir. Gotovo je identičan alatu Pravokutni šarmer i djeluje gotovo na isti način.
Zapravo, jedina stvarna razlika je ta što nam Elliptical Marquee Tool omogućuje crtanje ovalnih ili kružnih odabira! Ako već znate kako koristiti Pravokutni alat za maticu, pomislite da je Elliptical Marquee Tool ista stvar, samo s izrazito zaobljenim uglovima.
Prema zadanim postavkama, Eliptični alat za skrivanje skriva se iza alata Pravokutni marker na ploči Alati. Da biste mu pristupili, jednostavno kliknite Alat za pravokutni ovjes, a zatim držite pritisnutu tipku miša sekundu ili dvije dok se ne pojavi izbornik za let koji će vam pokazati ostale alate ugniježđene iza nje. Kliknite na alat Elliptical Marquee u letećem izborniku da biste ga odabrali:
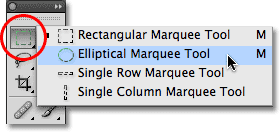
Mnogi Photoshopovi alati nalaze se iza ostalih alata na ploči s alatima.
Nakon što odaberete alat Elliptical Marquee, on će se pojaviti umjesto Pravokutnog alata Marquee na ploči Alati. Da biste se vratili na Alat za pravougaonu maticu, morat ćete kliknuti i držati Elliptical Marquee Tool, a zatim izabrati alat Pravokutni matriks na izborniku fly-out:
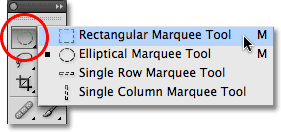
Koji god alat Marquee odabrali prethodno se pojavljuje na ploči s alatima.
Jednostavno možete prebacivati između Pravokutnih i Eliptičnih markiznih alata s tipkovnice, mada će točno kako to učiniti ovisiti o načinu na koji ste postavili postavke u Photoshopu. Svakom alatu na ploči s alatima može se pristupiti pritiskom određenog slova na tipkovnici. Pritiskom na slovo M možete odabrati i Pravokutne i Eliptične alate markije, a za prebacivanje između njih pritisnite M ponovo sami ili ćete morati pritisnuti Shift + M. Opet, to ovisi o tome kako ste ga postavili u Postavkama.
Na PC-u ćete na izborniku Uredi na vrhu zaslona pronaći opciju Postavke . Na Macu ćete ga naći pod izbornikom Photoshopa . U odjeljku Općenito (odjeljak Alati u Photoshopu CS6 i CC) potražite opciju koja se naziva Koristi tipku Shift za prebacivanje alata . Ako je ova opcija potvrđena, morat ćete dodati tipku Shift za prebacivanje između dva alata Marquee (kao i drugih alata na ploči s alatima koji imaju istu prečac na tipkovnici). Poništite opciju ako biste radije samo koristili tipku M da biste se međusobno prebacivali. Na vama je samo:
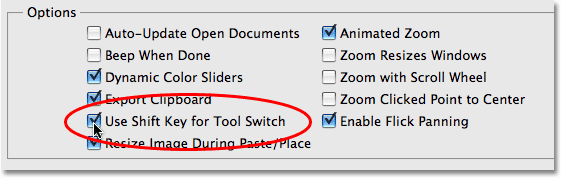
Opcija "Use Shift Key for Tool Switch" u Photoshopovim postavkama omogućuje vam kontrolu načina prelaska između ugniježđenih alata na ploči s alatima.
Crtanje ovalnih odabira
Da biste nacrtali ovalni izbor s alatom Elliptical Marquee, jednostavno kliknite na mjestu gdje želite započeti odabir, a zatim držite tipku miša prema dolje i povucite u smjeru koji vam je potreban sve dok predmet ili područje ne budete okruženi selekcijskim konturama. Otpustite tipku miša da biste dovršili odabir. Evo fotografije s vjenčanja koju sam otvorio u Photoshopu:
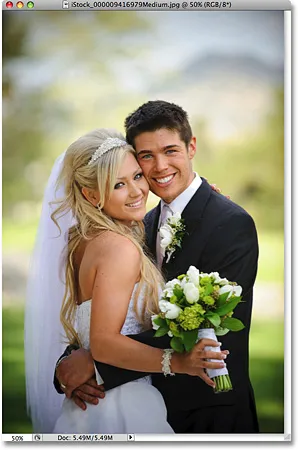
Nasmiješeni mladenka i mladoženja, rado nam pomažu u učenju o odabirima.
Želim ovoj klasi dodati klasični efekt bijele vinjete, a Elliptical Marquee Tool olakšat će vam. Prvo ću dodati novi prazni sloj kako bih mogao stvoriti svoj učinak bez oštećenja originalne slike. To ću učiniti klikom na ikonu Novi sloj na dnu ploče Slojevi:
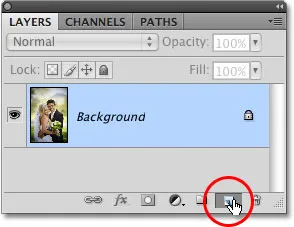
Dodajte novi prazni sloj klikom na ikonu Novi sloj na ploči Slojevi.
To dodaje novi prazni sloj pod nazivom "Sloj 1" iznad pozadinskog sloja:
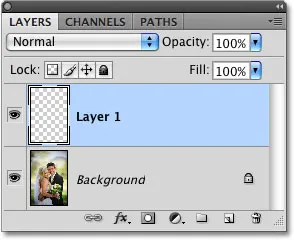
Photoshop uvijek daje novim slojevima općenita imena poput "Sloja 1".
Pomoću Photoshopove naredbe Fill ispunit ću novi sloj bijelom bojom. Da biste ga odabrali, otvorit ću se izbornik Uredi na vrhu zaslona i odabrati ispuniti :
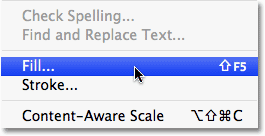
Naredba Fill nalazi se u izborniku Edit.
To će otvoriti dijaloški okvir za ispunjavanje. U gornjem dijelu dijaloškog okvira odaberite bijelu boju, a zatim kliknem na U redu za izlazak iz dijaloškog okvira i "Sloj 1" popunim bijelom:
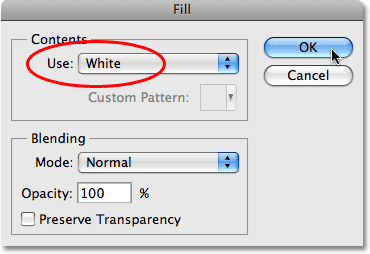
Naredba Fill omogućava nam da slojeve ili odabire ispunimo bojom.
U ovom trenutku, cijeli moj prozor dokumenta je ispunjen bijelom bojom, blokirajući fotografije vjenčanog para iz pogleda. Da biste privremeno sakrili "Sloj 1" kako bih ponovno mogao vidjeti originalnu fotografiju, kliknut ću na ikonu vidljivosti sloja (poznata i kao "očna jabučica") s lijeve strane "Sloj 1" na ploči Slojevi:
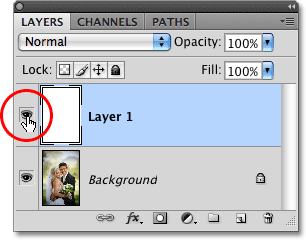
Možete privremeno uključiti ili isključiti slojeve klikom na ikonu vidljivosti sloja.
Sad kad vidim originalnu sliku, započet ću s učinkom vinjete crtanjem ovalnog izbora oko svadbenog para. Odabrat ću alat Elliptical Marquee s ploče s alatima kao što smo vidjeli i kliknuti ću negdje u gornjem lijevom kutu fotografije da označim mjesto na kojem želim započeti svoj odabir. Zatim, dok još uvijek držim pritisnutu tipku miša, povući ću se prema donjem desnom kutu fotografije. Dok se povlačim, oko par u središtu slike pojavljuje se ovalni oblik izbora:

Kliknite i zadržite mjesto na kojem želite započeti ovalni odabir, a zatim povucite u smjeru u kojem trebate nacrtati konturu odabira.
Premještanje odabira kako ih crtate
Ako pratite vlastitu fotografiju, vjerojatno ste primijetili jednu od velikih razlika između korištenja Pravokutnog i Eliptičnog alata za markiranje. Pomoću alata Pravokutna šiška, kut odabira uvijek ostaje na mjestu koje ste kliknuli da biste započeli odabir, bez obzira na velik izbor kojega povlačite. S alatom Elliptical Marquee stvari postaju malo zamršenije. Budući da su eliptični oblici zaobljeni bez ikakvih uglova, kontura odabira pomiče se dalje i dalje od mjesta na koje ste prvotno kliknuli dok povlačite izbor. Zbog toga je nemoguće započeti odabir na pravom mjestu koje vam je potrebno.
Srećom, isti trik za repozicioniranje odabira kao što ih crtate alatom Pravokutni marker djeluje s alatom Elliptical Marquee. Jednostavno držite razmaknicu dok crtate odabir ovalne i povlačite mišem da biste je vratili natrag, a zatim otpustite razmaknicu i nastavite je povlačiti. Najvjerojatnije ćete ustanoviti da morate nekoliko puta pomicati odabir dok ga crtate, pa svaki put jednostavno držite razmaknicu, povucite konturu odabira na mjesto, a zatim otpustite razmaknicu i nastavite povlačenjem odabira.
Kada ste zadovoljni veličinom, oblikom i lokacijom svog ovalnog odabira, otpustite tipku miša da biste je dovršili. Sada na fotografiji možemo vidjeti eliptični odabir konture oko para:
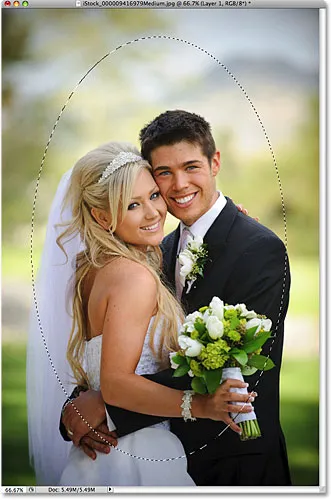
Oko vjenčanog para pojavljuje se ovalni oblik izbora.
Featherse izbor
U trenu ću iskoristiti ovalni izbor koji sam stvorio alatom Elliptical Marquee kako bih otkinuo središte čvrstog bijelog sloja, stvarajući svoj efekt vinjete. Jedini problem je što su rubovi odabira prema zadanom teški, a ono što stvarno moram stvoriti svoj efekt vinjete je mekani i glatki prijelaz između odabranih i neselektiranih područja fotografije. Možemo ublažiti rubove odabira u Photoshopu tako što ćemo ih "periti", a to radimo tako da otvorimo izbornik Select na vrhu zaslona, odaberemo Modify, a zatim odaberemo Feather :
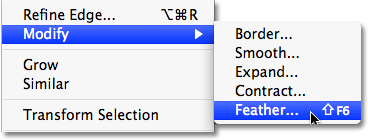
Naći ćete različite načine za promjenu odabira u izborniku Select.
Prikazuje se Photoshop izborni okvir za perje. Postavit ću vrijednost svog pera radijusa na oko 30 piksela, što bi trebalo biti dovoljno veliko da mi omogući glatko prijelazno područje između bijelih rubova vinjete i para u središtu fotografije. Točna vrijednost koju upotrebljavate za svoju sliku ovisit će o veličini vaše fotografije i vjerojatno će zahtijevati neke probe i pogreške prije nego što je točno utvrdite:
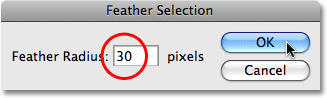
Udaranje odabira omekšava rubove odabira.
Kliknite OK za izlaz iz dijaloškog okvira. Photoshop pere izborne rubove za mene, iako zapravo nećemo vidjeti efekt perjanja dok ne učinimo nešto s odabirom, kao što ćemo uskoro. Vratit ću se na ikonu vidljivosti sloja na "Sloju 1" da vratim čvrstu bijelu boju:
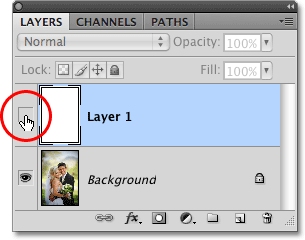
Kada je sloj trenutno skriven, očna jabučica unutar ikone vidljivosti sloja je također skrivena.
Time se prozor dokumenta ponovo ispunjava bijelom bojom, što olakšava pregled konture odabira koju smo stvorili:
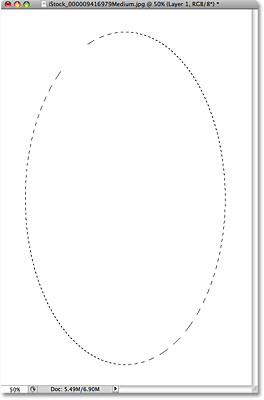
Ponovnim vraćanjem sloja 1 ponovo se ispunjava prozor s dokumentom bijelom bojom.
Konačno, za dovršetak vinjetskog efekta, jednostavno ću pritisnuti Delete (Win) / Backspace (Mac) na mojoj tipkovnici kako biste izbrisali područje bijele boje unutar konture odabira. Da uklonim obris odabira budući da mi više nije potreban, kliknut ću bilo gdje u prozoru dokumenta s alatom Elliptical Marquee. Primijetite meki prijelaz između bijelih rubova i fotografije u središtu zahvaljujući perje koje smo nanijeli:
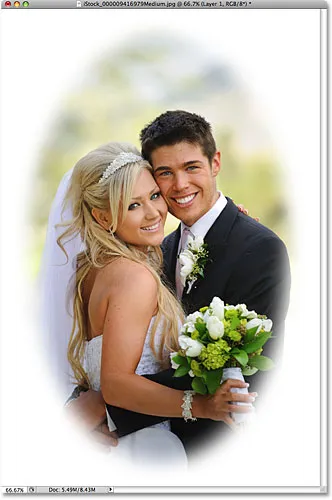
Alat Elliptical Marquee olakšao je stvaranje ovog klasičnog efekta fotografije.
Alat Elliptical Marquee olakšao je crtanje ovalnog odabira i stvorio efekt vinjete. Ali što ako trebamo izvući kružni izbor? Pogledat ćemo to sljedeće!
Dodatak za kratke kodove, akcije i filtre: Pogreška u kratkom kodu (osnove oglasa-sredina)
Crtanje kružnih izbora
Alat Elliptical Marquee omogućuje nam i lako crtanje odabira u obliku savršenog kruga. U stvari, baš kao što smo vidjeli s Pravokutnim alatom Marquee kada smo ga ograničili na savršen kvadrat, postoje dva načina za crtanje kruga s alatom Elliptical Marquee. Jedan od načina je postavljanje nekih opcija na traci s mogućnostima na vrhu zaslona.
Evo fotografije na kojoj sam otvorio mjesec. Recimo da želim odabrati mjesec kako bih ga mogao dodati drugoj fotografiji. Obzirom da je oblik Mjeseca kružni (barem onako kako se nama zemaljskim slikama čini na 2D fotografiji), Elliptical Marquee Tool očit je izbor za njegovo odabiranje:
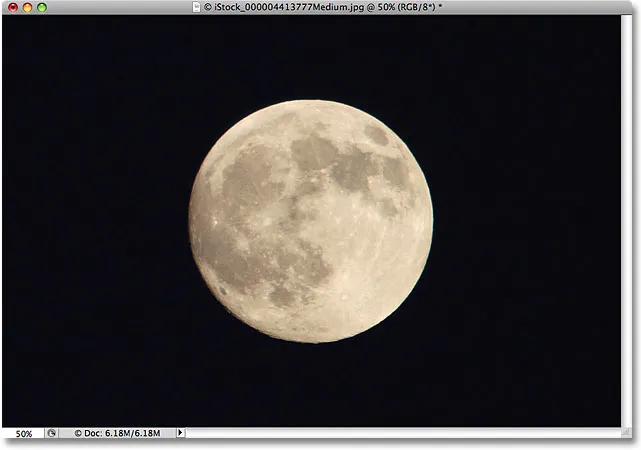
Alat Elliptical Marquee je alat izbora za izbor mjeseca, planeta i drugih okruglih nebeskih tijela.
Kad god odaberete alat Elliptical Marquee, traka s opcijama prikazat će opcije posebno za ovaj alat, a u najvećem dijelu, opcije su iste kao i one koje ćete pronaći s alatom Pravokutni okvir markize. Jedna od opcija naziva se Style, a prema zadanim postavkama je postavljena na Normal, što nam omogućuje crtanje bilo kojeg eliptičnog oblika koji želimo. Da biste ograničili oblik odabira na savršen krug, promijenite opciju Stil u Fiksni omjer . Photoshop će prema zadanoj postavci vrijednosti širine i visine u traci s opcijama postaviti na 1, što ograničava omjer širine i visine odabira na 1: 1, stvarajući savršeni krug:

Mogućnosti za Pravokutne i Eliptične Marquee alate gotovo su identične.
Da bih nacrtao kružni izbor oko Mjeseca, kliknut ću i držim gumb miša dolje negdje iznad gornjeg lijevog dijela mjeseca da postavim početnu točku, a zatim ću se povući prema dolje desno dok ne odaberem mjesec. Kako povlačim odabir, bit će ograničen na savršen krug zahvaljujući opcijama koje smo postavili u Mogućnosti. Nažalost, ovdje ću naići na isti problem kada se kontura odabira pomiče sve dalje i dalje od moje početne točke dok povlačim odabir, tako da ću morati nekoliko puta pritisnuti svoju razmaknicu da promijenim odabir kako bih nacrtaj. Kad završim, otpustim gumb miša da dovršim odabir:
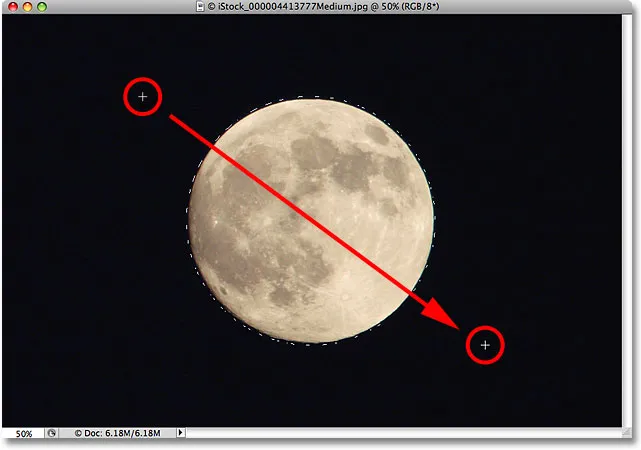
Razmaknica je vaš prijatelj prilikom pokušaja odabira objekata alatom Elliptical Marquee. Držite pritisnutim za repozicioniranje dok ih crtate.
Prečac na tipkovnici
Iako tehnički nema ničeg lošeg u promjeni postavki na traci sa mogućnostima da ograniče konturu odabira u krug, to brzo može postati frustrirajuće jer Photoshop automatski ne vraća opciju Stil na Normalno kad završite, što znači da ćete morate se sjetiti da to uvijek promijenite sami, jer ćete u protivnom biti i dalje u načinu s fiksnim omjerom sljedeći put kad pokušate izvući eliptičan odabir.
Bolji način da ograničite izbor u krugu je da jednostavno držite tipku Shift dok je crtate. Baš kao što će dodavanje tipke Shift ograničiti pravokutni odabir u kvadrat prilikom korištenja Pravokutnog alata za markiranje, to će natjerati odabir u savršen krug s alatom Elliptical Marquee.
Imajte na umu da je važan redoslijed postupaka. Kliknite i počnite povlačiti svoj odabir, a zatim držite tipku Shift da biste ograničili izbor u krug i nastavili povlačenjem. Kada završite, otpustite tipku miša da biste dovršili odabir, a zatim otpustite tipku Shift. Ako ne slijedite točan redoslijed, mogli biste dobiti neočekivane rezultate.
Crtanje odabira iz centra
Također možete crtati eliptične odabire od sredine prema van, što je često lakši način rada s alatom Elliptical Marquee. Jednostavno kliknite na sredinu predmeta ili područja koje trebate odabrati, a zatim držite tipku Alt (Win) / Option (Mac) i nastavite povlačiti. Čim pritisnete i držite tipku Alt / Option, mjesto na koje ste prvotno kliknuli postat će središnja točka odabira, a kako nastavite povlačenjem, odabir će se proširiti u svim smjerovima od te točke.
Opet je važan redoslijed kojim radite stvari. Kliknite i povucite za početak odabira, a zatim pritisnite i držite Alt / Option da biste ograničili odabir u krug i nastavili povlačenjem. Kada završite, otpustite tipku miša da biste dovršili odabir, a zatim otpustite tipku Alt / Option.
Iz njenog središta možete povući i kružni izbor. Samo dodajte tipku Shift tipkovnom prečacu. Kliknite i povucite za početak odabira, a zatim pritisnite i držite Shift + Alt (Win) / Shift + Option (Mac) da biste ograničili izbor u krug i prisilili odabir iz njegovog središta. Nastavite povlačenjem odabira i kad završite, otpustite tipku miša da biste ga dovršili, a zatim otpustite tipke Shift i Alt / Option:

Upotrijebite Shift + Alt (Win) / Shift + Option (Mac) za crtanje kružnog odabira iz njegovog središta s alatom Elliptical Marquee.
Sad kad sam odabrao mjesec, otvorit ću drugu fotografiju, ovaj put grada noću, a obje slike otvorene u odvojenim prozorima dokumenta, izaberite Photoshop-ov alat za pomicanje na ploči s alatima:
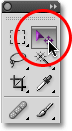
Odabir alata Move.
Kad je odabran Alat za kretanje, držat ću tipku Alt (Win) / Option (Mac), a zatim ću kliknuti unutar odabira i povući mjesec na drugu sliku. Pridržavajući ovdje tipku Alt / Option, upućuje Photoshopu da stvori kopiju Mjeseca, a ne da je izreže iz fotografije:
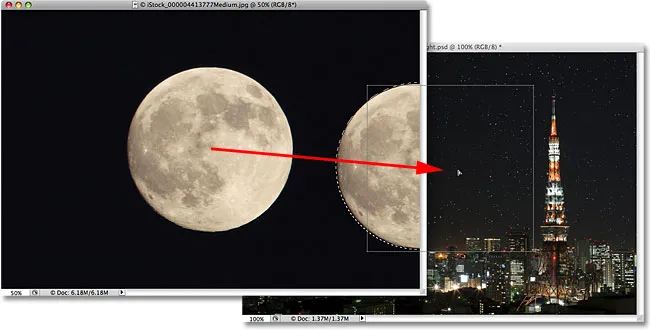
Kad je odabran mjesec, pomoću alata Move možete je prevući na drugu fotografiju.
Budući da mjesec izgleda previše prevelik za drugu sliku, pritisnut ću Ctrl + T (Win) / Command + T (Mac) kako bih prikazao Photoshopovu naredbu Free Transform da promijenim veličinu, držeći tipku Shift dolje dok povlačim ugao ručke prema unutra. Ovo ograničava omjer širine i visine Mjeseca da ne bih slučajno iskrivio njegov oblik dok ga mijenjam veličinu:
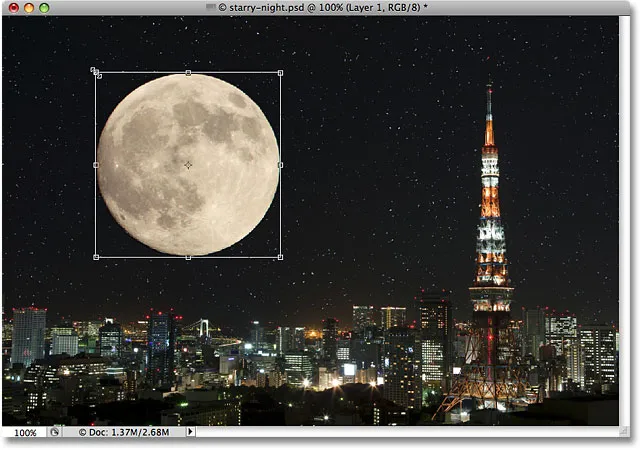
Povlačenjem ručica Slobodne transformacije kako biste promijenili veličinu mjeseca.
Naredbu Slobodna transformacija također možete koristiti za premještanje objekata unutar prozora dokumenta jednostavnim klikom unutar okvira za ograničavanje besplatne transformacije i povlačenjem objekta na novo mjesto. Mislim da ću premjestiti mjesec na gornju desnu stranu kule. Za izlazak iz naredbe Free Transform pritisnite tipku Enter (Win) / Return (Mac) na tipkovnici:
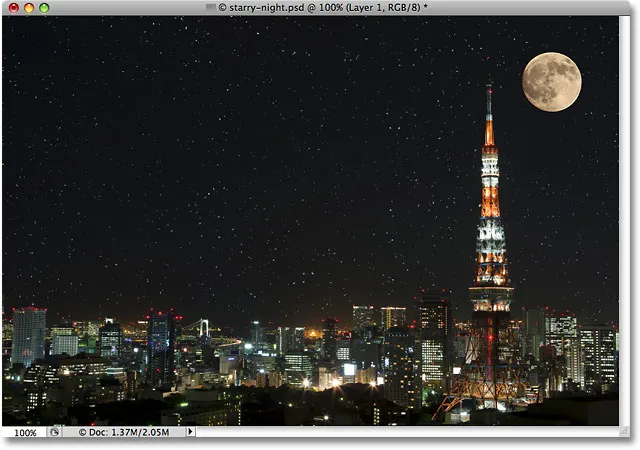
Dodavanje mjeseca drugoj slici bilo je lako nakon što je odabran alatom Elliptical Marquee.
Zvijezde na noćnom nebu dodane su pomoću našeg vodiča Create A Starry Sky In Photoshop .
Uklanjanje odabira
Kad završite s izborom koji ste stvorili Elliptical Marquee Tool i više vam ne treba, postoje tri načina da ga uklonite. Možete doći do izbornika Select na vrhu zaslona i odabrati Poništi odabir :
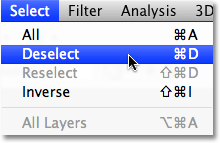
Naredba Deselect u izborniku Select može se koristiti za uklanjanje odabira.
Možete koristiti i brži prečac na tipkovnici Ctrl + D (Win) / Command + D (Mac). Ili, uz još uvijek odabran alat Elliptical Marquee, jednostavno kliknite bilo gdje u prozoru dokumenta da biste uklonili odabir.