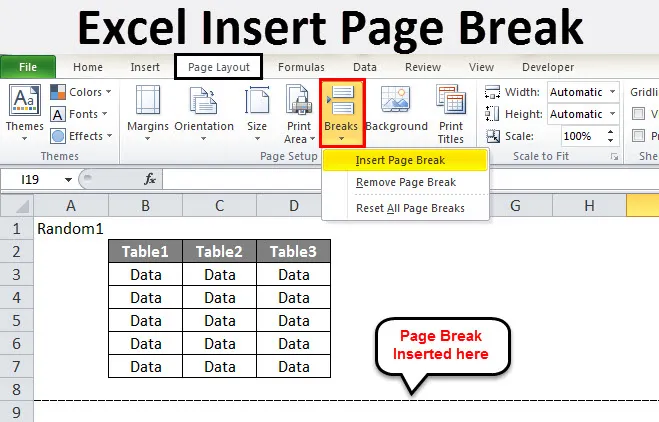
Excel Insert Page Break (Sadržaj)
- Excel Insert Page Break
- Kako u Excel umetnuti prijelom stranice?
Excel Insert Page Break
- Excel stranica za razdvajanje je razdjelnik koji list razbija na dijelove. Kada ispisujemo stranicu u programu Microsoft Excel, podaci se mogu podijeliti u dijelove. Prijelomi stranica su poput separatora u excelu. Podatke razdvaja u mnogim dijelovima.
- Dok ispisujemo excel list, kako razdvajamo stranicu u dijelovima? Pretpostavimo da su nam potrebni podaci za ispis na različitim stranicama. To ne možemo učiniti dok svaki put imamo podatke na različitim radnim listovima. Ako se radi o velikim podacima, ne možemo ih svaki put zasebno imati.
- Ovdje dolazi do izvrsne stanke za našu pomoć. Kako koristimo excel break stranice naučit ćemo u ovoj temi.
- Postoji opcija na kartici izgleda stranice, u odjeljku postavljanja stranice, postoji mogućnost pauze. Pogledajte snimku zaslona u nastavku.
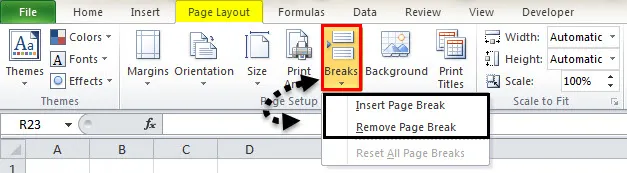
Postoje dvije mogućnosti u prekidima
- Umetni prijelom stranice
- Ukloni prekid stranice
Umetni prijelom stranice znači umetanje novog prijeloma stranice u bilo koje podatke, dok uklanjanje prijeloma stranica uklanja prijelom koji smo već dali.
Kako u Excel umetnuti prijelom stranice?
Za korištenje prijeloma stranica moramo izvršiti sljedeće korake:
- Odaberite prvi Red.
- Kliknite Prelomi na kartici izgleda stranice u odjeljku postavljanja stranice.
- Provjerite pretpregled ispisa.
Naučite nas kako s nekoliko primjera umetati prijelom stranice u excel slijedeći gore navedene korake.
Ovdje možete preuzeti Insert Page Break Excel predložak - Umetni stranicu Break Excel predložakPrimjer 1
- Pretpostavimo da u našem radnom listu imamo sljedeće podatke.
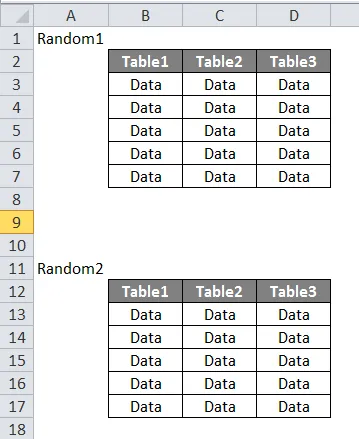
- Želimo da obje tablice budu odvojeno ispisane. Ako trenutno ispisujemo list, možemo vidjeti da zajedno ispisuje čitavu tablicu. Pritisnite CTRL + P i provjerite.
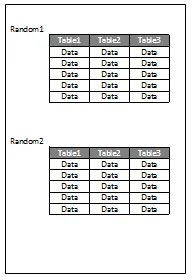
- Za umetanje prekida stranice Odaberite redak odakle želimo započeti novu stranicu.
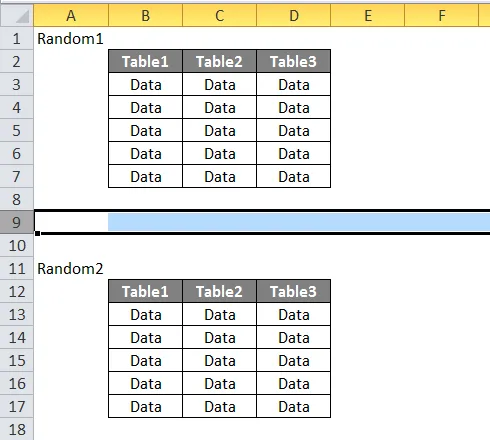
- Na kartici Izgled stranice, u odjeljku postavljanja stranice kliknite na Prekidi, pojavile su nam se tri mogućnosti. Kliknite Umetni prijelom stranice.
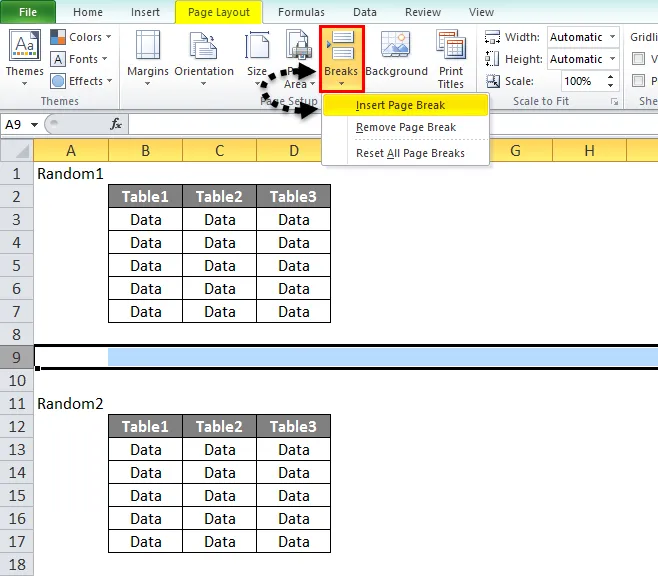
- Evo kako izgledaju naši podaci sada.
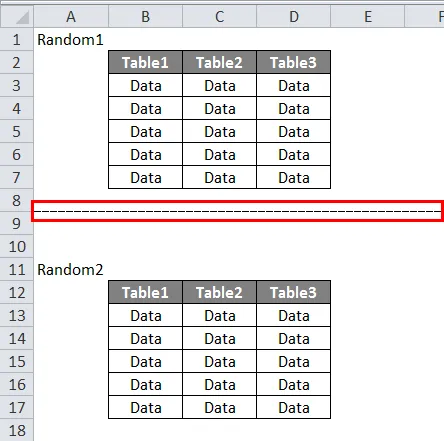
4. Sada provjerite pretpregled ispisa.
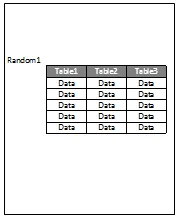
5. Ovo je za prvu stranicu,

6. Kliknite drugu stranicu za pregled pregleda ispisa.
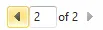
7. Drugi skup podataka nalazi se u pregledu za ispis.
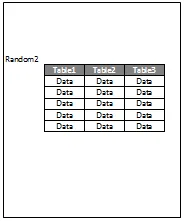
Primjer 2
- Imamo drugi skup podataka za ispis. Koji je kao u nastavku. Želimo da prvi set bude ispisan na prvoj stranici, dok drugi u drugom.
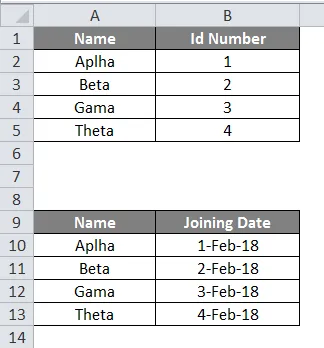
- Prvo odabiremo redak odakle želimo umetnuti prijelom stranice.
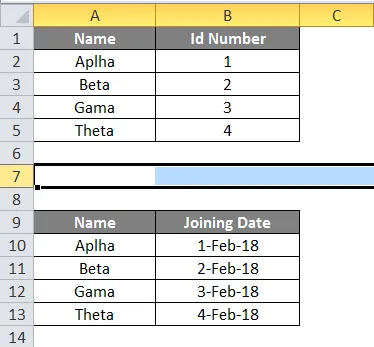
- Sada na kartici Izgled stranice, u odjeljku postavljanja stranice, kliknite na Prelomi i kliknite Umetni proboj stranice.
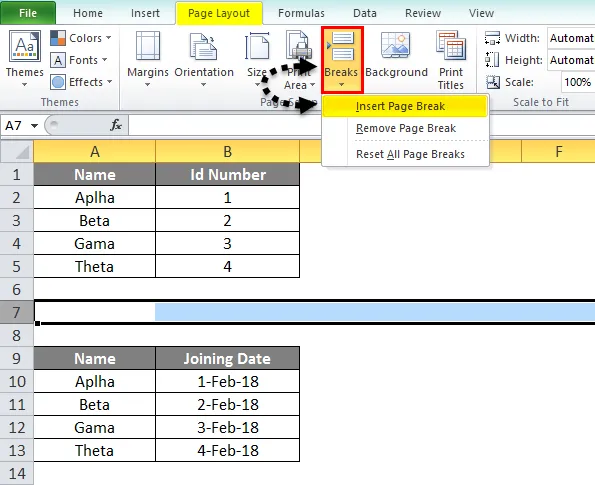
- Pogledajmo prvo podatke.
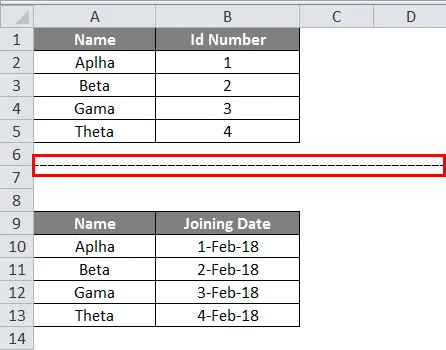
- Sada ćemo provjeriti pregled ispisa i kliknuti CTRL + P.
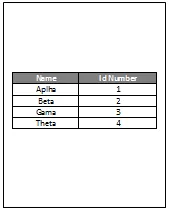
5. Ovo je prva stranica kao što vidimo niže,
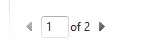
6. Sada kliknite na drugu stranicu kako biste pogledali drugi skup podataka.
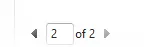
7. Možemo vidjeti da se u pretpregledu ispisa ispisuje naš drugi skup podataka.
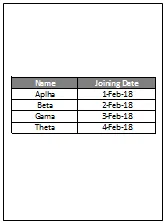
Primjer 3
- Pokušajmo sada s tri skupa podataka. Pogledajte podatke u nastavku.
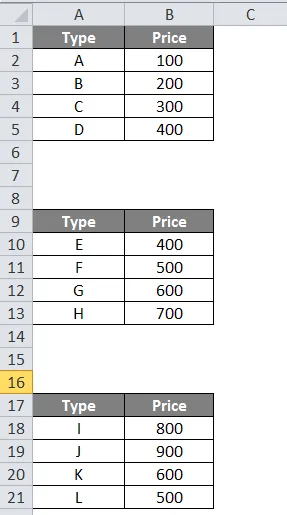
- Odaberite prvi redak za prijelom stranice.
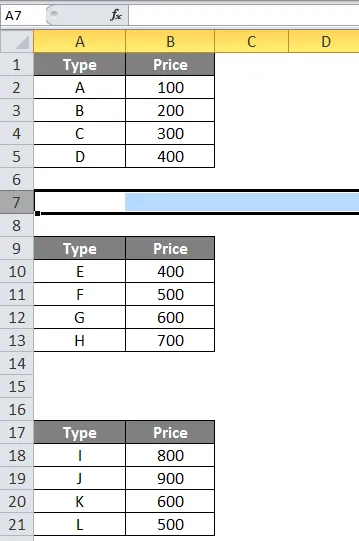
- Na kartici Izgled stranice, u odjeljku postavljanja stranice kliknite na Prekidi.
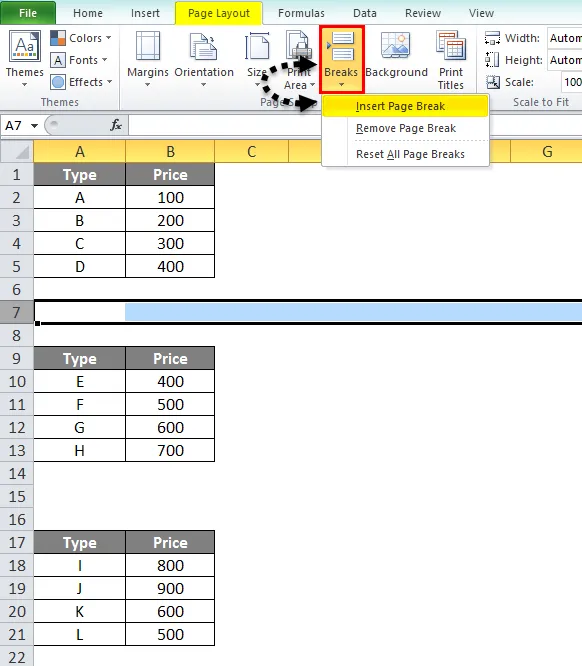
- Sada kliknite Umetanje prekida stranice.

- U pretpregledu za ispis možemo vidjeti da je prvi set ispisan neovisno, dok su ostala dva zajedno.
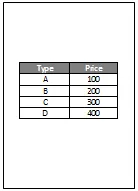
- Za potvrdu vidimo dolje da je riječ o stranici 1 pretpregleda ispisa.
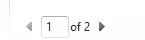
- Ako kliknemo na 2, možemo vidjeti drugu stranicu pretpregleda ispisa.
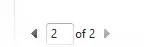
- Drugi pregled izgleda ovako.
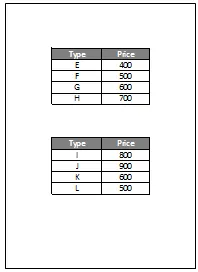
- Ostale dvije tablice želimo razbiti i na različite stranice. Tako opet odabiremo prvi redak za prijelom stranice između druge i treće tablice.
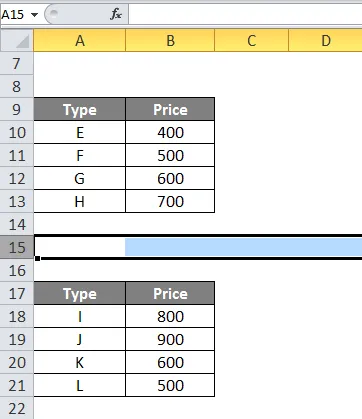
- Sada na kartici Izgled stranice, u odjeljku postavljanja stranice, kliknite Prekidi.
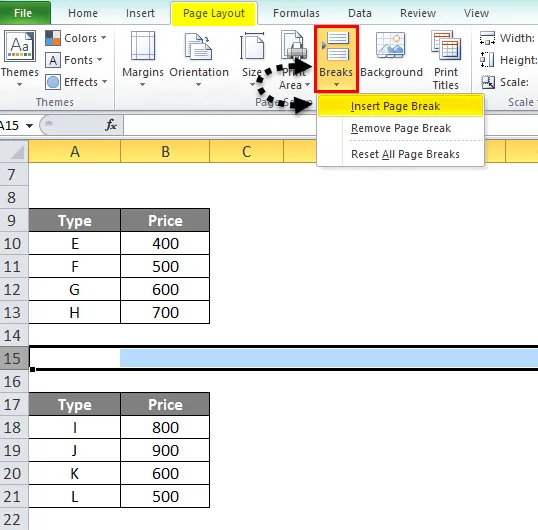
- Sada kliknite Umetanje prekida stranice.
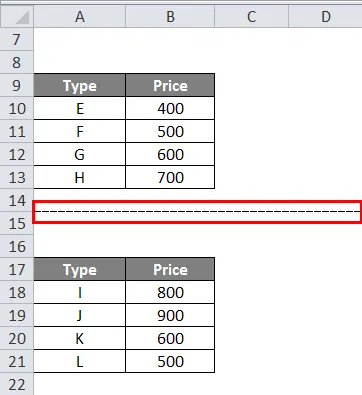
- Sada ako provjerimo za pregled ispisa možemo vidjeti da postoje tri različite stranice.
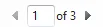
- Idemo li izravno na treću stranicu, možemo vidjeti da se i treća tablica ispisuje neovisno.

- Ispod je snimka zaslona za pregled ispisa trećeg skupa podataka.
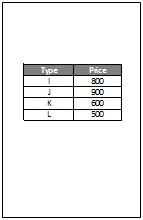
Stvari koje treba zapamtiti o programu Excel Insert Page Break
- Uvijek zaboravite odabrati prvi redak prije nego što umetnete bilo koji prijelom stranice.
- Također, ne zaboravite provjeriti pretpregled ispisa kako biste provjerili jesu li prijelomi stranica ispravni ili nisu.
- Već smo raspravljali zašto u excelu koristimo prijelome stranica. To je zato što želimo da se podaci ispisuju odvojeno jedan od drugog.
- Postoji opcija na kartici izgleda stranice, u odjeljku postavljanja stranice, postoji mogućnost pauze.
Preporučeni članci
Ovo je vodič za Excel Insert Page Break. Ovdje smo raspravljali o tome kako koristiti Excel Insert Page Break zajedno s praktičnim primjerima. Možete i pregledati naše druge predložene članke -
- Kako podijeliti u Excelu pomoću formule?
- Formula datuma Excela s primjerima
- Savjeti za umetanje datuma u Excel
- Prečac za umetanje redaka u Excelu