Naučite kako zumirati i pomicati više slika odjednom u Photoshopu! Naučit ćete tri razine pro-razine za zumiranje svih otvorenih slika istovremeno s alatom Zoom i za pomicanje svih slika Ručnim alatom, kao i kako odmah uskočiti svaku sliku na istu razinu i lokaciju zuma!
U prethodnom vodiču iz ove serije naučili smo kako zumirati, pomicati i kretati se slikama u Photoshopu. Saznali smo da zumiramo i smanjujemo pomoću alata za zumiranje te da ručnim alatom pomičemo i pomičemo sliku. U toj lekciji fokusirali smo se na navigaciju jedne slike. No, upravo kao što nam Photoshop omogućuje otvaranje i pregled dvije ili više slika odjednom, omogućuje nam istovremeno zumiranje i pomicanje svih otvorenih slika. Da vidimo kako to radi!
Pokrivat ću sve što trebate znati kako biste pomicali i zumirali više slika u Photoshopu dok prolazimo kroz ovu lekciju. No za najbolje rezultate morat ćete pročitati prethodni vodič za zumiranje i pomicanje slika prije nego što nastavite. Također ćete htjeti biti upoznati s načinom pregledavanja više slika odjednom u Photoshopu i kako raditi s dokumentima s karticama. Koristit ću Photoshop CC, ali sve je u potpunosti kompatibilno s Photoshopom CS6.
Ovo je lekcija 2 od 7 u 4. poglavlju - Kretanje po slikama u Photoshopu. Započnimo!
Pregledavanje slika kao dokumentova na karticama
Otišao sam naprijed i otvorio dvije slike u Photoshopu. Prema zadanim postavkama, svaka se slika otvara u svom dokumentu s karticama, a Photoshop nam omogućuje samo jednu sliku odjednom. Evo moje prve slike (portretna fotografija s Adobe Stocka):

Prva od dvije fotografije otvorena je u Photoshopu. Kreditna slika: Adobe Stock.
Za prebacivanje između otvorenih slika, kliknite na karticama dokumenta . Kliknite karticu za prikaz druge slike:

Klikom na karticama dokumenta prelazite s otvorenih slika.
Ovo skriva prvu sliku i otkriva drugu (portretnu fotografiju iz Adobe Stocka):

Druga od dvije fotografije. Kreditna slika: Adobe Stock.
Pregled svih otvorenih slika odjednom
Za pregled dvije (ili više) slika odjednom, možemo koristiti Photoshopove nacrte s više dokumenata. Pronaći ćete ih tako da otvorite izbornik Prozor na traci izbornika i odaberete Rasporedi . Odaberite izgled na temelju broja slika koje ste otvorili. Budući da sam otvorio dvije fotografije, izabrat ću vertikalni izgled 2-up :
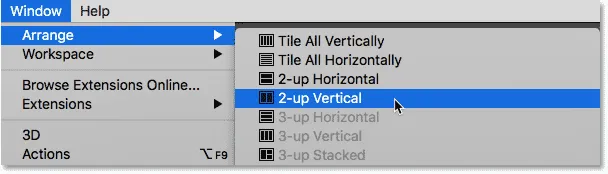
Idite do prozora> Rasporedi> 2-gore okomito.
A sada se dokumenti pojavljuju jedan pored drugog, omogućujući mi da istovremeno pogledam obje otvorene slike:
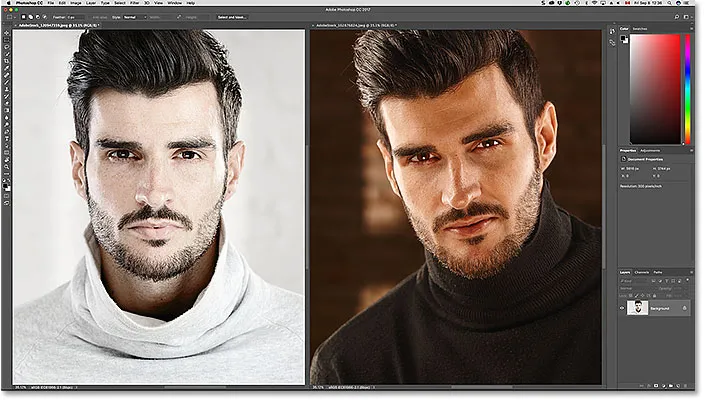
Oba su dokumenta sada vidljiva pomoću vertikalnog izgleda 2-up.
Zumiranje slika u Photoshopu
Za zumiranje slika u Photoshopu koristimo alat Zum. Odaberite Alat za zumiranje na Alatnoj traci. Alat za zumiranje možete odabrati i pritiskom na slovo Z na tipkovnici:

Odabir alata za zumiranje na alatnoj traci.
Zumiranje pojedinačne slike u isto vrijeme
Kako biste povećali samo jednu od svojih slika, najprije odaberite dokument koji sadrži sliku klikom na karticu . Zatim postavite pokazivač miša (povećalo) iznad mjesta na kojem želite zumirati i kliknite. Kliknite nekoliko puta kako biste povećali prikaz. Da biste smanjili prikaz, pritisnite i držite tipku Alt (Win) / Option (Mac) i kliknite. Evo, zumiram fotografiju s lijeve strane. Primjetite da nema utjecaja na sliku s desne strane, koja se i dalje prikazuje na izvornom nivou zumiranja:
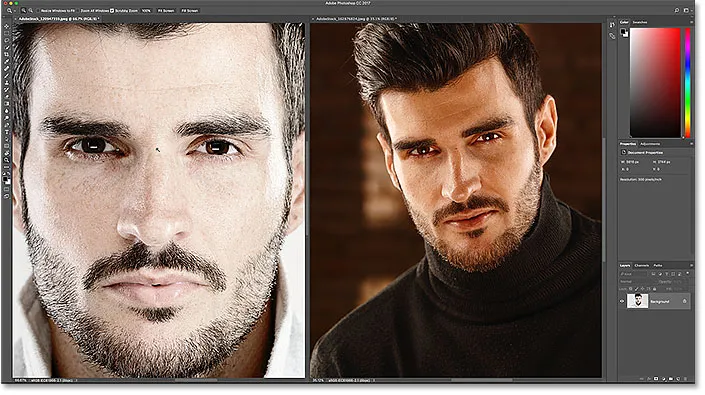
Zumiranje samo jedne od dvije slike.
Zumiranje odjednom svih slika
Da biste istovremeno uvećali sve otvorene slike u programu Photoshop, s odabranim alatom za zumiranje pritisnite i držite tipku Shift i kliknite bilo koju otvorenu sliku. Za istovremeno smanjivanje svih otvorenih slika pritisnite i držite Shift + Alt (Win) / Shift + Option (Mac) i kliknite. Evo, držim pritisnutu tipku Shift dok kliknem na sliku s lijeve strane. Ovog puta Photoshop odjednom zumira obje slike:
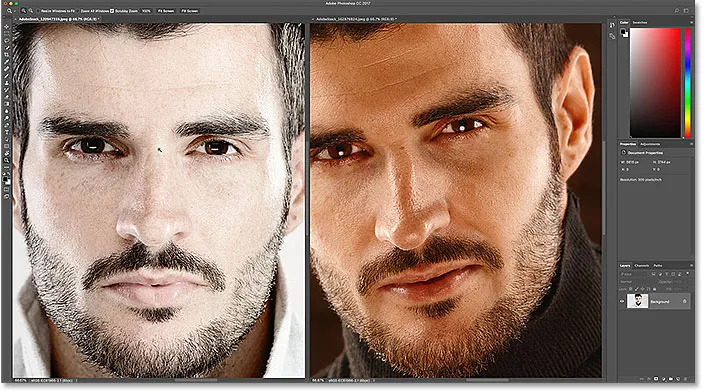
Da biste uvećali sve slike, držite Shift i kliknite da biste povećali prikaz ili Shift + Alt (Win) / Shift + Option (Mac) da biste je umanjili.
Zumiranje pojedine slike s tipkovnice
Kao što smo naučili u prethodnom vodiču, pomoću priručne prečice na tipkovnici možemo se privremeno prebaciti na alat Zoom u bilo kojem trenutku kad nam zatreba. Da biste povećali prikaz jedne slike, pritisnite i držite Ctrl + razmaknicu (Win) / Command + razmaknicu (Mac) i kliknite. Da biste smanjili prikaz s jedne slike, pritisnite i držite Ctrl + Alt + razmaknicu (Win) / Option + razmaknicu (Mac) i kliknite. Otpustite tipke kada završite za povratak na prethodno aktivni alat.
Zumiranje svih slika s tipkovnice
Da biste uvećali sve otvorene slike odjednom s tipkovnice, samo dodajte tipku Shift izvornom prečacu. Da biste povećali sve otvorene slike, kliknite bilo koju sliku pritiskom i držanjem tipke Shift + Ctrl + razmaknica (Win) / Shift + Command + razmaknica (Mac). Da biste smanjili prikaz, kliknite bilo koju sliku držeći Shift + Ctrl + Alt + razmaknicu (Win) / Shift + Option + razmaknicu (Mac).
Opcija "Zumiraj sve Windows"
Da biste uvećali zumiranje svih otvorenih slika odjednom zadanog ponašanja za Alat za uvećanje, odaberite opciju Zoom All Windows na traci s mogućnostima. Imajte na umu da će vam trebati Alat za zumiranje odabran na samoj Alatnoj traci da biste vidjeli opciju. Da biste se vratili na izvorno ponašanje, "pojedinačna slika odjednom", poništite ovu opciju:
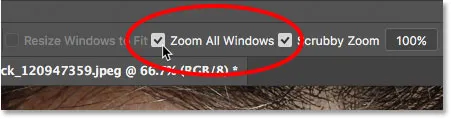
Upotrijebite "Zoom All Windows" za promjenu zadanog ponašanja alata Zoom.
Opcija "Match Zoom"
Napokon, ako ste promijenili razinu zumiranja za jednu sliku, Photoshop vam omogućuje brzo preskakanje ostalih otvorenih slika na istu razinu zumiranja. Prvo odaberite dokument koji je postavljen na razinu zumiranja koja želite uskladiti klikom na karticu. Zatim idite na izbornik Prozor na traci izbornika, odaberite Rasporedi, a zatim odaberite Povećaj zum :
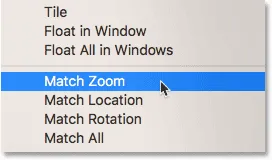
Upotrijebite naredbu "Match Zoom" (Odgovarajući zum) kako biste odmah uskladili razinu zuma za sve otvorene slike.
Pomicanje i pomicanje slika u Photoshopu
Za pomicanje ili pomicanje slika u Photoshopu koristimo Ručni alat . Odaberite Ručni alat na Alatnoj traci. Ručni alat možete odabrati i pritiskom na slovo H na tipkovnici:
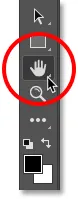
Odabir ručnog alata s alatne trake.
Pomicanje pojedinačne slike u isto vrijeme
Za pomicanje jedne slike, uz odabrani Ručni alat, jednostavno kliknite i zadržite sliku i prevucite je unutar prozora dokumenta. Otpustite gumb miša kad završite. Evo, povlačim sliku s desne strane. Fotografija s lijeve strane ostaje na izvornom mjestu:

Pomicanje slike samo na desnoj strani.
Pomicanje svih slika odjednom
Za pomicanje ili pomicanje svih otvorenih slika odjednom, s odabranim Ručnim alatom, pritisnite i držite tipku Shift, a zatim kliknite i povucite bilo koju otvorenu sliku. Ostale slike kretat će se zajedno s njim:
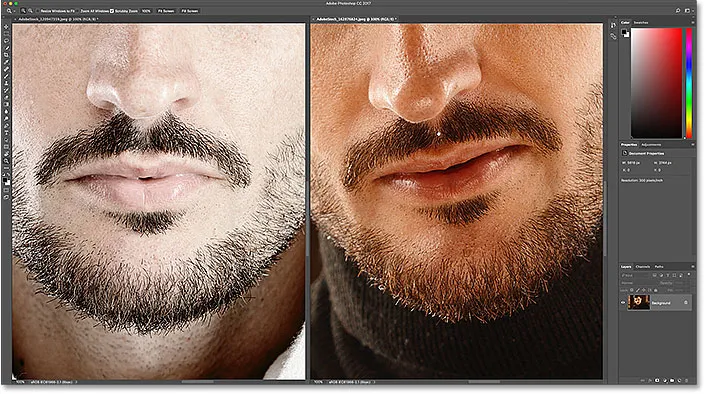
Držite Shift dok klikate i povlačite ručnim alatom za pomicanje obje slike istovremeno.
Pomicanje jedne slike s tipkovnice
Da biste privremeno prešli na ručni alat kada je bilo koji drugi alat aktivan u programu Photoshop, pritisnite i držite razmaknicu . Zatim za pomicanje jedne slike, s razmaknutim slojem, jednostavno kliknite i povucite sliku da biste je premjestili. Otpustite razmaknicu nakon što se vratite na prethodno aktivni alat.
Pomicanje svih slika s tipkovnice
Za pomicanje svih otvorenih slika odjednom s tipkovnice pritisnite i držite tipku Shift i razmaknicu . Sa pritisnutim tipkama kliknite i povucite bilo koju otvorenu sliku da biste istovremeno premjestili sve slike.
Opcija "Scroll All Windows"
Da biste promijenili pomicanje ili pomicanje svih slika odjednom zadanog ponašanja za Ručni alat, odaberite opciju Pomicanje svih sustava Windows na traci s mogućnostima. Opcija će biti vidljiva samo ako ste odabrali Ručni alat s same Alatne trake (ne pritiskom razmaka). Da biste vratili zadano ponašanje samo jednoj slici istovremeno, poništite ovu opciju:
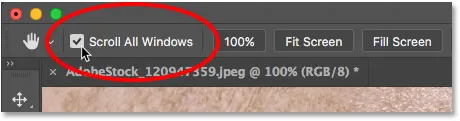
Upotrijebite "Pomakni se za sve Windows" za promjenu zadanog ponašanja Ručnog alata.
Opcije "Podijeli utakmicu" i "Podijeli sve"
Ranije smo saznali da možemo odmah skočiti sve otvorene slike na istu razinu zuma koristeći opciju Match Zoom. Photoshop nam daje sličnu mogućnost za podudaranje lokacije ili položaja slika. Prvo odaberite dokument koji drži sliku s lokacijom na kojoj želite da se podudaraju i vaše ostale slike. Kliknite karticu dokumenta da biste je odabrali. Zatim, da biste skočili sve ostale slike na isto mjesto unutar prozora njihovog dokumenta, idite na izbornik Prozor, odaberite Uredi, a zatim odaberite Podudarno mjesto :

Upotrijebite "Match Location" da biste odmah uspostavili lokacije svih otvorenih slika.
Da biste uskladili i razinu zumiranja i lokaciju svih otvorenih slika, ponovo odaberite dokument za koji želite da se podudaraju i ostale. Zatim idite na izbornik Prozor, odaberite Rasporedi i odaberite Usporedi sve :
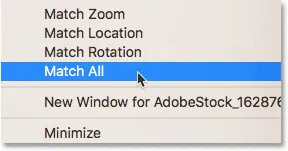
Upotrijebite "Match All" (Ujednači sve) za trenutno podudaranje i razine zumiranja i lokacije svih otvorenih slika.
Kamo dalje …
I tu ga imamo! U sljedećoj lekciji u ovom poglavlju naučit ćemo sve o Photoshopovoj navigacijskoj ploči i zašto je savršen za kretanje po slici kada je zumirate!
Ili pogledajte bilo koju drugu lekciju iz ovog poglavlja:
- 01. Zumiranje i pomicanje slika u Photoshopu
- 02. Odjednom zumirajte i pomičite sve slike
- 03. Kako koristiti ploču Navigator
- 04. Kako pregledati slike pomoću Overscroll
- 05. Kretanje po slikama s ptičjim pogledom
- 06. Zakretanje platna alatom Rotate View
- 07. Savjeti, trikovi i prečaci za navigaciju na Photoshopu
Za više poglavlja i za naše najnovije vodiče posjetite naš odjeljak Osnove Photoshopa!