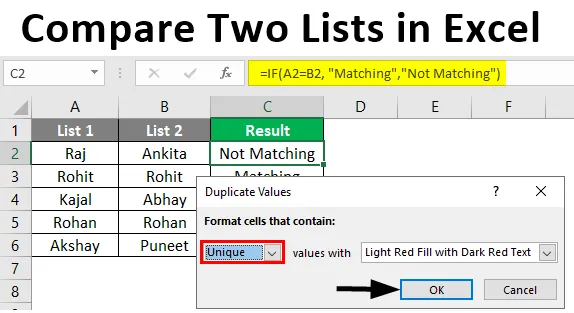
Usporedite dva popisa u Excelu (Sadržaj)
- Uvod u usporedbu dva popisa u Excelu
- Kako usporediti dva popisa u Excelu?
Uvod u usporedbu dva popisa u Excelu
Usklađivanje podataka ili usporedba podataka u različitim skupima podataka danas nije nova u analizi podataka. SQL Join metoda omogućuje spajanje dvije tablice s sličnim stupovima. Ali kako znati da u obje tablice postoje slični stupci? MS Excel omogućuje usporedbu dvaju popisa ili stupaca radi provjere postoje li zajedničke vrijednosti na oba popisa. Usporedba dva skupa popisa može se razlikovati ovisno o situaciji. Pomoću MS Excel-a možemo usporediti dva skupa podataka i provjeriti postoji li zajednička vrijednost u oba skupa ili ne. Excel ne samo da izračunava, već je i koristan na različite načine, kao što su usporedba podataka, unos podataka, analiza i vizualizacija itd. Ispod je primjer koji pokazuje kako se podaci iz dvije tablice uspoređuju u Excelu. U osnovi, provjerit ćemo svaku vrijednost iz oba skupa podataka kako bismo provjerili uobičajene stavke koje se nalaze na oba popisa.
Kako usporediti dva popisa u Excelu?
Shvatimo kako usporediti dva popisa u Excelu s nekoliko primjera.
Ovdje možete preuzeti Usporedbu s dva popisa Excel predloška ovdje - Usporedite dva popisa Excel predloškaPrimjer br. 1 - Korištenje operatora znakova jednakih vrijednosti
Ispod su dva popisa pod nazivom List1 i List2 koji ćemo usporediti.
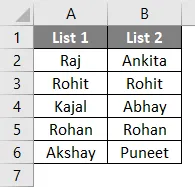
Sada ćemo umetnuti još jedan stupac pod nazivom "Rezultat" za prikaz rezultata kao TRUE ili FALSE. Ako se podudaraju u obje ćelije zaredom, tada će se prikazati TRUE, inače će biti FALSE. Za isto ćemo koristiti operator jednakosti.
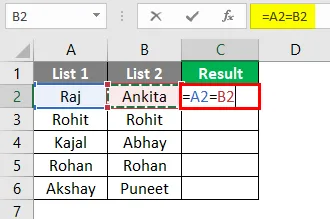
Nakon korištenja gornje formule, izlaz se prikazuje u nastavku.

Formula je = A2 = B2 što navodi da se stanica A2 uspoređuje sa stanicom B2. A1 ima "Raj", a B1 ima "Ankitu" koja se ne podudara. Dakle, u prvom redu stupca rezultata prikazat će se ZAVRŠENO. Slično tome, mogu se usporediti i ostali redovi. Alternativno, možemo povući kursor od C2 do C6 da bismo automatski dobili rezultat.
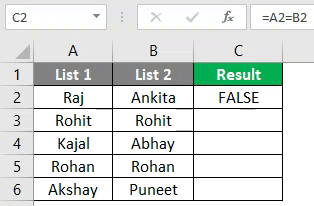
Primjer br. 2 - Podudaranje podataka koristeći tehniku razlike u redovima
Kako bismo demonstrirali ovu tehniku, upotrijebit ćemo iste podatke kao gore.
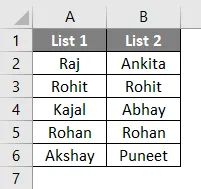
Prije svega, odabire se cjelokupni podatak.
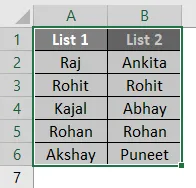
Zatim pritiskom na tipku F5 na tipkovnici otvara se dijaloški okvir "Idi na posebno". Zatim idite na Posebno kao što je prikazano u nastavku.
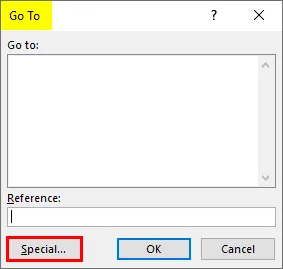
Sada odaberite "Razlika u redovima" iz opcija i pritisnite OK.
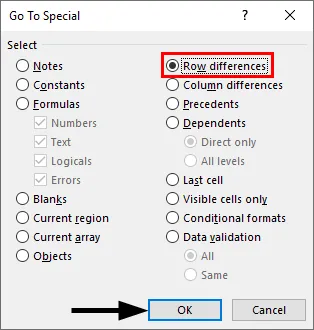
Sada se nalaze podudarne ćelije dok su boje i nepregledne ćelije u bijeloj i sivoj boji kao što je prikazano u nastavku.
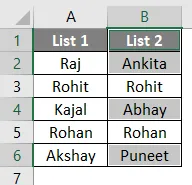
Možemo istaknuti vrijednosti razlike u redovima za različite boje prema našim pogodnostima.
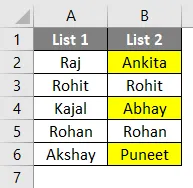
Primjer 3 - Razlika u redovima pomoću uvjeta IF
Ako je stanje u osnovi navedeno ima li podudaranja u nizu. Ako postoji utakmica, rezultat će biti "podudaranje" ili "ne podudaranje". Formula je prikazana dolje.
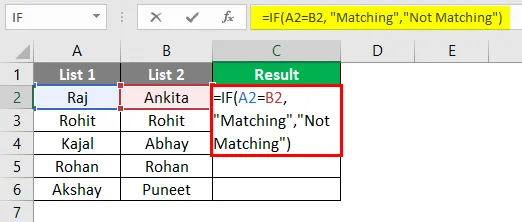
Nakon korištenja gornje formule, izlaz se prikazuje u nastavku.
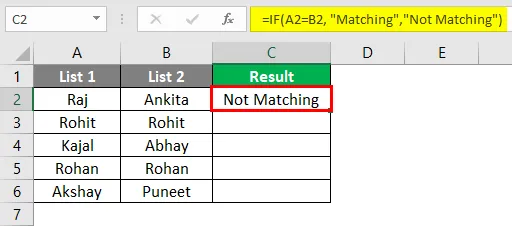
Ovdje se vrijednosti A2 i B2 ne podudaraju, pa će rezultat biti "Ne podudaraju se". Slično tome, mogu se rezultirati i drugim redovima s uvjetom ili alternativno, možemo prevući pokazivač i izlaz će doći automatski kao dolje.
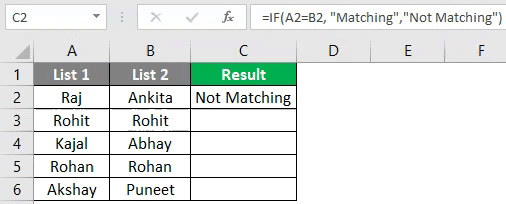
Primjer br. 4 - Usklađivanje podataka u slučaju razlike u redovima
Ova tehnika nije uvijek točna jer vrijednosti mogu biti i u drugim ćelijama. Dakle, različite tehnike se koriste za iste.
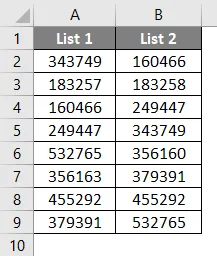
Sada ćemo primijeniti V-Lookup funkciju kako bismo dobili rezultat u novom stupcu.
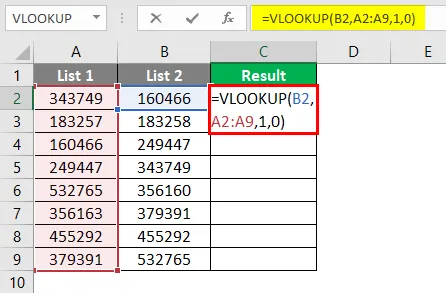
Nakon primjene formule, izlaz je prikazan dolje.
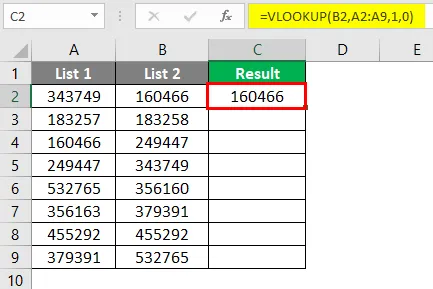
Ovdje funkcija navodi da se B2 uspoređuje s vrijednostima s Popisa 1. Dakle, raspon je A2: A9. A rezultat se može vidjeti kao što je prikazano u nastavku.
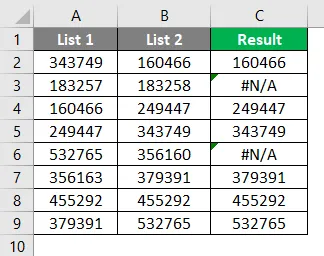
Ako se 160466 nalazi u bilo kojoj ćeliji na Popisu 1, 160466 će se ispisati pomoću V-Lookup-a. Slično tome, mogu se provjeriti i ostale vrijednosti. U drugom i petom redu dogodila se pogreška. To je zbog toga što vrijednosti 183258 i 356160 nisu prisutne u Popisu 1. Zbog toga možemo primijeniti funkciju IFERROR na sljedeći način. Sada je rezultat napokon tu.
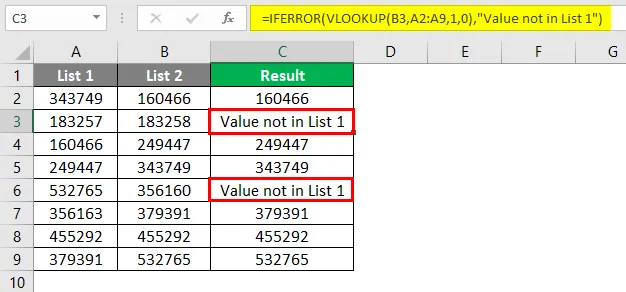
Primjer br. 5 - Isticanje odgovarajućih podataka
Ponekad se osjećamo umorni formulama Excela. Dakle, pomoću ove metode možemo istaknuti sve podudarne podatke. Ova metoda je u osnovi uvjetno oblikovanje. Prvo ćemo morati istaknuti podatke.

Zatim moramo prijeći na Uvjetno oblikovanje> Označi pravila ćelije> Duplikatne vrijednosti kao što je prikazano u nastavku.
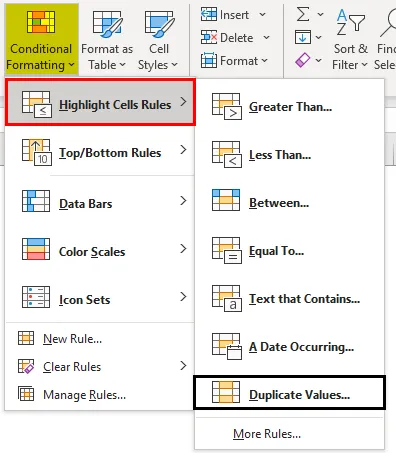
Tada se pojavljuje dijaloški okvir kao dolje.
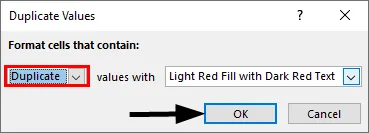
Mi možemo odabrati drugu boju s padajućeg popisa ili se pridržavati zadane kao što je prikazano gore. Sada se rezultat može vidjeti jasno ispod.
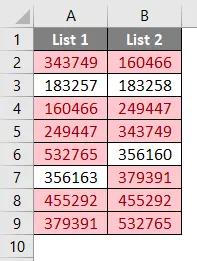
Ovdje su uobičajene vrijednosti označene crvenom bojom, dok su jedinstvene vrijednosti bezbojne. Možemo obojiti samo jedinstvene vrijednosti ako moramo pronaći neusklađene vrijednosti. Za to, umjesto odabira „duplikata“ u dijaloškom okviru Duplikat vrijednosti, mi ćemo odabrati „Jedinstveno“, a zatim pritisnite OK.
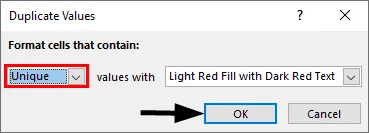
Sada je rezultat prikazan u nastavku.
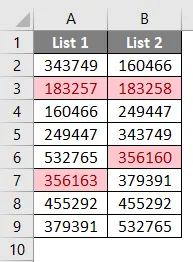
Ovdje su crvene boje označene samo jedinstvene i neusporedive vrijednosti.
Primjer br. 6 - tehnika djelomičnog podudaranja
Ponekad oba popisa nemaju točne podatke. Na primjer, ako na popisu 1 imamo "Indija je zemlja" i "Indija" na popisu 2, tada formule ili odgovarajuće tehnike neće raditi ovdje. Budući da Popis 2 ima djelomične podatke Popisa 1. U takvim se slučajevima može koristiti posebni znak " * ". Ispod su dva popisa s nazivima tvrtki s njihovim prihodima.
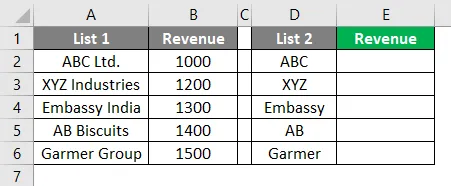
Ovdje ćemo primijeniti V-Lookup koristeći poseban znak " * " kao što je prikazano u nastavku.
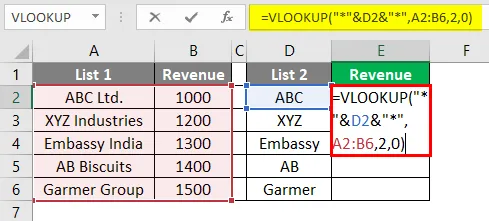
Sada možemo vidjeti da je 1000 otisnuto u ćeliji E2. Formulu možemo povući do ćelije E6 da bismo dobili rezultat i u ostalim ćelijama.
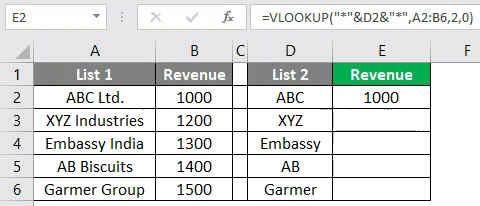
Stvari koje treba zapamtiti
- Navedene tehnike ovise o strukturi podataka tablice.
- V-Lookup je uobičajena formula koja se koristi kada se podaci ne organiziraju.
- Tehnika reda u red funkcionira u slučaju organiziranih podataka.
Preporučeni članci
Ovo je vodič za usporedbu dva popisa u Excelu. Ovdje smo raspravljali o tome kako usporediti dva popisa u Excelu zajedno s praktičnim primjerima i besplatnim excel predložakom. Možete i pregledati naše druge predložene članke -
- Kako uskladiti podatke u Excelu
- Predložak vremenske kartice u Excelu
- Linearno programiranje u Excelu
- Kako razkriti sve listove u Excelu?