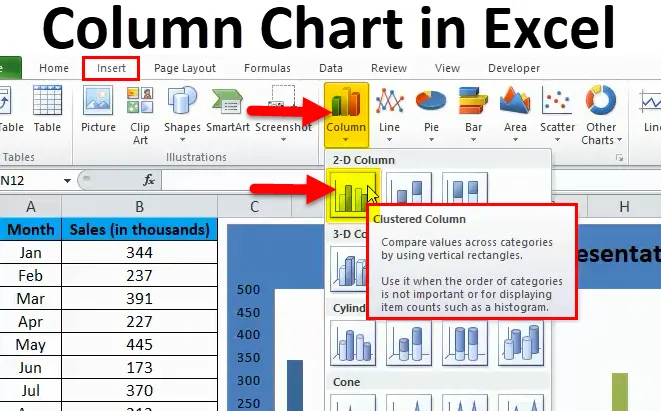
Grafički stupac u Excelu (Sadržaj)
- Grafikon stupaca u Excelu
- Vrste stupacskih grafikona u Excelu
- Kako napraviti shemu stupca u Excelu?
Grafikon stupaca u Excelu
COLUMN CHARTS su " okomite trake za predstavljanje podataka".
Excel stupac grafikon predstavlja podatke u okomitim šipkama koje horizontalno gledaju preko grafikona. Kao i drugi grafikoni, grafikon stupaca ima X i Y os. Obično, X-os predstavlja godinu, razdoblja, imena itd …, a Y-osa predstavlja numeričke vrijednosti. Grafikoni stupaca koristili su za prikazivanje širokog raspona podataka kako bi se izvješće predstavilo najvišem rukovodstvu tvrtke ili krajnjem korisniku.
Jednostavna razlika između stupca grafikona i klaster grafikona je broj korištenih varijabli. Ako je broj varijabli više od jedne, tada to nazivamo i „KLASIRANA KARTA COLUMNA“, a ako je broj varijabli ograničen na jednu, tada to nazivamo „COLUMN CHART“.
Još jedna velika razlika je u grafikonu stupca koji uspoređujemo jednu varijablu s istim nizom drugih varijabli. Međutim, u grupiranom grafikonu s stupcima uspoređujemo jedan skup varijable s drugim skupinama varijabli, kao i unutar iste varijable.
Stoga, klasterirani grafikon stupaca govori o mnogim varijablama, dok grafikon stupaca prikazuje samo jednu varijablu.
COLUMN CHART u excelu vrlo je korisno ispričati priču o maloj količini podataka. Na primjer, ako želite prikazati svoje mjesečne brojeve prodaje možete stvoriti KOLUMNU KARTICU.
"Što je grafikon jednostavniji, to je bolji". Program Excel Column Collow izravno govori priču o jednoj varijabli i ne stvara nikakvu zbrku u smislu razumijevanja.
U ovom ćemo članku istražiti načine izrade KOLUMNIH ZNAČAJA u excelu.
Vrste stupacskih grafikona u Excelu
U excelu je dostupno ukupno 5 vrsta stupaca. Idite na karticu Umetanje i kliknite na COLUMN.
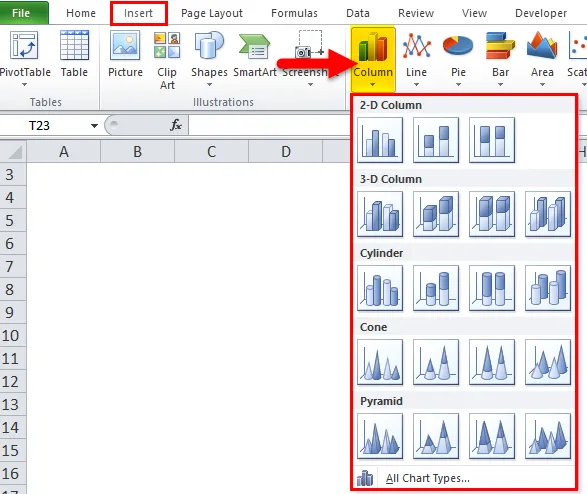
- 2-D stupac i 2-D složeni grafikon stupaca
- 3-D stupac i 3-d složeni grafikon stupaca
- Shema stupaca cilindra
- Konusni grafikon stupaca
- Grafikon tablice piramida
Kako napraviti shemu stupca u Excelu?
Shema stupca vrlo je jednostavna za korištenje. Pogledajmo sada kako napraviti Excel Chart u Excelu uz pomoć nekih primjera.
Ovdje možete preuzeti ovaj obrazac Excel predložaka dijaloga - Stupac Shema Excel predloškaExcel stupac grafikon - Primjer # 1
Imam podatke o prodaji od siječnja do prosinca. Moram ih prikazati grafički, umjesto samo tablice.
Za svoju prezentaciju stvaram KOLUMNU KARTICU. Slijedite korake u nastavku kako biste dobili uvid.
1. korak: prvo postavite podatke.
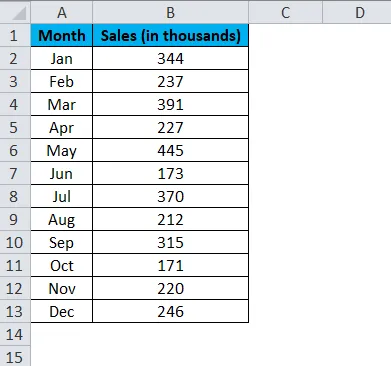
Korak 2: Odaberite podatke od A1 do B13.
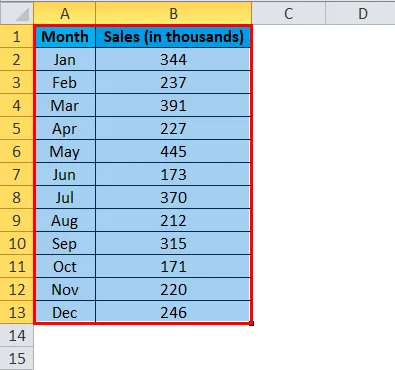
Korak 3: Idite na Umetanje i kliknite na Stupac i odaberite prvi grafikon.
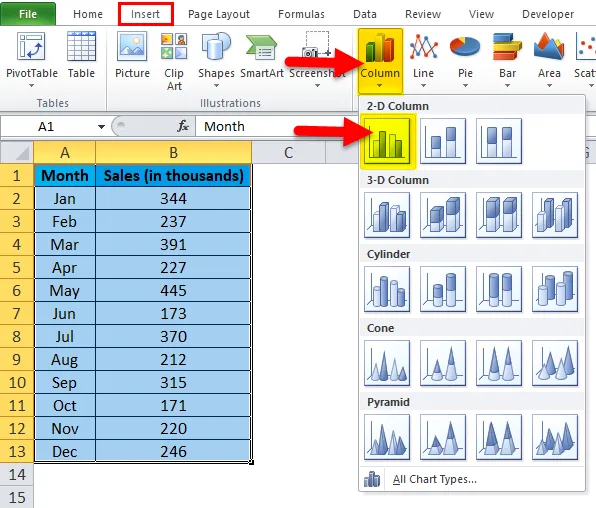
Napomena: Tipka prečaca za izradu grafikona je F11. To će stvoriti grafikon sve zajedno u novom listu.
Korak 3: Jednom kada kliknete na ovaj grafikon, automatski će se umetnuti donji grafikon.
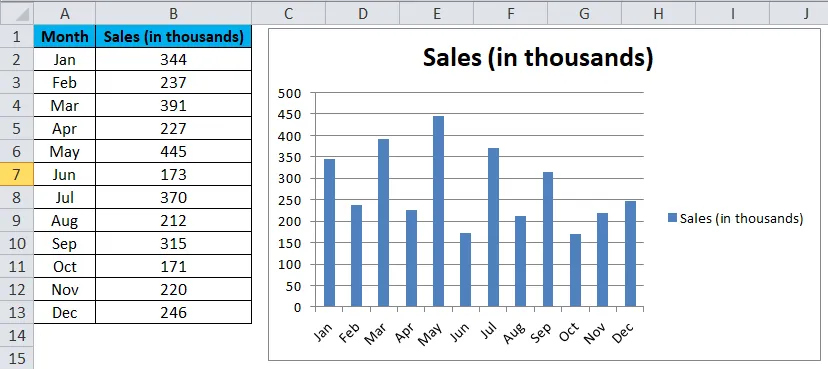
Korak 4: Ovo izgleda kao običan grafikon. Moramo napraviti neke izmjene kako bi grafikon izgledao lijepo.
Desnom tipkom miša kliknite traku i odaberite Format Data Series.

Korak 5: Idite na Ispunjavanje i odaberite Različite boje po točku.
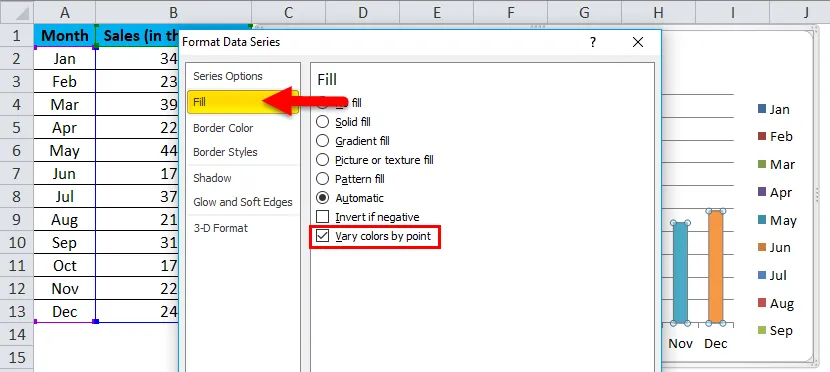
Korak 6: Sada vaš grafikon izgleda ovako. Svaka traka obojena je drugom bojom koja predstavlja različiti mjesec.

Korak 7: Uklonite legendu odabirom ispisa i pritiskom na opciju brisanja.
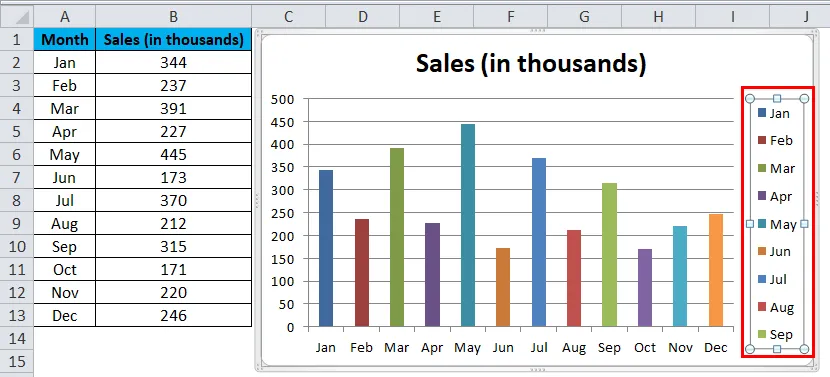
legenda će biti izbrisana
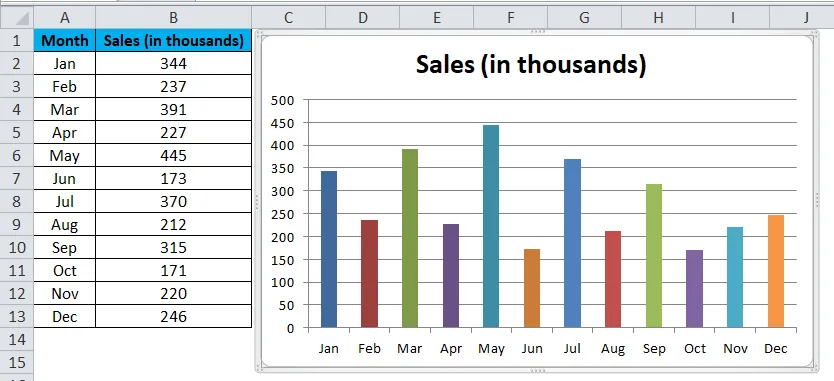
Korak 8: Preimenujte naslov grafikona klikom na naslov 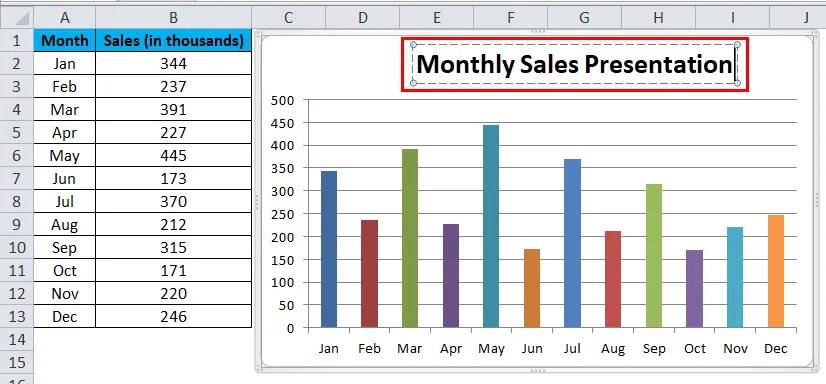
odaberite Gridlines i kliknite na Format Gridlines.
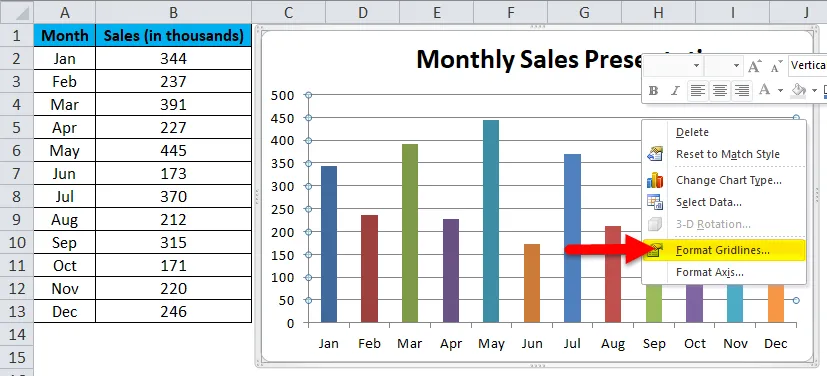
Kliknite na Boja linije i odaberite opciju bez crte
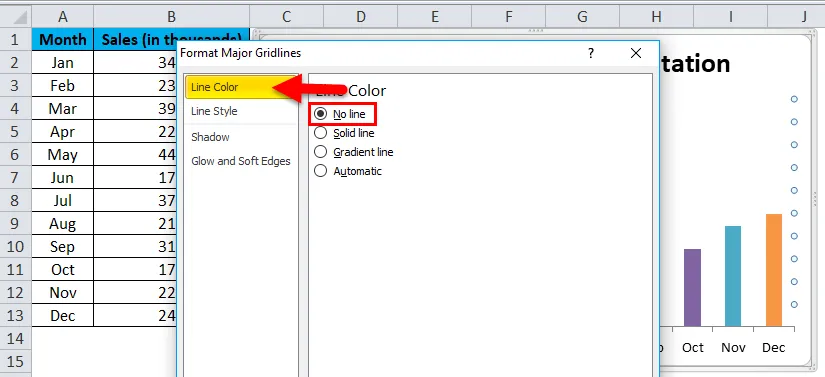
Mreže se uklanjaju.
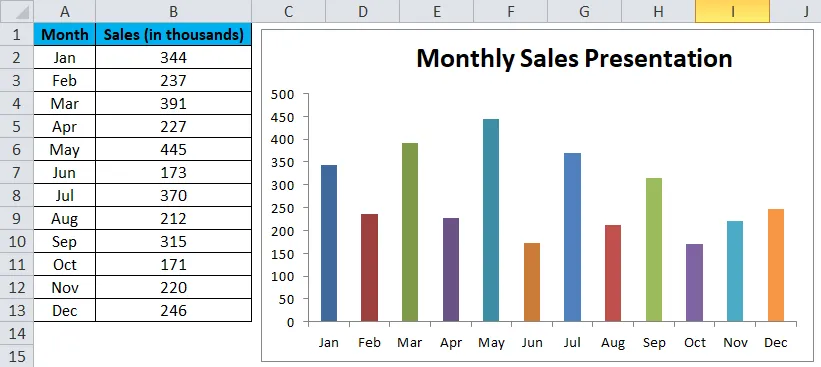
Korak 9: Kliknite na Oblika grafikona područje.
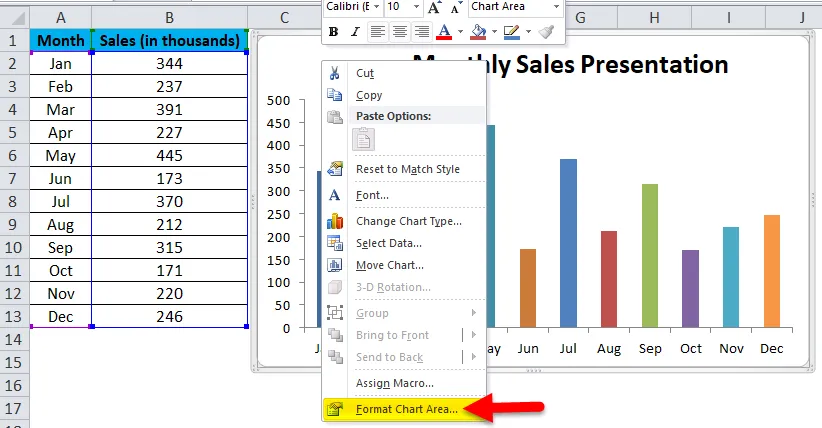
Odaberite opciju Dopunjavanje. Pod Fill odaberite Solid fill i odaberite boju pozadine prema vašoj želji.
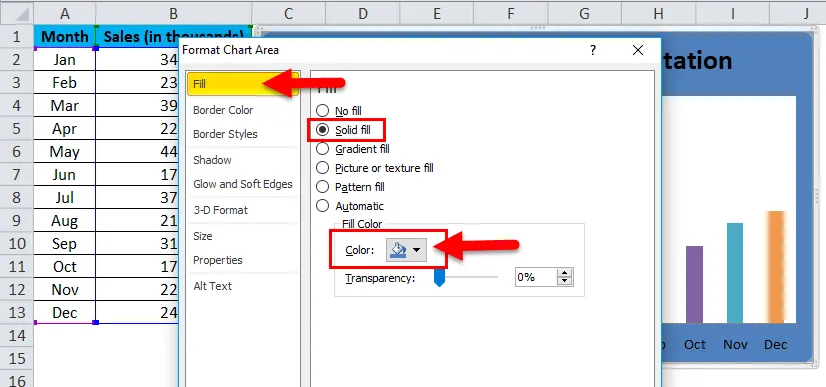
Napokon, moj grafikon izgleda ovako.
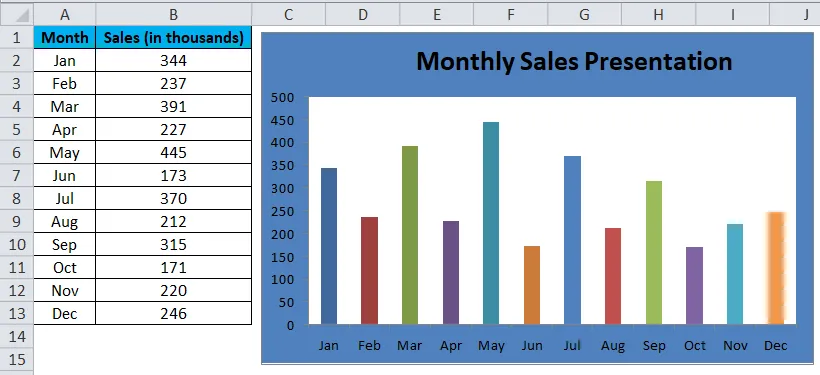
Excel stupac grafikon - Primjer # 2
U ovom primjeru napravit ću korisnički definirani grafikon, tj. Na osnovu klikova koje napravite počet će se prikazivati rezultati u grafikonu stupca.
Uzimam iste podatke iz prethodnog primjera.
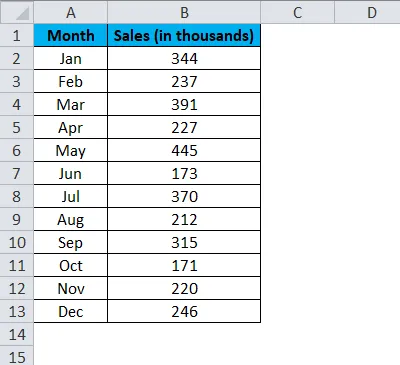
Korak 1: Umetnite "horizontalnu traku za pomicanje". Idite na karticu za razvojne programere> Kliknite na Umetni i odaberite ScrollBar.
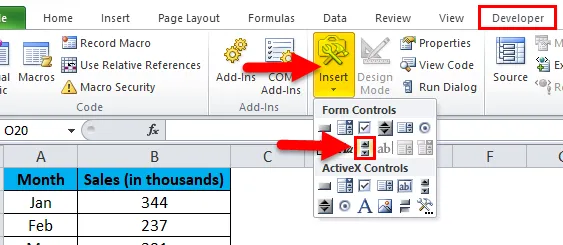
2. korak: Na radnom listu nacrtajte traku za pomicanje.
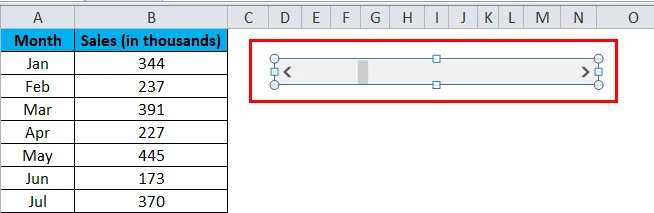
Korak 3: Sada desnom tipkom miša kliknite pomičnu traku i odaberite Upravljanje formatom.
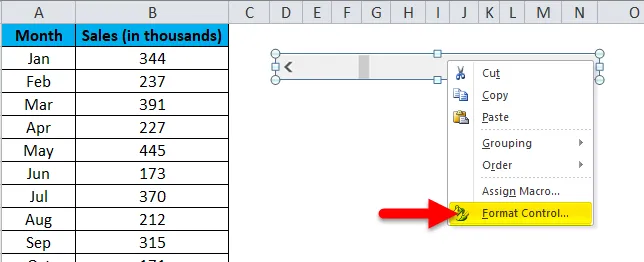
Korak 4: Sada idite na Kontrolu i izvršite promjene kao što je prikazano na donjoj slici.
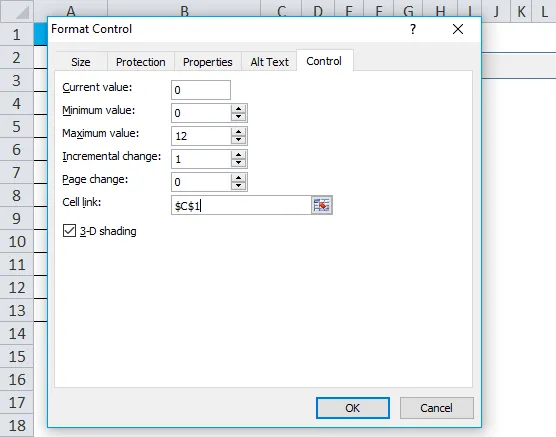
Trenutna vrijednost: Ovo je sadašnja vrijednost. Spomenuo sam nulu.
Minimalna vrijednost: Ovo je minimalna vrijednost.
Maksimalna vrijednost: to je najveća vrijednost koju treba spomenuti. Odabrao sam 12, jer imam samo 12 mjeseci podataka.
Povećavanje: ovo je jednom kada kliknete na ScrollBar koja je inkrementalna vrijednost koju trebate dati.
Link do stanice: Ovo je veza dana na ćeliju. Dao sam vezu na ćeliju C1. Ako jednom kliknem na traku za pomicanje u ćeliji C1, vrijednost će biti 1, ako dvaput kliknem na traci za pomicanje pokazat će vrijednost kao 2 jer je povećana za 1.
Sada možete provjeriti klikom na traku za pomicanje
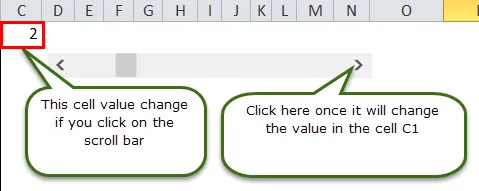
Korak 5: Sada moramo preurediti podatke da bismo stvorili grafikon. Primjenjujem IF formulu za preuređivanje podataka.
U ćeliji E5 spomenuo sam formulu: Ako je ćelija C1 (stanica povezana s klizačem) veća ili jednaka 1, želim vrijednost iz ćelije B2 (koja sadrži prodaju u siječnju).
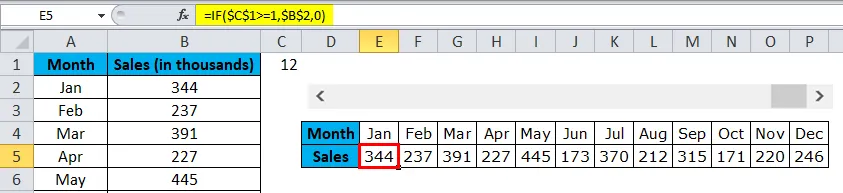
Slično tome, u ćeliji F5 spomenuo sam da li je ćelija C1 (ćelija povezana s klizačem) veća ili jednaka 2, želim vrijednost iz ćelije B3 (koja sadrži prodaju u veljači mjeseca).
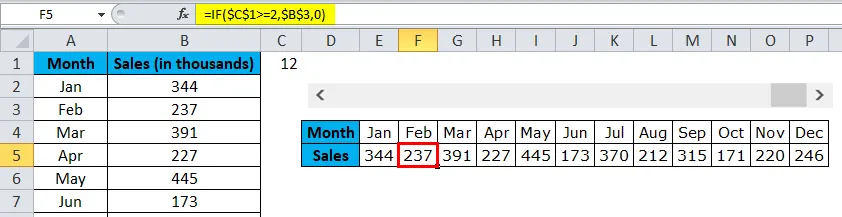
Ovako, spomenula sam formulu svih 12 mjeseci.
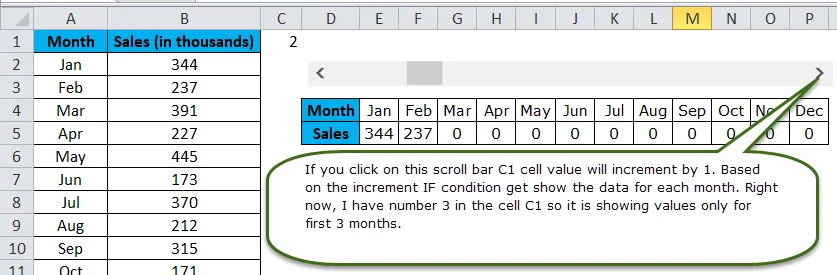
Korak 6: Sada umetnite KOLUMNU KARTICU kao što je prikazano u primjeru 1. Ali ovdje odaberite preuređene podatke umjesto izvornih podataka.

7. korak: Sada je stvorena KARTA COLUMN. Na temelju klikova na traci za pomicanje počet će se prikazivati trake u grafikonu stupaca.
Od sada, samo sam 3 puta kliknuo traku za pomicanje tako da se ona prikazuje samo 3 mjeseca. Ako želite vidjeti preostale mjesece, možete kliknuti traku za pomicanje do 12 puta.
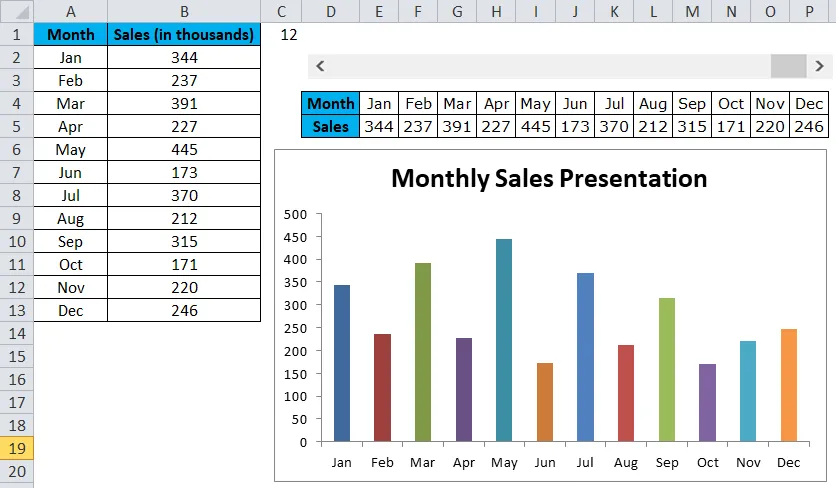
Prednosti Excel stupca grafikona
- Lako za napraviti i razumjeti.
- Pokažite razlike lako.
- Svaka traka predstavlja samo jednu seriju.
Stvari koje treba zapamtiti u dinamičkom grafikonu
- Podesite podatke prije stvaranja grafikona stupca u Excelu.
- Upotrijebite opciju Scroll Bar da grafikon izgleda atraktivno.
- Ako pojedinačni niz ima mnogo podataka, tada postaje Klaster grafikona.
- Možete isprobati mnoge druge tablice stupaca kao što su cilindar, piramida, trodimenzionalne karte itd…
Preporučeni članci
Ovo je vodič za Excel stupac grafikon. Ovdje smo raspravljali o tome kako stvoriti stupac grafikona u Excelu, zajedno s praktičnim primjerima i preuzeti Excel predložak. Možete i pregledati naše druge predložene članke -
- Stvaranje kolača u MS Excel-u
- Izrada formata grafikona i grafikona
- VBA Excel karte
- Vizualni osnovni grafikon u drugom listu