Prije nego što počnemo … Ova verzija našeg udžbenika Type On A Path namijenjena je Photoshopu CS5 i starijim verzijama. Koristite Photoshop CS6 ili CC? Morate provjeriti ažuriranu verziju.
U ovom vodiču za Osnove Photoshopa naučit ćemo kako dodati vrstu uz stazu ! Adobe je prvo dao Photoshopu mogućnost dodavanja teksta na putu natrag u verziji CS, pa će vam trebati CS ili kasnije da ih pratite. Koristit ću Photoshop CS5 za ovaj vodič, ali bilo koja verzija CS-a na gore funkcionirat će.
Za dodavanje vrste stazi prvo nam treba put, a Photoshop nam daje nekoliko različitih načina za crtanje. Možemo koristiti standardne alate za oblikovanje poput alata za pravokutnik ili alat elipse, možemo stvoriti put iz prilagođenih oblika, a stazu slobodnog oblika možemo nacrtati pomoću alata za olovke . Metoda koju koristite za crtanje putanje nema nikakve razlike što se tiče dodavanja teksta jer je put put bez obzira na to kako je stvoren i koraci za dodavanje njemu uvijek su isti.
Da bi stvari bile jednostavne za ovaj vodič, pridržavat ćemo se Photoshop-ovih osnovnih alata za oblikovanje, ali nakon što vidite kako treba dodavati tekst na stazu, ako vas zanima kako učiti kako Pen Tool djeluje, pokrivam ga s vrlo detaljnim detaljima u našem Making Selections pomoću udžbenika Pen Pen. Također možete saznati više o crtanju staza iz vlastitih oblika u našem vodiču Prilagođeni oblici kao Okviri teksta, a oba se nalaze u našem odjeljku Osnove Photoshopa.
Evo slike kojoj ću dodati put i tekst koji je dostupan u biblioteci slika Fotolia ili možete koristiti drugu sliku ako želite:
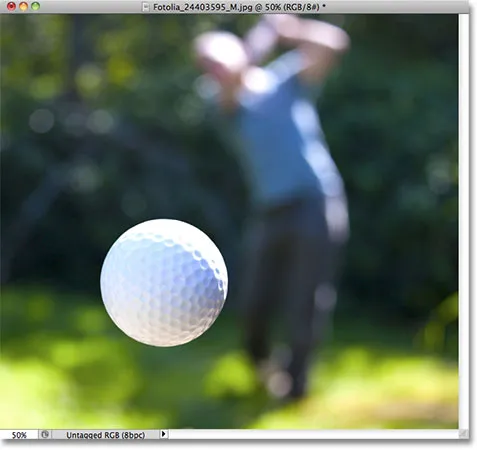 Izvorna slika.
Izvorna slika.
Započnimo!
Korak 1: Odaberite alat Ellipse
Kao što sam prije spomenuo, koraci za dodavanje teksta uz put su isti bez obzira na način na koji ste kreirali stazu, ali za ovaj ćemo udžbenik stvari pojednostaviti. Odaberite Alat za elipsu na ploči s alatima. Prema zadanim postavkama ono se krije iza alata Rectangle, pa kliknite na alat Rectangle Tool i držite tipku miša pritisnutu sekundu ili dvije dok se ne pojavi izbornik fly-out, a zatim s popisa odaberite Ellipse Tool:
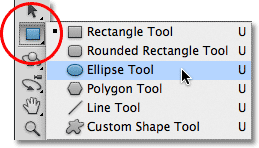 Kliknite i držite Alat za pravokutnik, a zatim na izborniku odaberite Alat elipse.
Kliknite i držite Alat za pravokutnik, a zatim na izborniku odaberite Alat elipse.
Korak 2: Odaberite opciju "Staze"
Kad je odabran Ellipse Tool, traka s opcijama na vrhu zaslona mijenja se kako bi nam se prikazale različite mogućnosti za rad s alatom. U blizini lijevo od trake mogućnosti nalazi se niz od tri ikone, od kojih svaka predstavlja drugačiji oblik oblika koji možemo crtati u Photoshopu. Možemo crtati vektorske oblike, staze ili oblike na temelju piksela. Kliknite na sredini tri ikone za odabir opcije Paths :
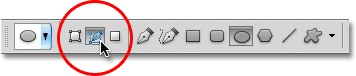 Na traci s opcijama odaberite opciju Putevi.
Na traci s opcijama odaberite opciju Putevi.
Korak 3: Nacrtajte svoj put
S odabranim alatom Ellipse i odabranim Putovima na traci mogućnosti, kliknite unutar dokumenta i povucite eliptičnu putanju. Ako držite tipku Shift dok povlačite, stazu ćete dovršiti u savršen krug. Da biste nacrtali stazu iz njenog središta, a ne iz ugla, držite tipku Alt dok povlačite. Ako želite da usmjerite smjer dok ga crtate, držite razmaknicu, povucite stazu na novo mjesto, a zatim otpustite razmaknicu i nastavite povlačiti.
U mom slučaju, nacrtat ću kružnu stazu oko lopte za golf. Put se prikazuje kao tanak obris:
 Izvucite put unutar dokumenta.
Izvucite put unutar dokumenta.
Korak 4: Odaberite Alat za vrstu
Nacrtanim putem možemo dodati naš tekst. Odaberite Alat za tip na ploči s alatima:
 Odaberite Alat za vrstu.
Odaberite Alat za vrstu.
Korak 5: Odaberite svoj font
Odabranim alatom Type odaberite postavke fonta na traci s mogućnostima. Upotrijebit ću Futura Condensed Medium set na 13 pt. Moja boja teksta postavljena je na bijelu:
 Odaberite traku slova, veličine i boje teksta na traci s mogućnostima.
Odaberite traku slova, veličine i boje teksta na traci s mogućnostima.
Korak 6: Pomicanje pokazivača preko puta
Pomaknite alat za tip izravno preko putanje. Ikona pokazivača promijenit će se u I-snop s isprekidanom valovitom linijom kroz njega. To nam govori da ćemo uskoro dodati tekst izravno na samu stazu:
 Točkasta valovita linija govori nam da dodajemo tekst stazi.
Točkasta valovita linija govori nam da dodajemo tekst stazi.
7. korak: kliknite na put i dodajte svoj tip
Kliknite bilo gdje na putu i počnite dodavati svoj tekst. Mjesto na koje kliknete mjesto će početi s tekstom, ali ne brinite ako ste kliknuli na pogrešno mjesto jer možemo lako premjestiti tekst na putu nakon što ga dodamo, kao što ćemo vidjeti u Trenutak. Dok tipkate tekst slijedi smjer putanje:
 Tekst prati uzduž oblika kruga.
Tekst prati uzduž oblika kruga.
Nastavite dodavati tekst uz put. Kada završite, kliknite potvrdnu kvačicu na traci mogućnosti da biste je prihvatili i izašli iz načina uređivanja teksta Photoshopa:
 Kada završite s dodavanjem teksta, kliknite kvačicu na traci mogućnosti.
Kada završite s dodavanjem teksta, kliknite kvačicu na traci mogućnosti.
Tekst je sada dodan putu, iako je trenutno pod pomalo čudnim kutom:
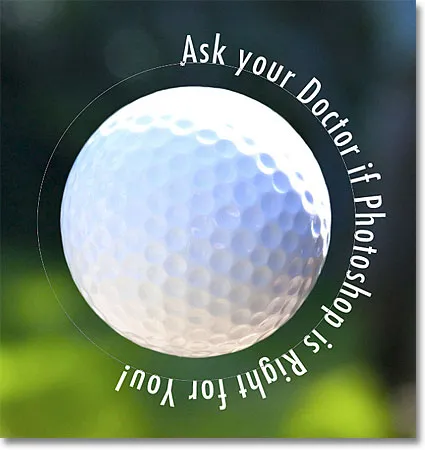 Tekst slijedi put, ali ga treba ponovo postaviti.
Tekst slijedi put, ali ga treba ponovo postaviti.
Korak 8: Odaberite Alat za odabir puta
Da biste promijenili tekst uz put, odaberite Alat za odabir puta na ploči s alatima:
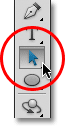 Odaberite Alat za odabir puta.
Odaberite Alat za odabir puta.
Pomaknite pokazivač alata za odabir puta bilo gdje iznad vrha teksta. Vidjet ćete kako se pokazivač mijenja iz crne strelice u I-snop, a mala strelica na bočnoj strani usmjerena lijevo ili desno. Jednostavno kliknite svoj tekst i povlačite ga mišem naprijed i natrag duž staze. Evo, moj tekst povlačim u smjeru kazaljke na satu oko kruga:
 Pomaknite alat za odabir puta preko teksta, a zatim ga povucite prema stazi.
Pomaknite alat za odabir puta preko teksta, a zatim ga povucite prema stazi.
Gledajte što će se dogoditi ako povučem tekst previše. Neki se na kraju odrežu:
 Povlačenje teksta previše je rezultiralo odrezanjem.
Povlačenje teksta previše je rezultiralo odrezanjem.
Kraj je presječen jer sam pomaknuo tekst izvan vidljivog područja teksta na putu. Da biste riješili problem, potražite mali krug na putu na mjestu gdje je tekst odrezan. Krug označava kraj vidljivog područja:
 Potražite mali krug u kojem će se tekst odsjeći.
Potražite mali krug u kojem će se tekst odsjeći.
Jednostavno kliknite na krug s Alatom za odabir puta i povucite ga dalje niz stazu dok se sav vaš tekst još jednom ne vidi. Evo, dok povlačim krug u smjeru kazaljke na satu staze, ponovo se pojavljuje presječeni tekst:
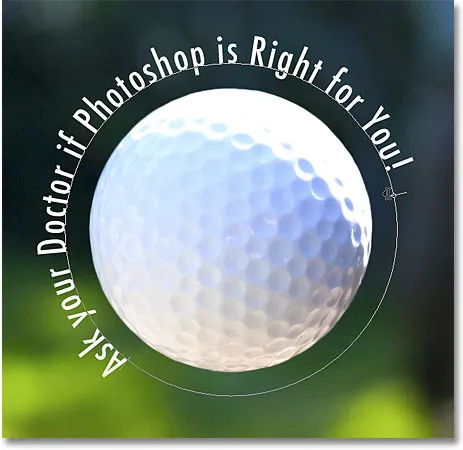 Povlačenjem kruga u smjeru kazaljke na satu, pronalazite tekst koji je bio odrezan.
Povlačenjem kruga u smjeru kazaljke na satu, pronalazite tekst koji je bio odrezan.
Prelistavanje teksta preko puta
Budite oprezni dok povlačite tekst duž putanje koju slučajno ne povlačite po stazi. Ako to učinite, tekst će se prebaciti na drugu stranu i obrnuti smjer:
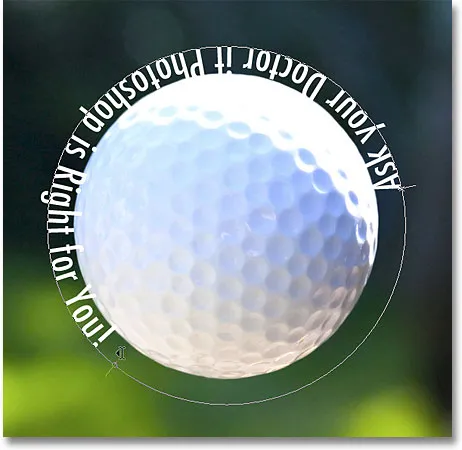 Povlačenjem po putu preokreće i preokreće tekst.
Povlačenjem po putu preokreće i preokreće tekst.
Ovisno o učinku koji želite postići, preokretanje i preokretanje teksta poput ovog možda je ono što ste željeli učiniti, ali ako to niste napravili namjerno, jednostavno se povucite natrag preko putanje Alatom za odabir puta i vašim tekstom vratit će se na prvobitnu stranu. Također će se vratiti u svoj izvorni smjer.
Skrivanje puta
Kad završite s pozicioniranjem teksta i zadovoljni ste rezultatima, sakrijte putanju u dokumentu odabirom bilo kojeg drugog sloja osim sloja Type na ploči Slojevi. U mom slučaju, moj dokument ima samo dva sloja, sloj Type i sloj Background koji čuva moju sliku, pa ću kliknuti na pozadinski sloj da ga odaberem:
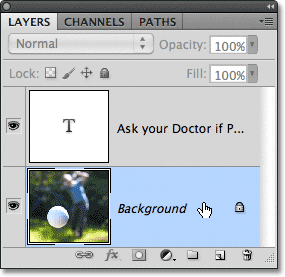 Odaberite bilo koji drugi sloj osim sloja Type da biste sakrili put u dokumentu.
Odaberite bilo koji drugi sloj osim sloja Type da biste sakrili put u dokumentu.
Kad je moj put sada skriven i tekst se vratio na izvornu stranu, evo mog konačnog rezultata:
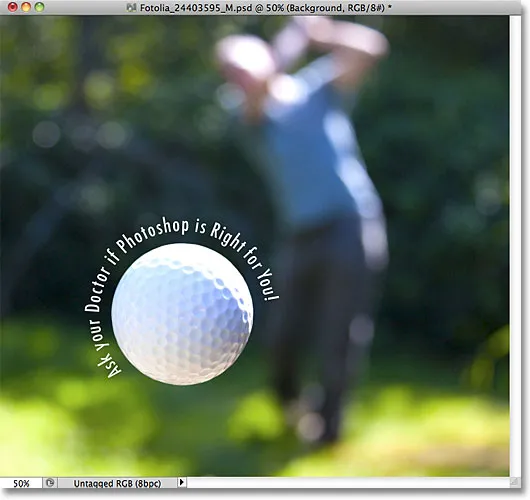 Konačni rezultat.
Konačni rezultat.
Imajte na umu da iako smo tekst dodali na stazu, Photoshop nije učinio ništa simpatično sa samim tekstom. To je još uvijek samo tekst, što znači da se u bilo kojem trenutku možete vratiti i urediti ili u potpunosti promijeniti ako trebate. Možete odabrati drugačiji font, promijeniti veličinu ili boju fonta, prilagoditi početno, kerning i praćenje, pomak osnovne linije i bilo što drugo što možete učiniti s tekstom. Uređivanje teksta u Photoshopu malo prevazilazi opseg ovog posebnog vodiča, ali samo zapamtite da za razliku od mnogih tekstualnih efekata koji zahtijevaju da tekst pretvorimo u neki drugi format, poput oblika ili piksela, ne možete normalno raditi s tekstom što vi ne mogu s tekstom na putu.