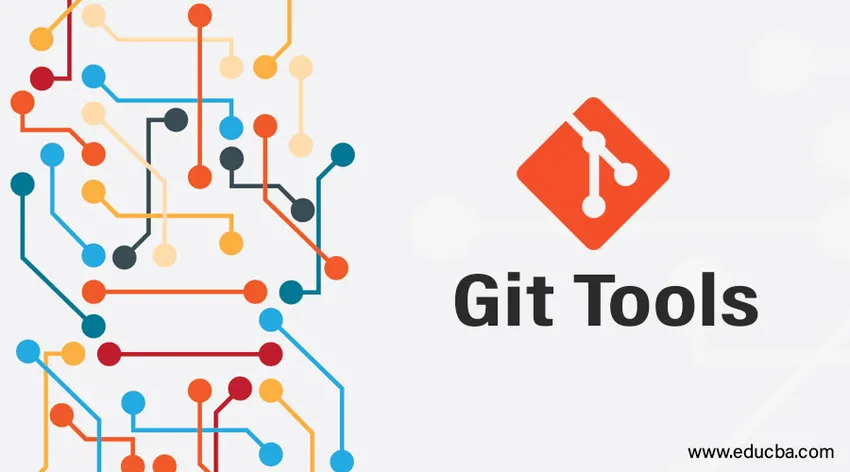
Uvod u Git alate
Na raspolaganju su nam super učinkoviti alati s git-om koji mogu učiniti efikasno praćenje verzije na način koji dubljem značenju sustavu kontrole verzija. Ovi automatizirani alati spasit će nas od većine teških zadataka i praćenja tijekom rada na granama.
Neke slučajeve u kojima su git alati puno pomogli potražite u nastavku:
Različiti Git Alati
Neka od područja na kojima se git alati mogu učinkovito primijeniti:
- Izbor revizije
- Interaktivna inscenacija
- Čišćenje i čišćenje
- Potpisivanje vašeg rada
- Alati za pretraživanje - Grep
- Prepiši povijest
- Alati za napredno spajanje
- Alati za uklanjanje pogrešaka
- Git podmodul itd
1. Odabir revizije
Jedan od najučinkovitijih alata za rad na povjerenicima. Možemo pratiti izvršene počinjene radnje i možemo ih uputiti na temelju naših zahtjeva. Postoje dva načina na koja se možemo sporazumjeti.
- Pojedinačni ili pojedinačni odbori
- Domet prelazi
Pojedinačne pojedinačne naredbe: Kad god počinimo nešto u git-u, generirat će se odgovarajući SHA - 1 hash ključ i na temelju ovog ključa možemo ih uputiti jednostavnom git show naredbom. SHA - 1 ključ generira se iz algoritma raspršivanja koji uzima unos i stvara 160 bita ili 20-bajtne hash vrijednosti
- Uzorak snimke slike može se vidjeti dolje gdje git log prikazuje sve prozračivanja izvedena na grani i možemo se pozvati na određenu odredbu s njezinom posebnom hash vrijednošću. Ovdje mislim na commit_test2. Možemo koristiti i kratku formu, a show show i git će prepoznati njezin ključ i unijeti njegove detalje. Kao niže:
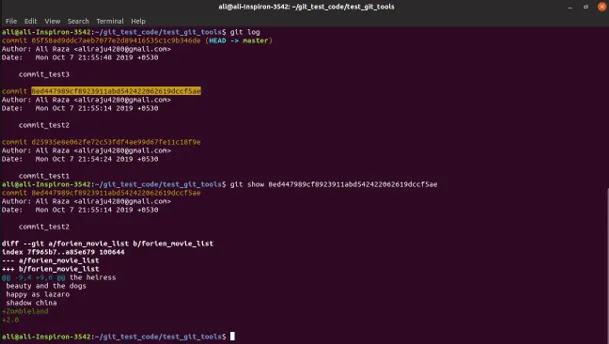
- Slično tome, možemo koristiti flogs i HEAD s gitom da dobijemo detalje o svakom događaju kao što je prikazano na slici ispod. Prvi događaj na grani nazvan je GLAVOM ili Učiteljem.

Specify Range Commits: Moguće je odrediti raspoređene obrise i pomoću naredbe show. Ovo je najkorisnije kad imamo više grana i želimo znati gdje se spajaju itd.

- Odozgo se refa odnosi na granu A, a refB se odnosi na točku B. Prva rečenica gore predstavlja raspon počinjenja između referentne grane A i B, dok je drugi raspon počinjenja koji nije u granicama grana A i B. Treća izjava na gornjoj slici slična je drugoj.
2. Interaktivna inscenacija
- Pomoću interaktivnog alata za postavljanje možete igrati ili dodati više značenja svojim obavezama. Možete odabrati koje promjene je potrebno postupiti, a koje ne. Ovaj je alat koristan kada smo napravili izmjene na većini datoteka, ali u nekoliko promjena nismo sigurni. Stoga, umjesto da počine sve ovaj interaktivni alat za postavljanje, pomaže u počinjanju samo potrebnih datoteka ili dijelova unutar datoteke odlučivanjem o tome šta treba postupiti i nepotvrditi.
- Na snimku zaslona u nastavku imamo četiri neobilježene datoteke, a interaktivnom fazom koristeći git add -I ili git add - interaktivne opcije dodao sam samo dvije datoteke u inscenaciju, a preostale dvije datoteke su i dalje neoznačene. Na taj način lako možemo počiniti postupne datoteke i dalje raditi na neograničenim promjenama datoteka i preuzeti kasnije.
- Moramo koristiti mogućnost ažuriranja (u ili 2) u onome što sada >> traži dodavanje datoteka u inscenaciju.
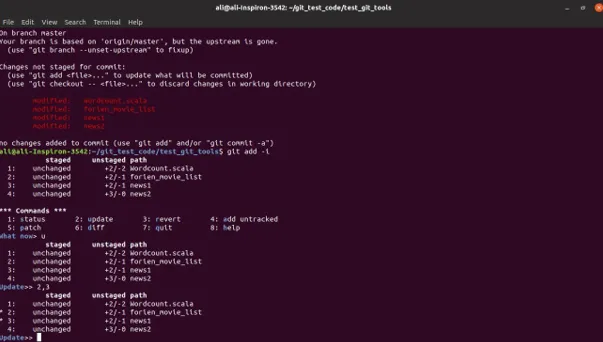
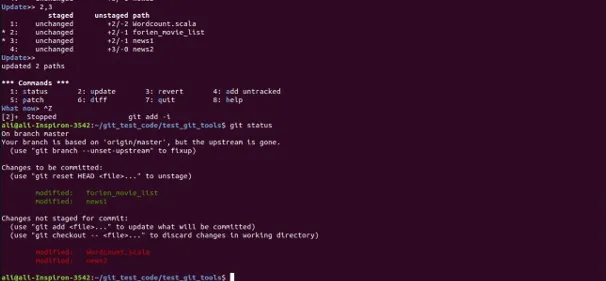
- Ako promatrate prvi snimak zaslona nakon ažuriranja >> 2, 3, možemo vidjeti da je u 2. i 3. redu * označeno * što označava odabranu datoteku ili dio koji treba biti insceniran i ako ponovno unesemo teze 2 i 3 bit će postavljeni. U sljedećem zauzimanju počinju se postupne datoteke.
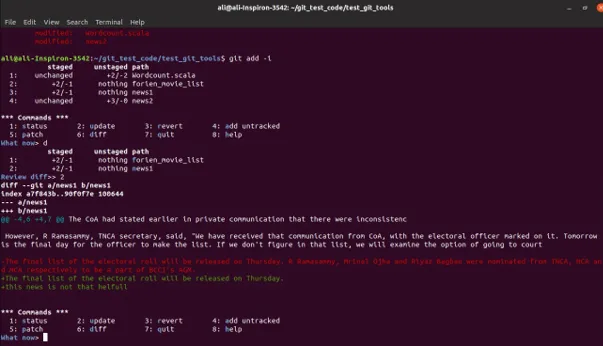
- Slično tome, možemo upotrijebiti i druge interaktivne alate poput vraćanja (3 ili r) za vraćanje promjena učinjenih u datoteku, razlike (6 ili d) kako bismo postigli razliku ili modifikaciju u datoteci kao što je prikazano na gornjoj snimci zaslona. Primijenio sam različitost na datoteci news1, gdje crvena boja prikazuje modifikaciju koja je uklonjena, a zeleno novo dodanu. Slično tome, opcije zakrpa mogu se koristiti za postavljanje samo određenih dijelova određene datoteke, a ne čitave datoteke.
3. Čišćenje i čišćenje
- Ponekad ćemo možda morati prebaciti grane da rade na nečem drugom i ne želimo počiniti promjene učinjene na poluradom, ali promjene treba pratiti i spremiti. Rješenje je korištenje git alata za čuvanje. Git stash prikupit će sve vaše inscenirane datoteke koje pratite i mjesta u snopu tako da možemo ponovno primijeniti promjene kad god želimo ponovo raditi na njima.
- Ako primijenim git status u svoj sadašnji radni direktorij, to izgleda ispod snimke zaslona:
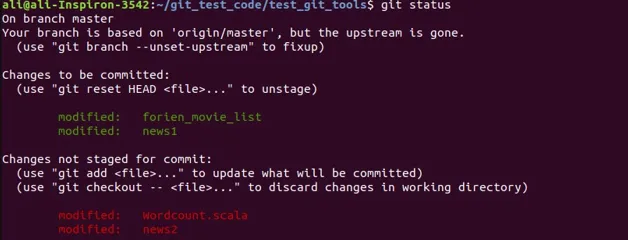
- Ovdje imamo dvije datoteke u fazama, a preostale datoteke su neoznačene. Sada kada primijenim git stash sve moje promjene koje se prate, tj. Inscenirane i nestanirane pomaknut će memorijski snop s prikrivenim ID-om kao što je prikazano na snimci zaslona ispod
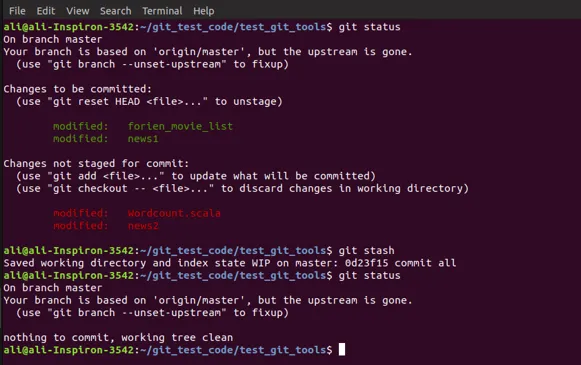
- Nakon što primijenimo stash i git status, vidjet ćemo da se na grani ne može ništa pokrenuti i sve su moje promjene premještene. Možemo vidjeti skrivene verzije koje imamo u memoriji pomoću git naredbe popisa kao što je prikazano u nastavku.

- Možemo imati dvije verzije spremljenih podataka spremljenih u snopu i možemo ih vratiti natrag primjenom naredbe git stash apply koja će primijeniti gornji dio snopa. Ako želimo primijeniti određeni ugled, možemo ih poslati i kao što je prikazano u donjem screengrabu.
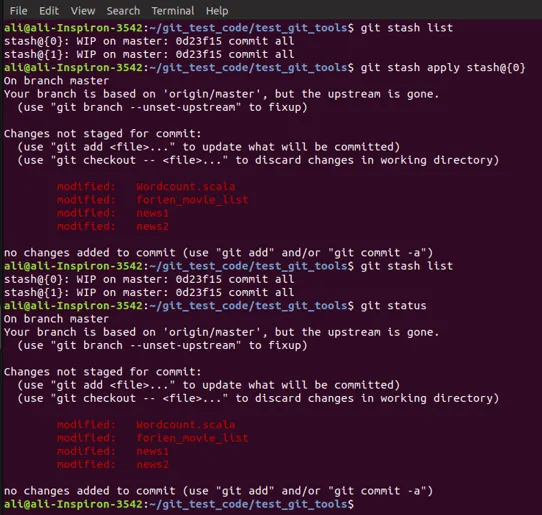
- Primijenio sam (0) i datoteke su mi vraćene. Ali postoji jedna velika razlika kada sam nanio prikrivanje. Možete primijetiti da su prije primjene skrivanja dvije moje datoteke bile postavljene i ostale neoznačene. Ali nakon primjene i ponovne primjene umetanja, sve moje datoteke su neoznačene. Stash neće voditi brigu o datotekama koje su inscenirane ili nestanirane. Sve to dodaje u stanje koje nije označeno. Čak i nakon primjene tajne slike ostaje u memoriji snopa.

- Moramo izričito spomenuti git stack drop command. Alternativno, mi također možemo upotrijebiti git status pop da bismo primijenili skrivanje i ispustili ga u jednom pokretu.

- Iznad gornjeg zaslona možete vidjeti da sam odustao (0) i na popisu možemo vidjeti (1) da sam se ranije vratio na vrh snopa (0)
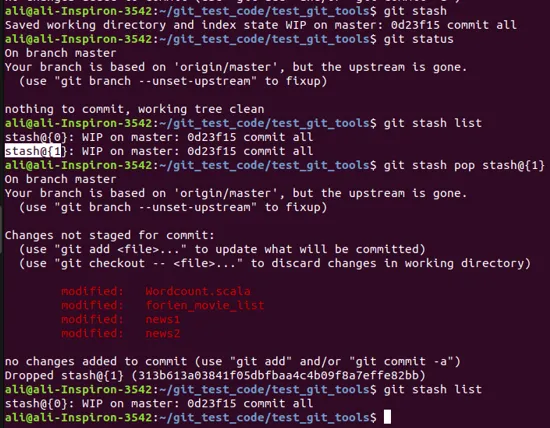
- Upotrebu pop naredbe možete vidjeti na gornjoj slici gdje primjenjujem (1) i puštam je u jednom potezu pop naredbom. Na popisu git stash-a mogli ste vidjeti da ranije imam dvije skrivene verzije, ali sada samo jednu otkad su ostali.
- Slično kao i stash koji predstavlja čist radni imenik umetanjem modificiranih datoteka u stog, možemo koristiti i git clean naredbu. Ali ovdje nećemo moći ništa spremiti niti ponovo primijeniti i moramo biti oprezni i sigurni dok ovo koristimo. Često je bolje dati prednost skrivanju nego čistom. Postoji i više podopcija dok koristimo git clean koje možemo istražiti.
Zaključak
Ovo su neki od alata koji su nam neuredan rad na granama puno pojednostavljivali, a postoje i drugi alati, posebno poput podmodula, uklanjanja pogrešaka, naprednog spajanja itd. Koji nam mogu više pomoći u raznim situacijama i pri radu na granama.
Preporučeni članci
Ovo je vodič za Git Tools. Ovdje ćemo detaljno objasniti razne Git alate. Možete i proći kroz naše druge povezane članke da biste saznali više -
- Što je Git Branch?
- Što je Git?
- Git terminologija
- GIT naredbe
- GIT sustav kontrole verzija
- Git Push
- Tri faze životnog ciklusa Git s tijekom rada