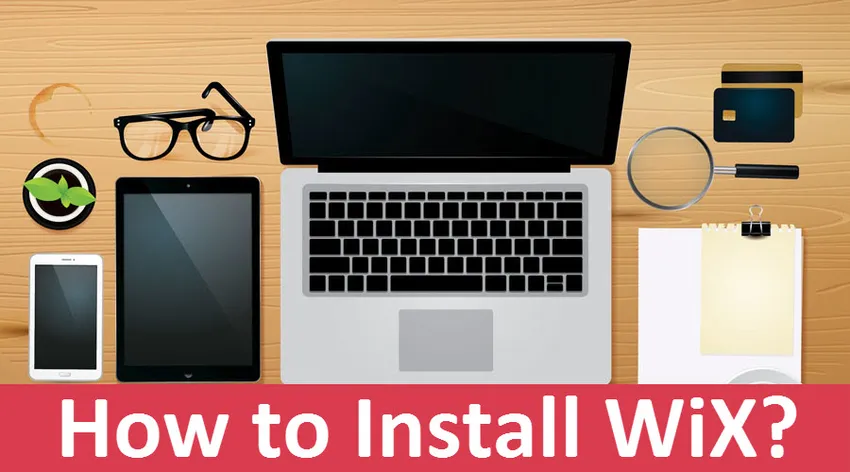
Kako instalirati WiX na Windows
WIX označava Windows Installer XML je skup alata koji podržava izgradnju Windows instalacijskih paketa iz izvornog koda koji se nalazi u XML datotekama. WIX također podržava naredbeni redak tako da programeri mogu integrirati naredbeni redak u proces sastavljanja MSI i MSM paketa za Windows okruženje. Pomoću programa za pokretanje softvera dostupnog na WiX-u možemo stvoriti instalacijsku instalaciju koja će instalirati preduvjete poput .NET okvira i drugog srodnog softvera koji treba biti prisutan tijekom izvođenja. Komplet za razvoj softvera za WiX uključuje biblioteke kojima se upravlja i izvorno omogućuju programerima pisanje koda i aplikacija koje će raditi s Windows instalacijskim programom.
Koraci za instaliranje WiX-a na Windows
Razgovarajte o koracima potrebnim za instaliranje WiX-a.
1. korak: Da biste preuzeli i instalirali WiX na Windows, idite na službenu web stranicu WiX-a kako slijedi https://wixtoolset.org/releases i odaberite preporučeni broj izrade, ovdje smo odabrali V3.11.1 i kliknite na gumb za preuzimanje.
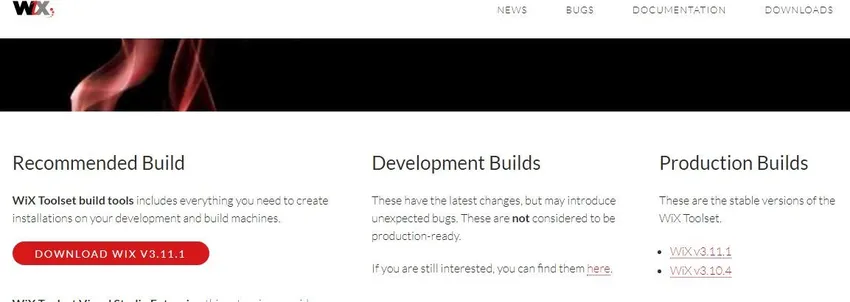
Korak 2: Bit ćete preusmjereni na izvorni kod prisutan u sustavu kontrole verzija GIT-a i trebamo odabrati odgovarajuću .exe datoteku i kliknite na preuzimanje. Ovdje smo odabrali wix311.exe i kliknite na njega i tada će se preuzeti
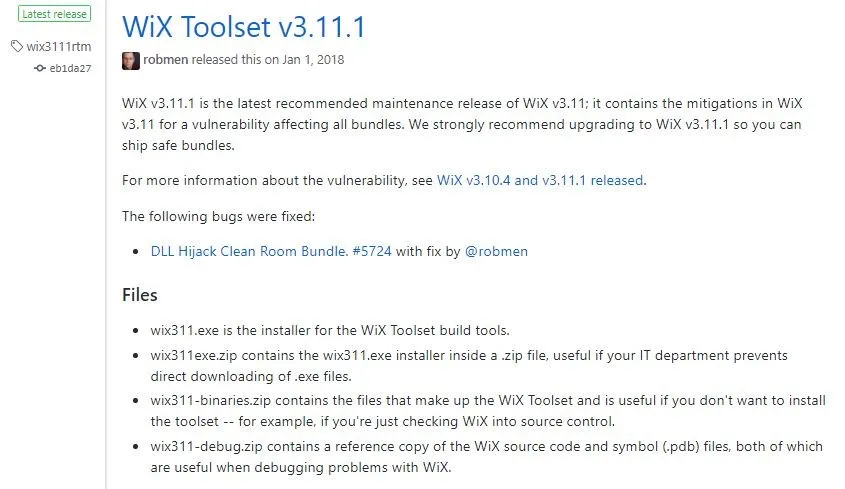
Korak 3: Nakon završetka preuzimanja kliknite na preuzetu datoteku / pokrenite .exe datoteku i dobili smo pogrešku koja kaže da .NET Framework 3.5.1 prvo treba instalirati na sljedeći način:
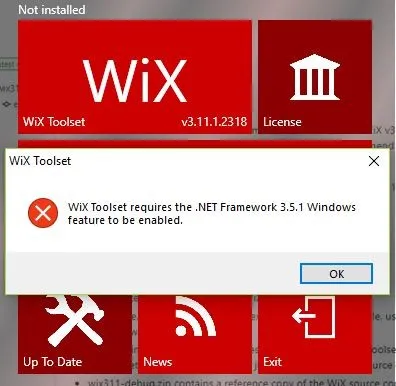
Korak 4: Sada ćemo instalirati .NET okvir za Windows kako bismo se mogli pomaknuti dalje u instalaciji WiX-a i upisati .NET Framework 3.1.5 za Windows u Googleu i kliknuti na prvu vezu kao u nastavku
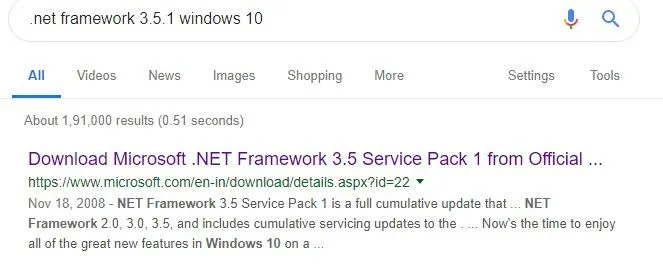
Korak 5: Sada odaberite odgovarajući jezik i kliknite gumb za preuzimanje kao dolje
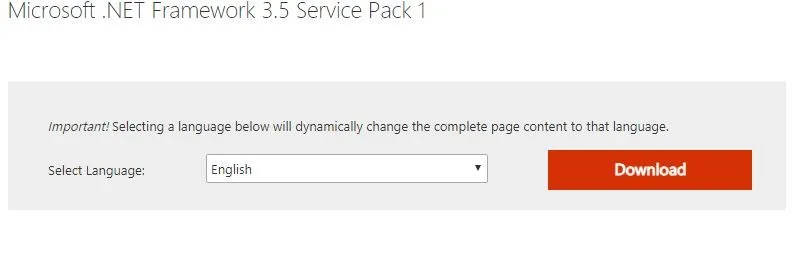
Korak 6: Nakon dovršetka preuzimanja, pokrenite .exe datoteku tako da traži tražene datoteke i preuzima potrebne datoteke i završava instalaciju na sljedeći način:
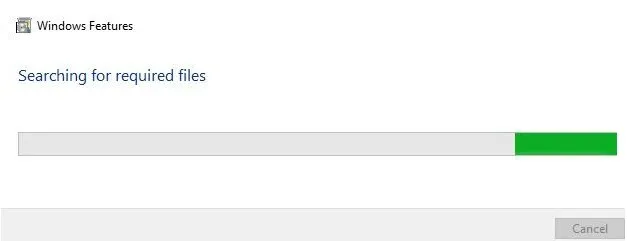
Korak 7: Da bismo instalirali preuzete funkcije Windows kao .NET Framework 3.1.5, moramo omogućiti uključivanje značajki Windows i to se može učiniti na sljedeći način:
Prvo odaberite upravljačku ploču, a zatim u pretraživanju upravljačke ploče upišite značajke okna i onda ćete dobiti opciju, a zatim kliknite na nju pa ćete dobiti sljedeće:
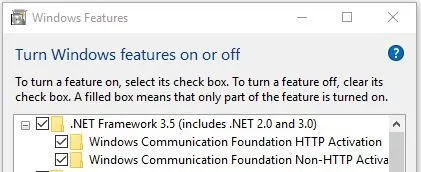
Označite okvire za budućnosti koje želite omogućiti i kliknite Ok i primijeni. Tako da će se preuzete Windows značajke instalirati.
Korak 8: Nakon instalacije sustava Windows potrebne su značajke potrebne za Wix. Sada kliknite na .exe datoteku WiX-a i pokrenite je, a zatim kliknite na instalaciju, a ona će zatražiti Da ili Ne i odaberite opciju Da, a zatim će konfigurirati i dovršiti postupak instalacije na sljedeći način:
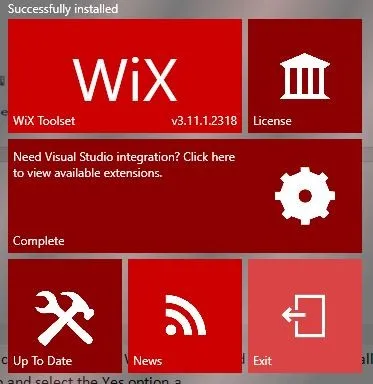
9. korak: Uspješno smo instalirali WiX na naš Windows 10 operativni sustav, a sada ako želimo posjetiti glavnu web stranicu WiX-a tada trebate samo kliknuti set alata WiX na gornjoj slici tako da će se preusmjeriti na glavnu web stranicu WiX-a http: // wixtoolset.org/
Korak 10: Ako želimo pogledati licencu i pročitati je, tada možemo kliknuti na stranicu s licencom, a zatim će se otvoriti kao dolje i pročitati ugovor, a primjer uzorka je dolje:
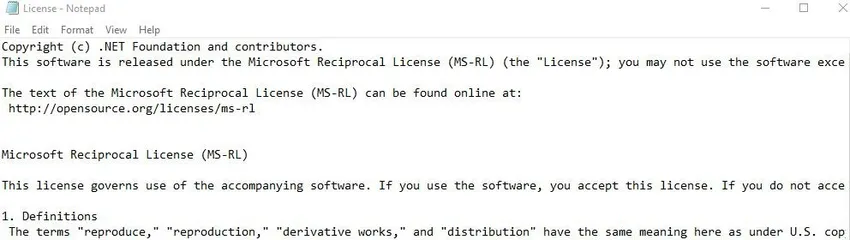
Vizualna Studio integracija WiX-a
- Nakon uspješne instalacije WiX-a na Windows računalu, ako želimo konfigurirati i integrirati WiX s vizualnim studiom, tada moramo slijediti postupak naveden u nastavku: Prvo moramo kliknuti na "kliknite ovdje za pregled dostupnih proširenja" da bismo vidjeli vizualni studio integracija s WiX ekstenzijama, tada će se preusmjeriti na web mjesto za preuzimanje i izdanje WiX-a i tada trebamo odabrati željeno vizualno proširenje studija od dostupnih proširenja kao što slijedi:
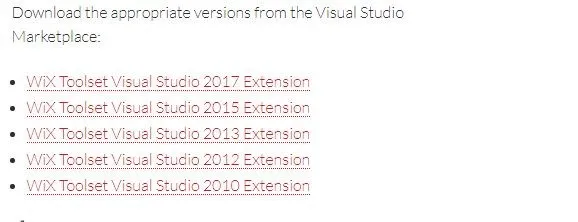
Sada smo odabrali WiX Toolset Visual Studio 2017 proširenje, a zatim će se preusmjeriti na tržište Visual Studio, a zatim trebamo kliknuti na preuzimanje i instaliranje kao dolje:
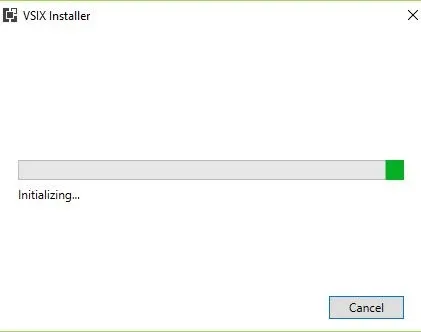
- Nakon uspješne inicijalizacije i provjere svih zahtjeva na sustavu koje je potrebno instalirati, pojavit će se upit kao što je dolje navedeno i trebamo kliknuti gumb za instalaciju kako bi se integracija vizualnog studija s WiX-ovim proširenjem instalirala na sljedeći način:
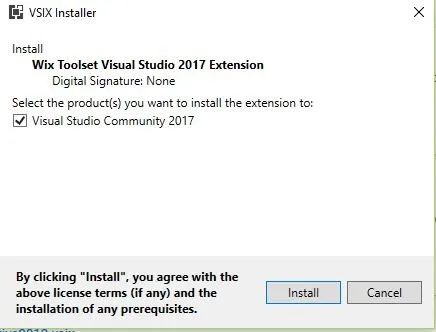
- Nakon klika na gumb za instalaciju provjerit će se postojeća verzija vizualnog studija na našem sustavu i modificirati instalaciju preuzimanjem potrebnih paketa i instalirati Microsoft.NET.Core paket, WiX set alata Visual Studio Extension
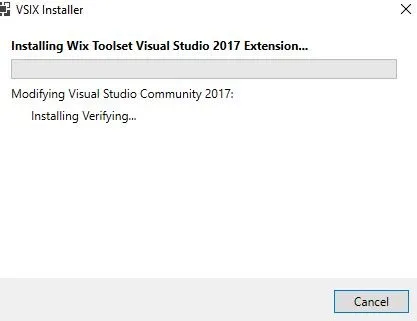
- Dok WiX stvara MSI pakete, WiX koristi pokretački program za instalaciju Windowsa, dok se WiX može instalirati na drugi način pomoću proširenja Visual Studio, ali to nije dobro kao izvorni WiX jer ima samo osnovne značajke i mnoga ograničenja. Stoga je bolje ostati uz instalaciju WiX-a i možemo koristiti vizualni studio WiX integracije ako je to potrebno.
Kako instalirati WiX pomoću naredbenog retka u sustavu Windows:
- WiX se može instalirati na Windows pomoću naredbenog retka ili napajanja pomoću sljedeće naredbe na sljedeći način:
Choco instalirajte WiX set alata
Gornja naredba instalirat će set alata WiX na Windows uređaj pomoću naredbenog retka.
- WiX se može ažurirati na najnoviju verziju sustava Windows pomoću naredbenog retka pomoću naredbe u nastavku:
Choco nadogradnja wixtoolset
Gornja naredba ažurirat će set alata WiX na najnoviju verziju na Windows platformi putem naredbenog retka ili Power Shell-a.
- Prednosti korištenjem WiX instalatora je što možemo postići transakcijske, spajati module, automatizaciju, API-je, provjeru paketa, upravljanje ponovnim pokretanjem i lokalizaciju.
- Nedostatak WiX instalatora je zbog njegove složenosti, nadogradnje, naredbenog retka, arhitekture, strme krivulje učenja, bez mogućnosti povlačenja i pada bez automatske uključenosti ovisnosti.
- WiX set alata imat će alate koji pretvaraju izvorne datoteke u MSI pakete i uslužne programe s dokumentacijom.
- Votiva je Visual Studio ekstenzija koja integrira WiX set alata s vizualnim studiom, a imat će predloške WiX projekata i Intellisense.
Zaključak - Kako instalirati WIX
Konačno, njegov pregled o tome kako instalirati WiX na Windows pomoću naredbenog retka i preuzeti izvršnu datoteku s glavne web stranice WiX-a, a vidjeli smo i kako integrirati WiX set alata s Visual Studio. Nadam se da ćete bez problema moći instalirati WiX na svoje strojeve nakon što pročitate ovaj članak.
Preporučeni članci
Ovo je vodič za instaliranje WiX-a. Ovdje smo razgovarali o osnovnom konceptu, integraciji vizualnog studija i različitim koracima za instaliranje Wixa pomoću naredbenog retka Windows. Možete pogledati i sljedeće članke da biste saznali više -
- Kako instalirati Python
- Korak po korak instalacija WordPress-a
- Kako instalirati MongoDB
- Vodič o tome kako instalirati Github