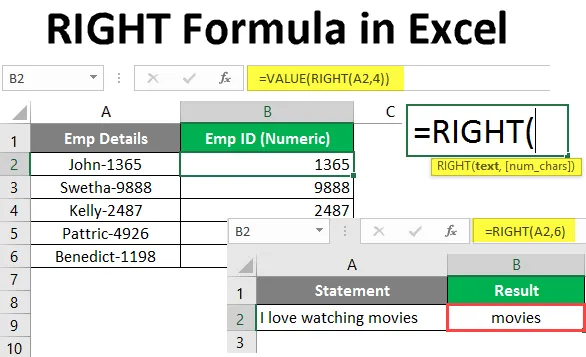
DESNA Formula u Excelu (Sadržaj)
- Excel DESNA formula
- Kako koristiti desnu formulu u Excelu?
Excel DESNA formula
Excel RIGHT funkcija je ugrađena funkcija koja je kategorizirana u funkciji text / string koja se može koristiti za izdvajanje određenog broja podnaslova iz niza počevši od desnog slova ili od kraja niza.
Sintaksa
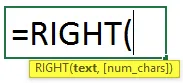
Argument u PRAVO Formuli
- tekst - Obavezni argument koji specificira tekst / niz ili ćeliju koja sadrži niz iz kojeg želite izdvojiti podstvor.
- num_chars - je izborni argument koji određuje broj znakova koji se trebaju izdvojiti iz danog niza s lijeve strane ili početak niza.
- Ako je num_chars propušteno, smatrat će se zadana vrijednost 1, što znači da će posljednji znak vašeg niza biti objavljen kao rezultat.
- Ako je num_chars veći od duljine vašeg niza (ili ukupnog broja znakova u vašem nizu), RIGHT formula će cijeli niz objaviti kao izlaz.
- Ako je num_chars negativan, RIGHT formula će dati #Value! greška.
Kako koristiti desnu formulu u Excelu?
DESNO Formula Excel je vrlo jednostavna i laka. Razjasnimo kako koristiti desnu formulu u Excelu s nekim primjerima.
Možete preuzeti ovaj PRAVI obrazac Excel predloška ovdje - DESNO Formula Excel predložakPrimjer br. 1 - Ekstrahiranje supstrata iz niza
Pretpostavimo da imate niz kao što je prikazano u ćeliji datoj u nastavku.
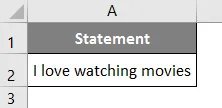
U ćeliji B1 počnite tipkati formulu za DESNO formulu kao što je prikazano u nastavku.
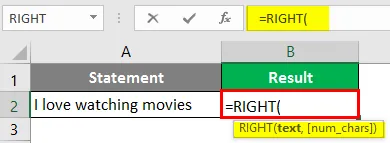
Prvi argument za funkciju DESNO je vrijednost teksta iz koje trebamo izdvojiti podstranu. Kao prvi argument za PRAVU formulu spominje se A2.
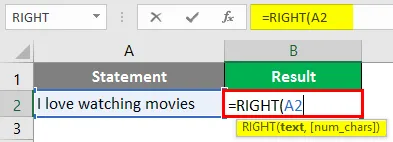
Dodajte brojčanu vrijednost 6 kao tekstni specifikator koji određuje broj podskupova koje ste željeli izdvojiti iz glavnog niza kroz desnu stranu.
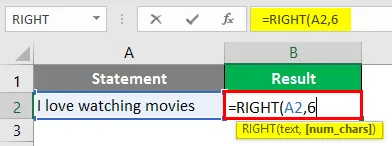
Pritisnite tipku Enter da biste vidjeli izlaz. Vidjet ćete izlaz kao dolje.
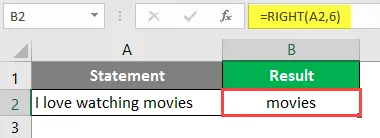
Ovako se može koristiti funkcija excel Right. Jednostavno ekstrahira podstranu s desne strane niza na temelju broja znakova koji navedete.
Primjer br. 2 - Ekstrahiranje podnaslova nakon određenog znaka
Pretpostavimo da imamo podatke poput dolje koji sadrži Državni kod zajedno s pojedinostima poštanskog broja.
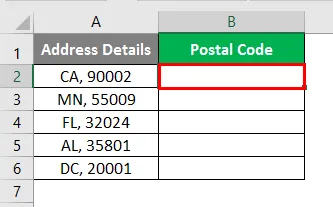
Što ako trebamo izdvojiti detalje poštanskog broja iz ovog kombiniranog teksta? Ovaj rezultat možemo postići kombinacijom izvrsnih funkcija DESNO, OBLAČENJE i PRETRAŽIVANJE. Pogledajmo ovaj korak po korak.
Započnite tipkati excel DESNA Formula pod Cell B2.
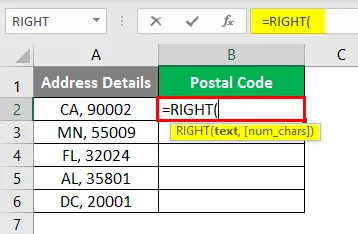
Prvi argument morate navesti kao niz iz kojeg želite izdvojiti podstranu. U ovom slučaju možete dati A2 kao prvi argument jer sadrži vrijednost teksta iz koje želite izdvojiti podstranu.
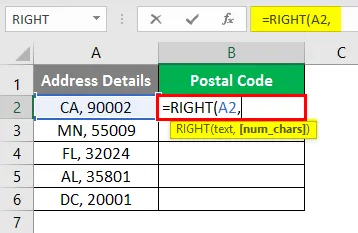
Upotrijebite funkciju LEN za dobivanje duljine ćelije koja sadrži niz.
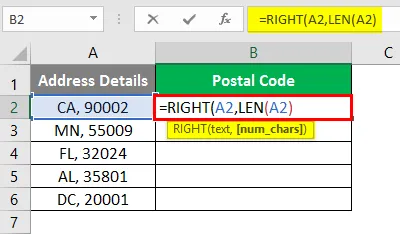
Budući da će funkcija izvući podatke s desne strane, trebala bi znati točnu duljinu teksta kako bi mogla pretraživati određeni razdvajač i vratiti očekivanu podstranu.
Sada koristite funkciju SEARCH da biste pronašli određeni razdvajač u ćeliji koja sadrži tekst i oduzmite je od duljine teksta u A2.
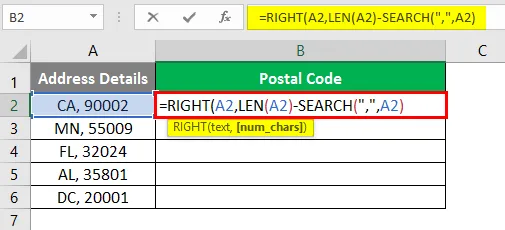
Pa, nemojte se zbuniti iako to izgleda pomalo zbunjujuće golim očima. Pokušajmo procijeniti logiku koja stoji iza ovoga.
- SEARCH funkcija daje poziciju na kojoj se u našoj ćeliji nalazi vrijednost razgraničenja ( treći položaj). Ta se vrijednost položaja oduzima od ukupne duljine ćelije A2 (duljina ćelije A2 je 9 što uključuje 7 slova slova, jednu zarez i jedan razmak). Nakon oduzimanja (9 - 3 = 6), dobivamo 6 kao argument num_chars RIGHT funkcije. Tako funkcija DESNO izvlači 6 znakova s desne strane niza.
Pritisnite tipku Enter i povucite formulu do retka B6 da biste vidjeli izlaz ove formule.
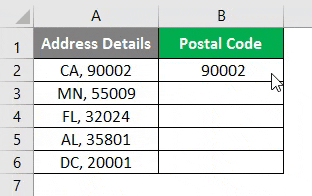
Ovdje nam pada na pamet jedno očigledno pitanje: zašto ne bismo mogli izravno pružiti argument num_chars u ovoj formuli. Razlog je taj što ne bi svaki put kad bi se razlučivač nalazio na točno istom položaju. Ponekad to može biti drugačija pozicija (na primjer, u slučaju punog imena). Bilo bi teško ručno pružiti argument num_chars svaki put. Stoga bolje automatiziramo stvari pomoću formule.
Primjer br. 3 - Spremite samo vrijedne brojeve
Kao što smo raspravljali na početku ovog članka, formula PRAVA je u excelu kategorizirana u tekstualnu formulu. Ako izdvojite bilo koju numeričku vrijednost, spremit će se u obliku teksta. Međutim, možda će vam trebati da te vrijednosti dobijete samo kao brojevi. Da vidimo kako to možemo učiniti.
Pretpostavimo da imamo podatke koji sadrže ime zaposlenika, zajedno s kodom zaposlenika koji je numerička vrijednost. Taj kôd zaposlenika moramo pohraniti kao broj za daljnje proračune podataka.
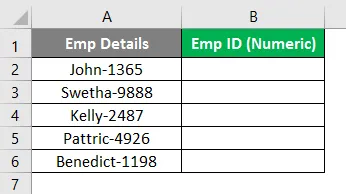
Započnite tipkati VALUE Formulu u ćeliji B2 (Radimo to tako da se vrijednost koju izdvajamo može pohraniti kao broj u excel).
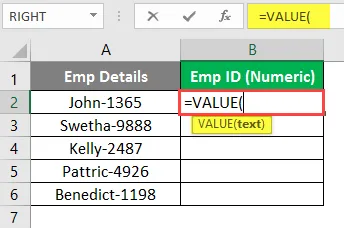
Koristite excel DESNO kao argument u funkciji VALUE. Formula će biti uzeta kao argument jer je RIGHT formula namijenjena manipulaciji tekstom i funkcija VALUE može se koristiti za pretvaranje tekstne vrijednosti u numeričku vrijednost.
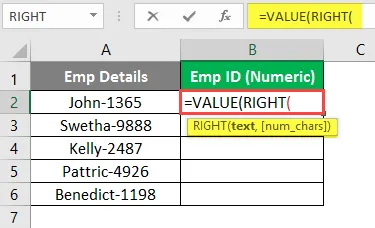
Navedite A2 kao argument formuli DESNO jer sadrži niz iz kojeg trebamo izdvojiti podstini.
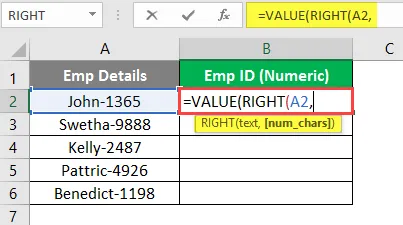
Možete vidjeti da je ID zaposlenika duljine 4 s desne strane niza za sve ćelije (Njime se također može manipulirati pomoću LEN-SEARCH formule kao što smo učinili u prethodnom primjeru). Stoga koristite 4 kao argument num_chars.
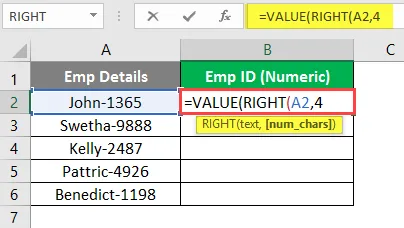
Pritisnite tipku Enter i povucite Formulu do ćelije B6 da biste vidjeli izlaz.

Rezultat možete vidjeti kao na gornjoj snimci zaslona. Vrijednosti od ćelije B2 do B6 poredane su u stupcu B. Stoga možete reći da se one pretvaraju u brojeve.
To je to iz članka. Završimo stvari s nekim točkama kojih se treba zapamtiti.
Stvari koje treba zapamtiti o PRAVO Formuli u Excelu
- Zadana vrijednost za argument num_chars je 1. Izvlači prvi niz znakova s desne strane niza.
- Vrijednost num_chars uvijek treba biti veća od ili jednaka 1. Ako je ona manja od 1 (ili negativna u tom slučaju), ona daje # VALUE! Greška.
- Ako je vrijednost num_chars veća od duljine cijelog niza, RIGHT formula daje cijeli niz kao izlaz.
Preporučeni članci
Ovo je vodič za DESNU formulu u Excelu. Ovdje smo raspravljali o načinu korištenja desne formule u Excelu, uz praktične primjere i preuzeti excel predložak. Možete i pregledati naše druge predložene članke -
- Grupiranje stupaca u Excelu
- Tjedan Formule u Excelu
- Lijevo TRIM u Excelu
- PRETRAŽITE Formule u Excelu
- VBA desno (primjeri s predloškom Excel)