Ako biste skupili skupinu dugogodišnjih korisnika Photoshopa i zamolili ih da imenuju značajku u Photoshopu za koju nikad nisu pronašli upotrebu, postoji dobra šansa da se način rada Dissolve blend spominje iznova i iznova. Dok su drugi načini miješanja slojeva poput Screen, Multiply i Overlay neke od najvažnijih i često korištenih značajki u svim Photoshopovima, obično se zanemaruje način Dissolve blend, koji stvara naizgled slučajni "užareni" uzorak dok kombinira slojeve.
Kako nitko ne voli biti nepopularno dijete, mislio sam da bi bilo zabavno pogledati nekoliko načina na koji se način Dissolve blend može upotrijebiti za brži dodavanje zanimljivosti fotografiji. Prvo, nakon što na našu sliku primijenimo jednostavni efekt sepia tona, dodaćemo mu malo više umjetničkog izgleda kombinirajući Dissolve mod s jednim od Photoshopovih filtera. Tada ćemo vidjeti kako koristiti Dissolve za lako stvaranje obrubljenog obruba fotografije! Koristit ću Photoshop CS4 za ovaj tutorial, ali svaka nedavna verzija funkcionirat će sasvim u redu.
Evo slike koju ću koristiti:
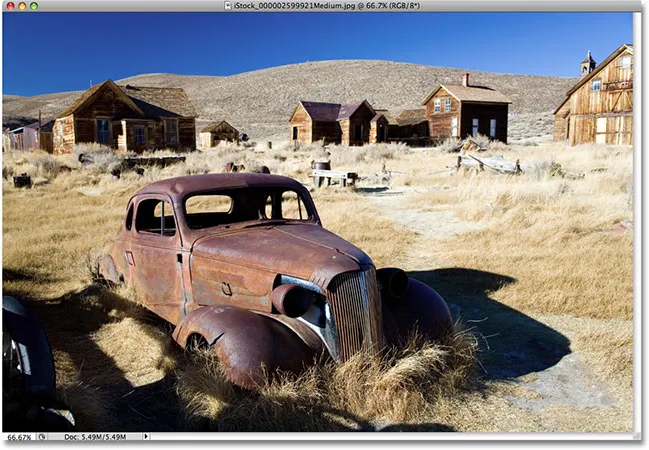
Izvorna slika.
Evo kako će to izgledati kada završimo:
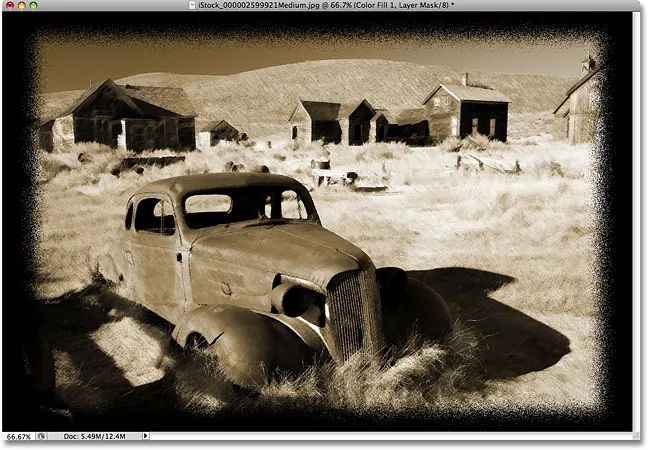
Konačni rezultat.
Kako stvoriti foto efekte pomoću načina rastvaranja blende
Korak 1: Umnožavanje pozadinskog sloja
Kao i obično, prvi korak u stvaranju našeg efekta fotografije jest dupliciranje pozadinskog sloja kako ne bismo oštetili originalnu sliku. Da biste to učinili, otvorite izbornik Sloja pri vrhu zaslona, odaberite Novo, a zatim Sloj preko Kopiraj . Ili za mnogo brži način dupliciranja sloja jednostavno pritisnite prečac na tipkovnici Ctrl + J (Win) / Command + J (Mac):
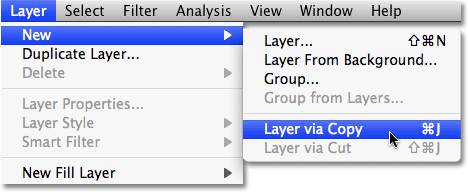
Idite na Sloj> Novo> Sloj preko Kopiraj.
Bilo kako bilo kaže Photoshopu da stvori kopiju pozadinskog sloja, a ako pogledamo u paleti slojeva, možemo vidjeti da sada imamo dva sloja. Izvorna slika sjedi sigurno na pozadini sloja, a kopija slike neposredno iznad nje. Photoshop je novi sloj automatski imenovao "Sloj 1":
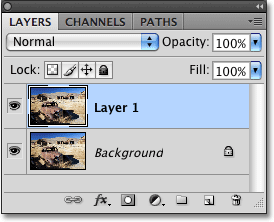
Kopija slike pojavit će se na "Layer 1", koji je sada trenutno odabrani sloj.
Korak 2: Dodajte sloj podešavanja nijansi / zasićenja
Prije nego što se upotrijebimo na način Dissolve blend, prvo pretvorimo fotografiju u boji u ton sepije. To možemo učiniti brzo i jednostavno koristeći sloj podešavanja Hue / Saturation . Kliknite na ikonu New Fill Or Adjustment Layer na dnu palete slojeva. To je krug podijeljen dijagonalno između crne i bijele boje. Zatim odaberite Hue / Saturation s popisa prilagodbenih slojeva:
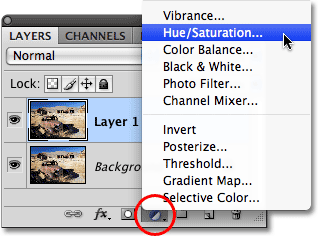
Kliknite na ikonu New Fill Or Adjustment Layer i s popisa odaberite "Hue / Saturation".
Ako koristite Photoshop CS3 ili stariji, prikazat će se dijaloški okvir Hue / Saturation. Ako ovdje koristite Photoshop CS4, na ploči za prilagodbe pojavit će se opcije Hue / Saturation, što je novo za Photoshop CS4. Ako bismo željeli jednostavno pretvoriti sliku u crno-bijelu, to bismo mogli učiniti povlačenjem klizača Saturation sve do lijeve strane, što bi uklonilo svu boju, ostavljajući nas crno-bijelom fotografijom. Radije bih učinio stvari malo zanimljivijim dodavanjem efekta sepia tone. Da biste to učinili, odaberite opciju Colorize na dnu dijaloškog okvira ili Panel Adjustments koja će obojati cijelu sliku koristeći jednu boju. Zatim postavite vrijednost Hue na oko 40, bilo povlačenjem klizača Hue ili upisivanjem vrijednosti izravno u polje za unos:
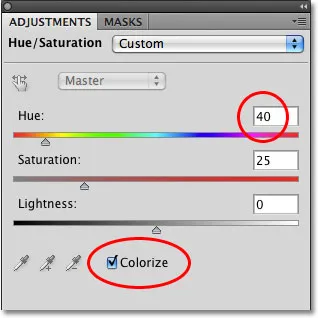
Odaberite opciju "Colorize", a zatim postavite Hue na oko 40 za efekt sepia tona.
Korak 3: Promijenite način miješanja sloja podešavanja u "Boja"
Vaša bi slika sada trebala biti obojena tonijom sepije. Pobrinimo se da utječemo samo na boje na slici, izbjegavajući bilo kakve promjene vrijednosti svjetline, promjenom načina miješanja prilagodljivog sloja. Opciju Blend Mode pronaći ćete u gornjem lijevom kutu palete Slojeva. Prema zadanim postavkama postavljeno je na Normalno. Kliknite riječ "Normalno" ili male strelice s desne strane riječi da biste prikazali popis svih dostupnih načina miješanja i odabrali način mješavine u boji pri dnu popisa:
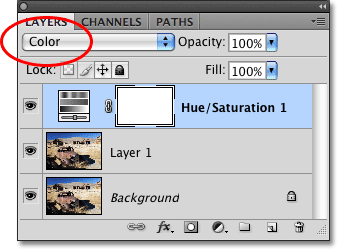
Promijenite način miješanja sloja za prilagodbu u Color.
Kao što smo detaljnije pogledali u našem Photoshopovom pet osnovnih načina mješavine za uređivanje fotografija, način mješavine boja kombinira samo boje iz odabranog sloja sa slojem ili slojevima ispod njega. Vrijednosti svjetline ili "svjetlosti" ostaju netaknute. Evo moje slike nakon dodavanja sepia tona i promjene načina miješanja:
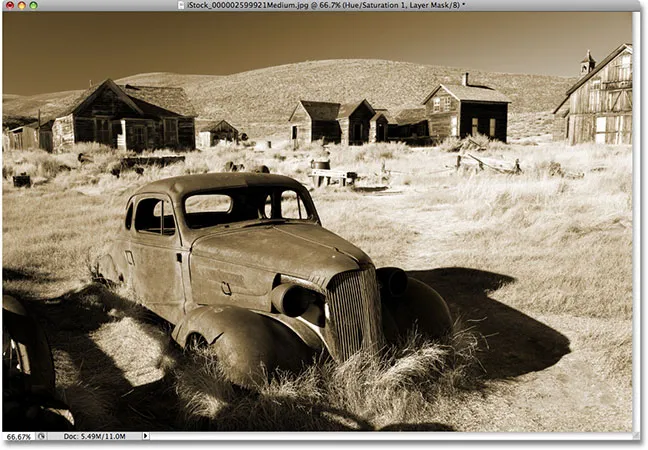
Fotografija nakon primjene jednostavnog efekta tona sepije.
Sada kada smo dodali svoj sepia efekt, dodajmo još više umjetničkog osjećaja kombinirajući Dissolve blend mod s jednim od Photoshopovih filtera. To ćemo učiniti sljedeće!
Korak 4: Odaberite "Layer 1"
Trenutno je u paleti Slojeva odabran sloj prilagodbe za nijansu / zasićenost. To znamo jer je označena plavom bojom. Primijenit ćemo jedan od Photoshopovih filtera na kopiju naše slike na "Sloju 1", ali prije nego što to možemo učiniti, moramo napraviti "Sloj 1" odabrani sloj. Kliknite na to u paleti Slojevi da biste je odabrali:
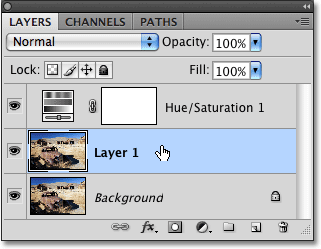
Kliknite na "Layer 1" da biste ga odabrali.
5. korak: primijenite filtar "Kutni potezi"
Kad je sada odabran "Layer 1", idite na izbornik Filter na vrhu zaslona, odaberite poteze četkom, a zatim odaberite Angled Strokes :
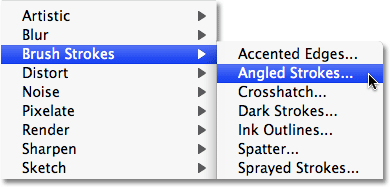
Idite na Filter> potezi četkom> kutni potezi.
Ovo prikazuje veliku Photoshopovu galeriju filtera postavljenu na opcije Angled Strokes uz desni stupac. Postavite ravnotežu smjera koja kontrolira smjer poteza četke na 50, duljinu hoda na 15 i oštrinu na 3 (to su zadane postavke tako da ih možda nećete morati mijenjati uopće):
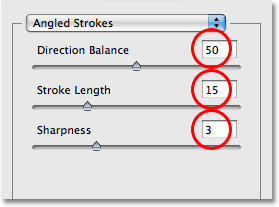
Postavite ravnotežu smjera na 50, dužinu hoda na 15 i oštrinu na 3.
Kliknite U redu da biste izašli iz Galerije filtera i primijenili filtar Angled Strokes na sliku. Fotografija sada izgleda više kao slika nastala nizom dijagonalnih poteza četkicom:
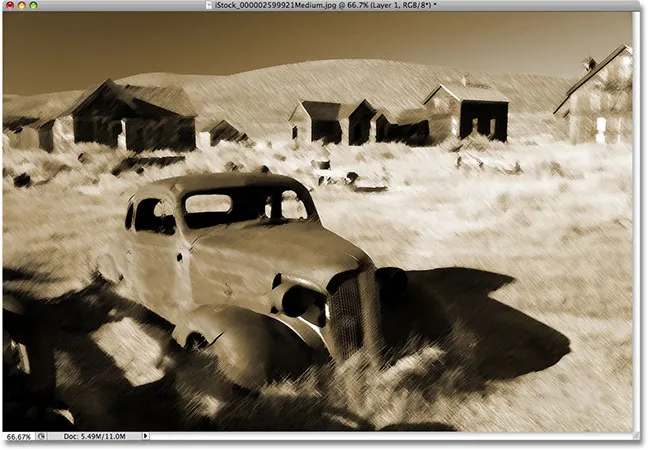
Jednostavan efekt slikanja stvoren pomoću filtera Angled Strokes.
Korak 6: Smanjiti neprozirnost "Sloja 1"
S odabranim slojem "Layer 1" prijeđite na opciju Opacity na vrhu palete slojeva i spustite neprozirnost sloja na 50% . Ovo će ukloniti poteze četke s izvornom slikom na pozadinskom sloju:
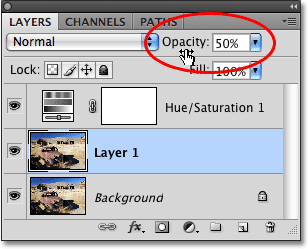
Smanjivanje neprozirnosti sloja omogućuje prikazivanje slojeva (i) ispod njega.
Korak 7: Promijenite način miješanja da se "otopi"
Na kraju, vratite se na opciju Blend Mode na vrhu palete slojeva i promijenite način miješanja za "Layer 1" iz Normal u Dissolve :
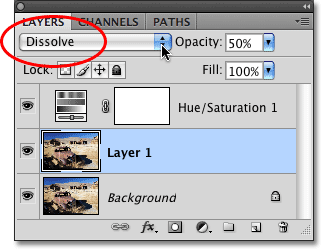
Promijenite način miješanja "Layer 1" u Dissolve.
Kada je način mješavine postavljen na Dissolve, efekt poteza četkom sada ima iskričav izgled, nadopunjujući staromodni izgled slike (mrlje će biti lakše vidjeti kad se vlastita slika otvori u Photoshopu nego što je to slučaj na malom snimku zaslona) :
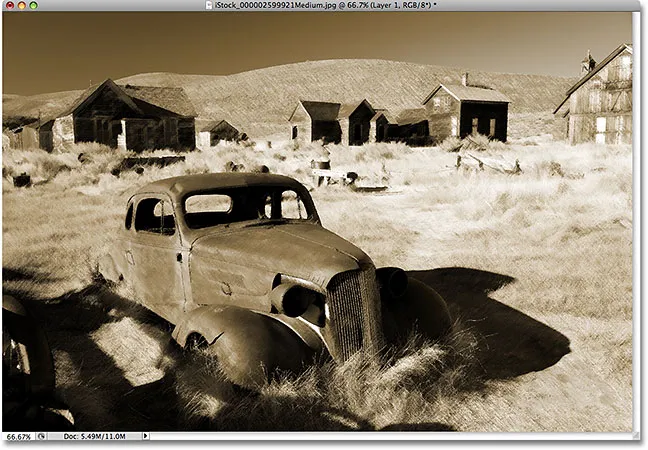
Način Dissolve blend daje efekt iskričavog izgleda.
Korak 8: Odaberite sloj podešavanja nijanse / zasićenja
Da bismo stvorili našu obojenu fotografiju, dodaćemo sloj pune boje koji će poslužiti kao boja obruba. Moramo staviti sloj za ispunu iznad svih ostalih slojeva na slici. Po zadanom Photoshop dodaje nove slojeve neposredno iznad trenutno odabranog sloja, a trenutno je "Sloj 1" trenutno odabran, što znači da ako bismo sada dodali novi sloj, Photoshop bi ga stavio između "Sloja 1" i naš sloj za podešavanje Hue / Saturation. To nije ono što želimo. Želimo da se novi sloj postavi iznad prilagodjivog sloja, što znači da prvo moramo odabrati prilagodbeni sloj klikom na njega u paleti Slojevi:

Kliknite na sloj za prilagodbu u paleti Slojevi da biste ga odabrali.
9. korak: povucite pravokutni izbor
Prije nego što dodamo sloj za punjenje u punoj boji, odaberite područje koje želimo koristiti kao obrub fotografije. Prvo ćemo povući pravokutni odabir oko područja fotografije koje želimo prikazati unutar granice. Da biste to učinili, zgrabite alat Pravokutni ovjes na paleti Alati ili jednostavno pritisnite slovo M na tipkovnici da biste ga odabrali pomoću prečaca:
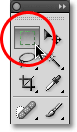
Odaberite alat Pravokutni okvir.
Zatim odabranim Pravokutnim alatom za ocrtavanje kliknite unutar slike i povucite odabir oko područja koje želite ostati vidljivo unutar granice. Područje izvan odabira postat će granica. Pokušajte zadržati istu količinu prostora na sve četiri strane kada povučete izbor. Ako trebate premjestiti odabir dok ga povlačite, držite razmaknicu, povucite izbor s mišem kako biste ga promijenili, a zatim otpustite razmaknicu i nastavite povlačenjem:
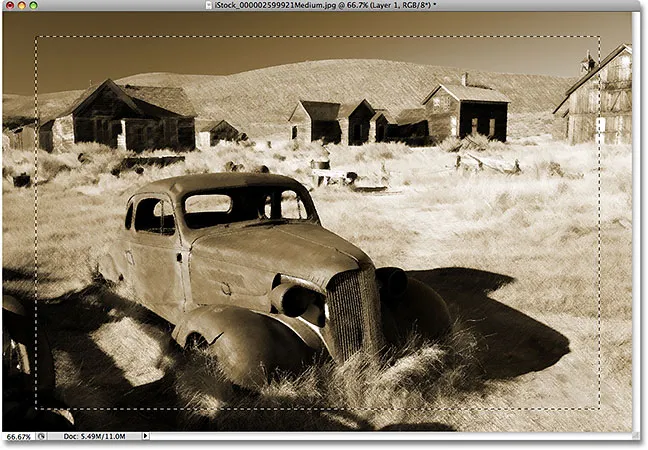
Možete premjestiti odabir dok povlačite tako da držite pritisnutu razmaknicu.
Korak 10: Invert izbor
Sada imamo odabrano područje koje želimo da se pojavi unutar granice. Problem je što nam stvarno treba da odaberemo samo granično područje. Srećom, sve što trebamo učiniti je obrnuti odabir, koji će poništiti odabir svega što je trenutno odabrano (područje unutar granice) i odabrati sve što trenutno nije odabrano (područje granice). Idite na izbornik Select na vrhu zaslona i odaberite Inverse, ili upotrijebite zgodan prečac na tipkovnici za preokret odabira, Shift + Ctrl + I (Win) / Shift + Command + I (Mac):
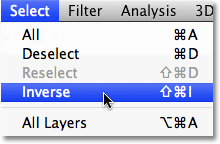
Preokrenite izbor da biste brzo odabrali područje granice i poništite odabir područja unutar granice.
U početku vam se možda ne može dogoditi da se išta dogodilo jer je originalni oblik odabira još uvijek ostao, ali ako pogledate izbliza, vidjet ćete da se drugi rub struke odabrao oko rubova fotografije. Područje između dva obrisna obrisa sada je odabrano i spremno postati naša granica fotografije, dok je područje koje se pojavljuje unutar granice sada poništeno:
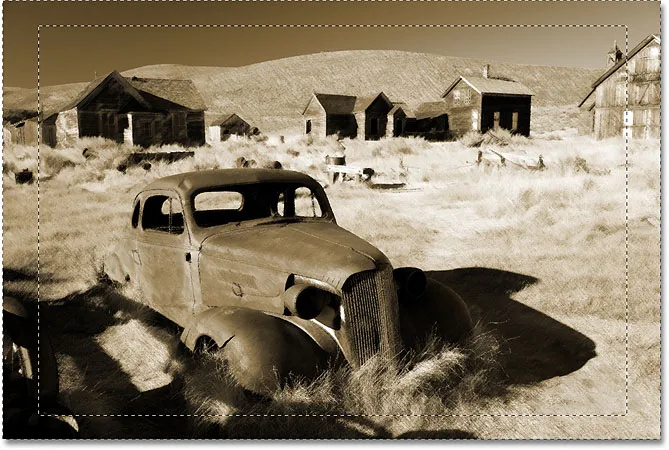
Sada je odabrano područje koje postaje fotookvir.
Korak 11: Dodajte sloj za punjenje u punoj boji
Još jednom kliknite ikonu New Fill Or Adjustment Layer na dnu palete Slojevi i ovaj put s vrha popisa odaberite sloj za punjenje u punoj boji:
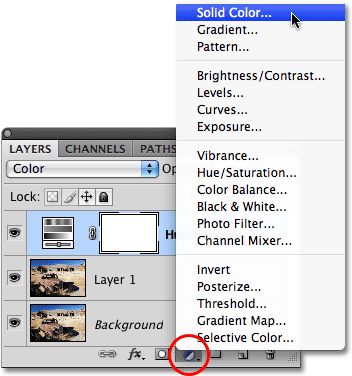
Slojevi za popunjavanje pojavljuju se iznad prilagodljivih slojeva na popisu. Odaberite sloj za punjenje u punoj boji.
Tu se pojavljuje Photoshopov alat za odabir boja koji nam omogućava da odaberemo boju kojom želimo ispuniti sloj. Držat ću se zadane crne boje, pa ću samo kliknuti U redu da prihvatim crnu kao moju boju i izađem iz dijaloškog okvira:
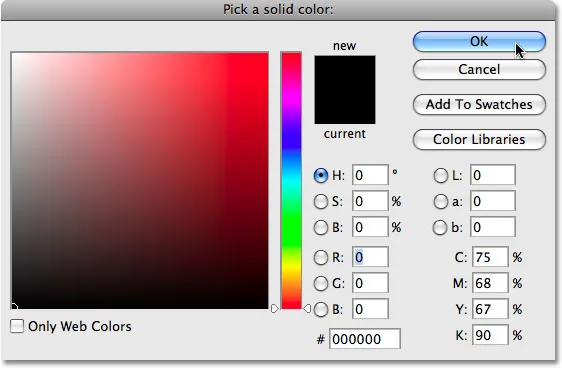
Kada se pojavi Boja za odabir boja, kliknite U redu da biste prihvatili crnu boju kao vašu obrub.
Obično bi sloj za punjenje u punoj boji ispunio cjelokupnu sliku odabranom bojom, ali s obzirom na to da smo pri dodavanju sloja za ispunjenje odabrali obrub oko naše fotografije, samo je obrublje bilo crno:
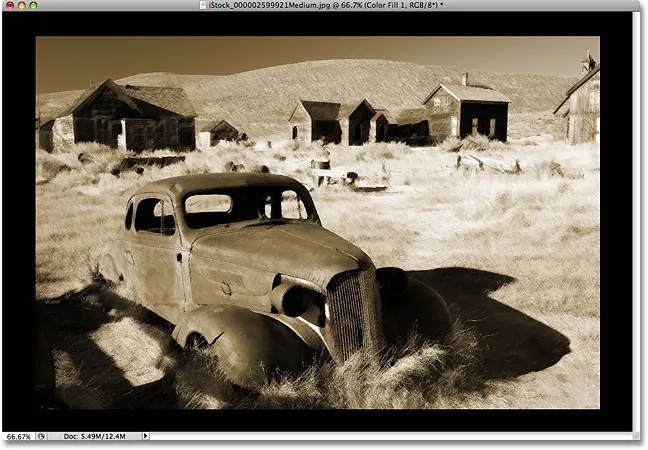
Sloj pune boje ispunjava graničnu površinu crnom bojom.
12. korak: Odaberite masku sloja
Jedna od sjajnih stvari koje se tiču slojeva za ispunjavanje i prilagođavanje u Photoshopu jest to što svaki dolazi s ugrađenom maskom slojeva . Zapravo, sloj maske za sloj punjenja u punoj boji uzrokuje da se kruta crna boja pojavljuje samo na području granice fotografije. Ako pogledamo u paleti slojeva, možemo vidjeti da sloj za punjenje u punoj boji (koji je Photoshop nazvao "Boja ispuna 1") sadrži sličicu za pregled maske sloja. Primjetite kako je veliko pravokutno područje u središtu sličice ispunjeno crnom bojom, dok je područje oko njega ispunjeno bijelom bojom. Bijela boja predstavlja područje u prozoru našeg dokumenta na kojem je vidljiv sloj za ispunu (obrub fotografije). Crno predstavlja područje na kojem sloj za ispunjavanje nije vidljiv (područje unutar obruba fotografije).
Da bismo stvorili naškani efekt obruba, trebat ćemo zamagliti rubove fotookvira, što znači da ćemo morati zamagliti sloj maske. Da bismo to učinili, trebat će nam odabrana maska sloja, pa kliknite izravno na sličicu za pregled maske sloja u paleti Slojevi da biste je odabrali. Znat ćete da je odabran jer će se oko sličice pojaviti rub bijele boje:
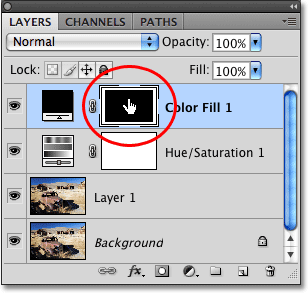
Bijela obrub istaknuta oko sličice za pregled pokazuje da je maska sloja trenutno odabrana.
Korak 13: Promijenite način miješanja slojeva u "Rastopljenje"
Vratite se do opcije Blend Mode na vrhu palete slojeva i promijenite način miješanja za sloj punjenja u punoj boji iz Normal u Dissolve :

Promijenite način miješanja sloja za punjenje u „Rastopiti“.
14. korak: primijenite filtar "Gaussian Blur"
Kad je sada odabrana maska sloja i način miješanja za sloj postavljen na Dissolve, idite još jednom na izbornik Filter, odaberite Blur, a zatim odaberite Gaussian Blur :
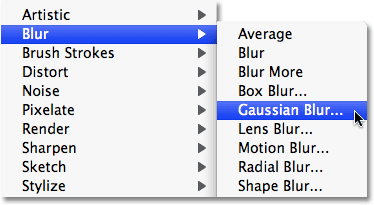
Idite na Filter> Blur> Gaussian Blur.
Ovo otvara Photoshopov dijaloški okvir Gaussian Blur. Kliknite klizač Radius na dnu dijaloškog okvira i povucite ga udesno da biste povećali količinu zamućenja koja se nanosi na masku sloja ili je povucite prema lijevoj strani da biste smanjili količinu zamućenja. Ono što radimo ovdje zamućuje rubove naše fotografije obruba, a budući da smo način mješavine sloja postavili na Dissolve, zamagljeni rubovi će se pojaviti kao slučajni uzorak uzorak. Pazite na svoju sliku u prozoru dokumenta dok povlačite klizač kako biste procijenili rezultate. Što više zamućujete, širina će se pojaviti obrubljena točka. Količina koju na kraju iskoristite ovisit će u potpunosti o vašim osobnim željama. Postavit ću svoju vrijednost radijusa na oko 16 piksela, ali opet, vaša vrijednost može biti drugačija:
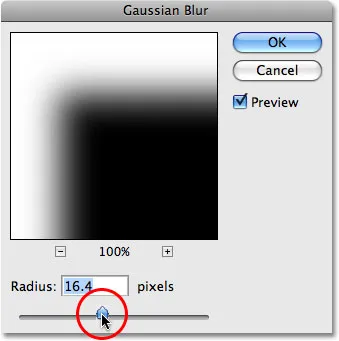
Podesite izgled šarene fotografije obručenjem povlačenjem klizača Radius lijevo ili desno.
Kliknite U redu da biste izašli iz dijaloškog okvira i primijenili zamagljivanje na masku sloja. I s tim ste gotovi! Evo mog konačnog rezultata nakon dodavanja šiljatog efekta obruba fotografije:
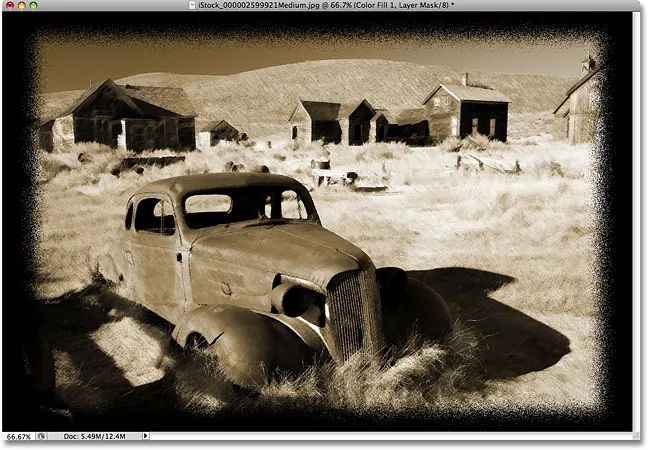
Konačni rezultat.
Photoshop's Dissolve blend mod možda nije najpopularnije dijete na bloku, pogotovo kada je u pitanju ozbiljno uređivanje fotografija, ali kao što smo vidjeli s nekoliko primjera u ovom vodiču, ima potencijal prilikom stvaranja posebnih efekata. Sljedeći put kad budete tražili zanimljiv način kombiniranja slojeva, isprobajte Dissolve blend način i pogledajte što ćete smisliti! Sjetite se samo da Dissolve radi samo s poluprozirnim pikselima, tako da ćete morati raditi ili sa slojem maske kao što smo to radili ovdje kad smo stvorili obrub za fotografije ili ćete morati smanjiti neprozirnost sloja prije nego što Vidjet ćemo sve rezultate uz način Dissolve blend.