Prije nego što počnemo … Ova verzija našeg toplog Zlatnog zalaska sunca namijenjena je Photoshopu CS5 i starijim verzijama. Za Photoshop CC i CS6 pogledajte našu potpuno ažuriranu verziju, koja uključuje i video ovog vodiča.
U ovom vodiču za Photoshop efekte ćemo pogledati kako lako poboljšati i poboljšati fotografiju zalaska sunca pomoću Gradient karte ! Kad pomislim na savršenu fotografiju zalaska sunca, moj se um odmah ispuni puno toplih crvenih, narančastih i žutila dok sunce nježno zalazi preko vode ili iza brda. Zalasci sunca jedan su od najčešće fotografiranih aspekata prirode, a ipak fotografije rijetko uspijevaju uhvatiti njihovu intenzivnu ljepotu. Ono što je nekad bilo nebo ispunjeno bogatim, zlatnim nijansama često izgleda hladnije, manje živo i na kraju manje zanimljivo.
Evo fotografije koju sam snimio jedne ljetne večeri na plaži:

Izvorna fotografija.
Sviđa mi se kako se sunce sprema zaroniti ispod horizonta dok brod kreće preko jezera, ali boje su prilično prigušene i prigušene. Definitivno bi mogli koristiti malu pomoć.
Evo kako će fotografija izgledati nakon brzog i jednostavnog prilagođavanja pomoću Gradient karte:

Pojačani efekt zalaska sunca.
Korak 1: Dodajte sloj prilagodbe "Gradient Map"
Ako već neko vrijeme pratite naše udžbenike, znate da je u većini slučajeva prvo što dupliciramo sloj pozadine, što nam omogućava da radimo na slici bez štete izvornim podacima o pikselima. U ovom slučaju, međutim, koristit ćemo jedan od Photoshopovih slojeva za prilagodbu, a jedna od sjajnih stvari o prilagodbenim slojevima je ta što nam omogućuju rad nerazorno. Drugim riječima, radimo na slici bez da je zapravo dodirujemo! Photoshop nam daje cjelovit pregled kako slika izgleda nakon prilagodbe, bilo da koristimo sloj za podešavanje nivoa ili krivulje za poboljšanje ukupnog kontrasta slike, sloj za prilagodbu nijanse / zasićenja za obojavanje slike ili prag za podešavanje praga da se pronađu najsvjetliji i najmračniji dijelovi slike, ali sav se posao zapravo obavlja unutar samog sloja za prilagodbu. Ništa se ne radi izravno na sliku.
Uštedjet ćemo veliku raspravu o prilagodbenim slojevima za drugi tutorial, ali za sada, samo znajte da ništa što radimo sa slojem za prilagodbu Gradient Map-a koje namjeravamo dodati neće na bilo koji način naštetiti slici, zbog čega nema potrebe. da prvo dupliciramo naš pozadinski sloj.
Prije nego što išta uspijemo učiniti s našim prilagodbenim slojem, prvo ga moramo dodati, pa kliknite na ikonu New Adjustment Layer na dnu palete slojeva:
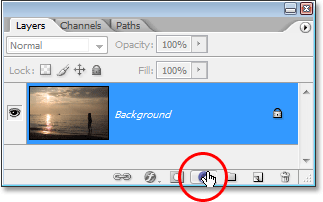
Klikom na ikonu "Novi sloj podešavanja".
Zatim odaberite Karti gradijenta s popisa prilagodbenih slojeva:
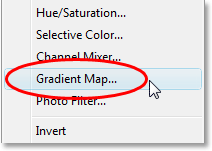
Odaberite "Karta gradijenta" s popisa.
Korak 2: Kliknite na područje za pregled gradijenta da biste uredili gradijent
Ovo otvara Photoshop-ov dijaloški okvir Gradient Map:
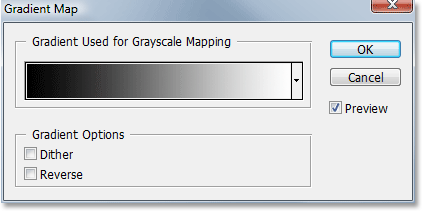
Dijaloški okvir Gradient Map.
Značajka Photoshop Gradient Map dobila je ime po tome što radi. Omogućuje nam "preslikavanje" ili dodjeljivanje različitih boja različitim tonalnim vrijednostima na slici. Možemo koristiti kartu gradijenata kako bismo sva tamna područja na slici učinili jednom bojom, sva svijetla područja drugačijom, a sva područja srednjeg tona drugom bojom. Možemo reći, na primjer, "Želim da sva tamna područja budu plava" i "Želim da sva svijetla područja budu crvena, a svi srednji tonovi zeleni". Koristim, samo slučajne primjere. Možete odabrati bilo koju boju koja vam se sviđa! U stvari, možete podijeliti tonski raspon slike u duginom boja ako želite, a budući da radimo s gradijentima (otuda i naziv "Gradient Map"), Photoshop će stvoriti glatke prijelaze između boja za nas.
Kada se pojavi dijaloški okvir Gradient Map, najvjerojatnije će biti postavljen na gradijent "Prednji plan do pozadine" kao što vidimo gore, prelazeći od crne s lijeve na bijele s desne strane (pod pretpostavkom da su trenutno postavljene boje prednjeg i pozadinskog sloja na zadane postavke). Kada bismo ovaj gradijent preslikali na svoju sliku, odmah bismo pretvorili našu sliku u crno-bijelu. Zapravo, ako pogledate svoju sliku u prozoru dokumenta, vidjet ćete da je sva boja sada nestala (sve dok je u dijaloškom okviru odabrana opcija Pretpregled):
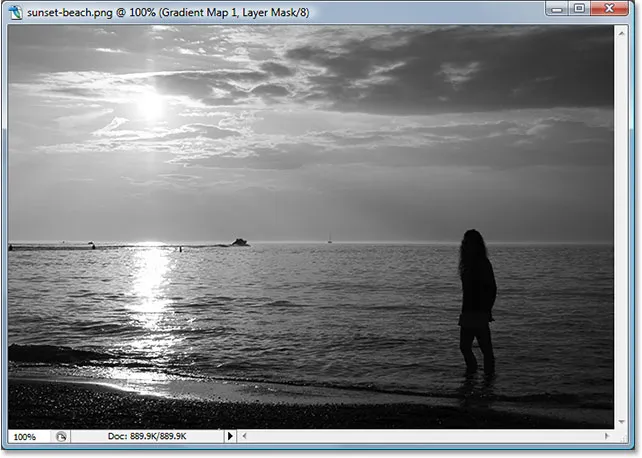
Slika izgleda crno-bijela sa zadanim gradijentom.
Naravno, to nije ono što želimo. Naše sunce želimo dodati crvene, narančaste i žute boje, a ne pretvoriti u crno-bijelo, tako da prvo što trebamo učiniti je urediti gradijent. Da biste to učinili, kliknite izravno na područje za pregled gradijenta:
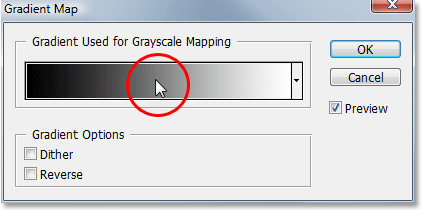
Uredite gradijent klikom izravno na područje pregleda.
Ovo će prikazati uređivač gradijenata, kojeg ćemo pogledati u nastavku.
Korak 3: Postavite tamna područja slike na crveno
Kad se pojavi Photoshopov gradijent uređivač, vidjet ćete još jedno područje za pregled gradijenta u donjoj polovici dijaloškog okvira. Promijenit ćemo boje gradijenta, počevši od crne boje na lijevoj strani. Dvaput kliknite zaustavljanje crne boje u donjem lijevom dijelu preglednog područja gradijenta:
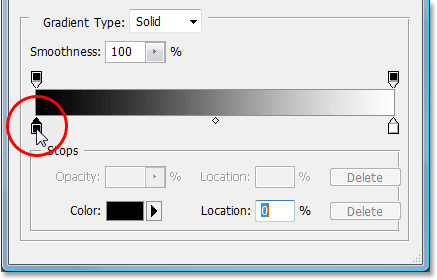
Dvokliknite zaustavljanje crne boje.
Tu se pojavljuje Photoshop izbornik boja. Odaberite tamnu crvenu boju za tamna područja slike:
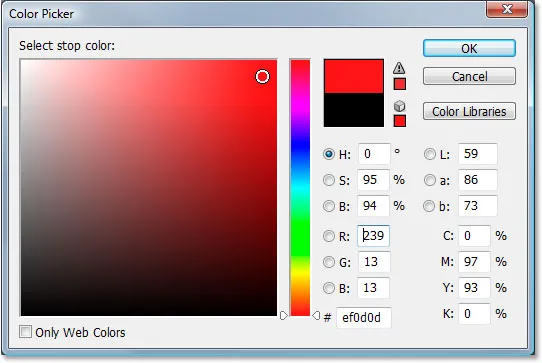
Odabir crvene boje s alata za odabir boja.
Vidjet ćete da sva tamna područja slike postaju crvena u prozoru vašeg dokumenta:
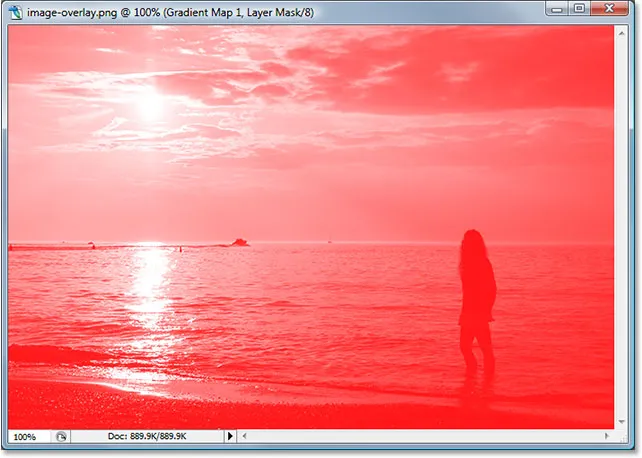
Tamna područja slike sada su crvena.
Kliknite OK (U redu) da biste izašli iz programa za odabir boja, ali još uvijek ne izlazite iz uređivača gradijenata. Još uvijek moramo promijeniti boju za svjetlosna područja.
Korak 4: Podesite svijetla područja na slici na žuto
Zatim ćemo promijeniti boju svjetlosnih područja na slici. Dvaput kliknite na zaustavljanju bijele boje u donjem desnom kutu područja pregleda gradijenta:
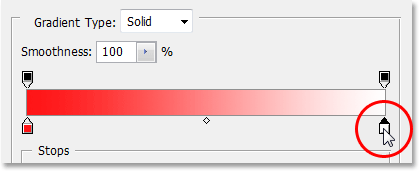
Dvokliknite zaustavljanje crne boje.
Birač boja ponovno će se pojaviti. Ovaj put za svijetla područja odaberite svijetlo žutu:
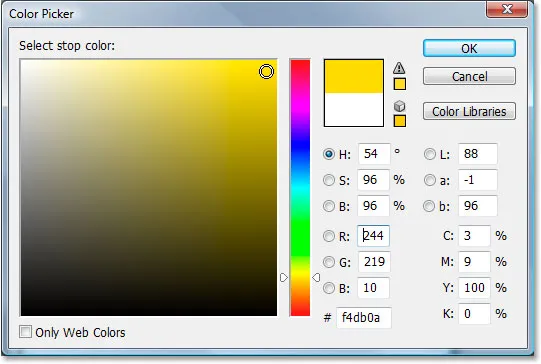
Odabir žute boje s alata za odabir boja.
Kliknite OK (U redu) da biste izašli iz programa za odabir boja nakon što odaberete boju. Ako sada pogledamo naše područje za pregled gradijenta u Gradient Editoru, možemo vidjeti da smo promijenili gradijent iz crne i bijele u crvenu i žutu, a Photoshop je pomiješao dvije boje zajedno, što nam je dalo lijepu narančastu boju u srednji tonovi:
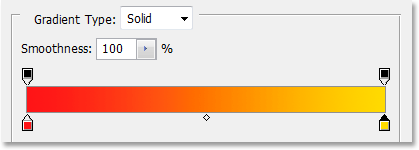
Boje u gradijentu sada su promijenjene.
Kliknite OK (U redu) da biste u ovom trenutku izašli iz uređivača gradijenata, a zatim pritisnite OK (U redu) da biste također izašli iz dijaloškog okvira Gradient Map (Gradient Map). Evo kako izgleda naša slika nakon uređivanja našeg gradijenta:
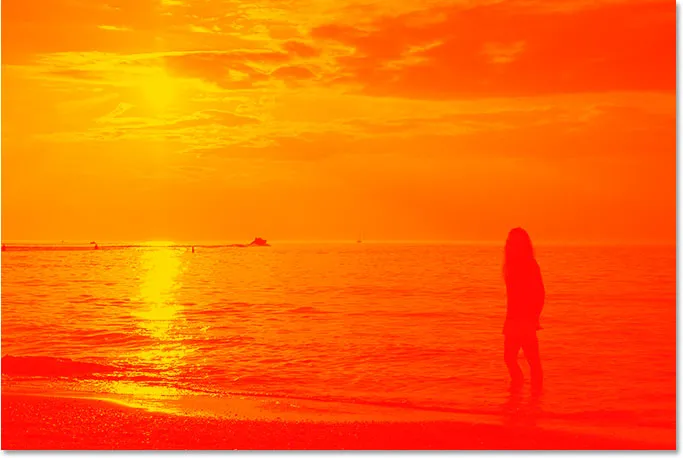
Slika nakon uređivanja boja u gradijentu.
Nažalost, boje se zapravo ne stapaju sa fotografijom, ali to ćemo popraviti koristeći Photoshopove režima miješanja slojeva i sljedeću opciju Opacity!
Korak 5: Promijenite način miješanja sloja karte gradijenta u "Prekrivanje"
Dodali smo sloj prilagodbe karte Gradient i uspješno uredili boje koje su preslikane na našu fotografiju zalaska sunca pomoću Photoshopovog Gradient Editora. Sada je jedini problem što su boje puno prejake. Moramo to popraviti dvije stvari, a obojica ćemo ih kombinirati kako bismo dobili potpunu kontrolu nad konačnim rezultatom.
Prvo moramo promijeniti način miješanja sloja za prilagodbu Gradient Map. Ako pogledamo u našu paletu slojeva, možemo vidjeti da sada imamo dva sloja - sloj pozadine koji sadrži našu fotografiju i sloj prilagodbe karte Gradient iznad nje. Provjerite jeste li odabrali sloj Gradient Map (Gradient Map), a zatim idite na opciju način blendanja u gornjem lijevom kutu palete Slojevi, kliknite strelicu usmjerenu prema dolje s desne strane riječi "Normal" i odaberite Overlay iz polja Popis načina spajanja koji se pojavljuje:
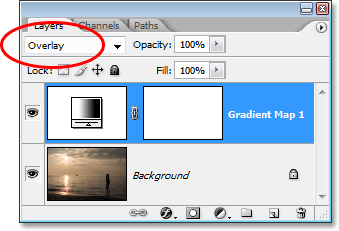
Promijenite način miješanja sloja za prilagodbu Gradient Map u "Overlay".
Ako se sjećate iz našeg nedavnog vodiča o Photoshopovim načinima mješavina pet bitnih slojeva, način prekrivanja blende dio je skupine Contrast načina miješanja, a jedna od glavnih ciljeva je pojačati kontrast na slici, čineći svjetla područja svijetlijima i tamnijima područja tamnija. Ako sada pogledamo našu sliku, možemo vidjeti da je kontrast definitivno povećan. Crveno, narančasto i žuto s našeg gradijenta u ovom se trenutku još više stapaju s fotografijom, ali boje su i dalje previše intenzivne:

Slika nakon promjene načina miješanja sloja Gradient Map u "Overlay".
Korak 6: Smanjiti neprozirnost sloja karte grada
Da bismo smanjili intenzitet boja, kako bi više izgledao kao zalazak sunca, a manje poput nuklearne eksplozije, sve što trebamo učiniti je smanjiti neprozirnost sloja Gradient Map. Opcija Opacity nalazi se na vrhu palete Slojeva, izravno s desne strane opcije opcije blend. Smanjit ću neprozirnost sve do 40%. Možda ćete trebati postaviti svoju drugačiju vrijednost, ovisno o vašoj slici:
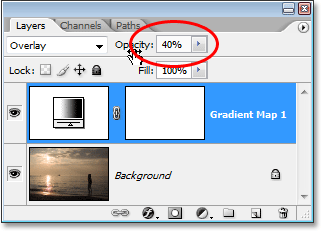
Smanjite neprozirnost sloja Gradient Map da biste smanjili intenzitet boje.
Nakon što smanjite neprozirnost sloja za prilagodbu da biste precizno prilagodili rezultat, gotovi ste! Evo moje originalne slike još jednom za usporedbu:

Izvorna slika još jednom.
A evo i našeg konačnog rezultata "toplog, zlatnog zalaska sunca":

Konačni rezultat.
I tu ga imamo! To je kako koristiti kartu gradijenta za poboljšanje zalazaka sunca na svojim slikama pomoću Photoshopa! Pogledajte odjeljak Foto efekti za više udžbenika o efektima Photoshopa!