U današnje vrijeme možda je teško povjerovati, ali postojalo je vrijeme ne tako davno, kada kamere nisu bile digitalne, a razvoj fotografija odvijao se u laboratoriju, a ne na vašem računalu. Digitalni fotoaparati i Photoshop možda su svijet uređivanja fotografija iznijeli iz mračne sobe u vašu dnevnu sobu (ili gdje god se dogodilo na vašem računalu), ali mnogi Photoshopovi alati i značajke imaju svoje korijene u tradicionalnom razvoju filmova.
Dva sjajna primjera za to su Photoshopovi alati Dodge i Burn, oba se nalaze u paleti Alati. Izrazi "izmicanje" i "izgaranje" odnose se na tehnike koje su korištene za osvjetljavanje (izmicanje) ili zatamnjenje (izgaranje) određenih područja fotografije povećanjem ili ograničavanjem izloženosti u tim područjima. Alati Dodge i Burn u Photoshopu digitalne su verzije ovih tehnika i često se koriste za osvjetljavanje neeksponiranih područja fotografije ili zatamnjivanje područja koja su prekomjerno izložena.
Međutim, koliko su korisni Dodge i Burn alati, obojica trpe ozbiljan problem. Oboje nanose trajnu štetu vašoj slici, a to nikada nije dobra stvar.
Najbolji način rada u Photoshopu je zadržati svoje izvorne podatke o pikselima ne bi li uvijek imali originalnu fotografiju. U Photoshopu se ovo često naziva "nerazorno", i to je način na koji biste trebali raditi kad god i gdje god je to moguće. Srećom, Adobe nam je dao brojne načine kako nerazorno raditi na našim slikama, a u ovom vodiču za uređivanje fotografija mi ćemo pogledati jedan od njih. Pogledat ćemo sjajnu tehniku za selektivnu kontrolu ekspozicije na fotografiji osvjetljavanjem i zatamnjenjem određenih područja, dajući nam rezultate vrlo slične onima koje bismo mogli postići alatima Dodge i Burn, ali bez nanošenja štete od jednog piksela na slici.
Ovdje imamo fotografiju koja pati od vrlo uobičajenog problema. Vjenčani par trebao bi biti glavno žarište na slici, ali zahvaljujući smjeru sunčeve svjetlosti i prividnom nedostatku bljeskalice, par se na fotografiji čini previše mračnim, dok se pozadina čini previše svijetla:

Izvorna fotografija.
Koristeći ništa više od Photoshopovog alata za četkicu i način mješanja slojeva, kao što ćemo vidjeti u trenu, stvari ćemo lako popraviti tako što ćemo posvijetliti par i potamniti pozadinu:

Fotografija nakon osvjetljenja i potamnjenja određenih područja.
Započnimo!
1. korak: dodajte novi sloj
Otvorite sliku na kojoj morate raditi u Photoshopu, a zatim držite tipku Alt (Win) / Option (Mac) i kliknite ikonu New Layer na dnu palete slojeva:
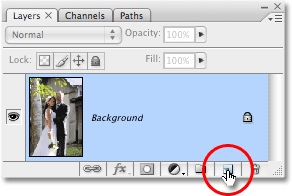
Držite pritisnutu tipku "Alt" (Win) / "Option" (Mac) i kliknite na ikonu New Layer.
Obično se dodaje novi prazni sloj iznad trenutno odabranog sloja, ali držanjem tipke Alt / Option dok kliknemo ikonu New Layer, kažemo Photoshopu da otvori dijaloški okvir New Layer za nas prije dodavanja sloja., To nam daje priliku imenovati sloj, a omogućuje nam i promjenu nekoliko važnih opcija. Prvo, budući da ću ovaj sloj koristiti za izvrtanje i snimanje različitih područja fotografije, sloj ću imenovati "Dodge and Burn". Ako ne želite slojevito imenovati sloj, ali imenovanje slojeva je vrlo dobra navika ući:
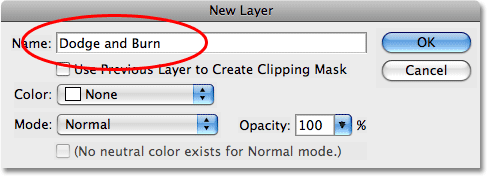
Imenujte novi sloj "Dodge and Burn" (izborno).
Pravi razlog zašto smo stvorili dijaloški okvir "Novi sloj" je opcija na samom dnu, način rada. "Način" prekratak je za Layer Blend Mode, a prema zadanim postavkama postavljen je na Normal. Promijenite način miješanja u Prekrivanje:
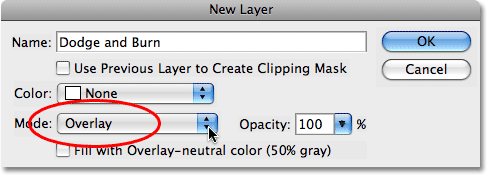
Postavite način miješanja novog sloja na Overlay.
Način preklapanja sloja prekrivam mnogo detaljnije u našim pet glavnih podloga za način uređivanja fotografija, ali ukratko, način preklapanja preklapanja dio je grupe Contrast blend modova i često se koristi za brzo pojačanje cjelokupnog kontrasta slike, Sva područja na sloju svjetlija od 50% sive (što znači nijansa sive izravno između crne i bijele) koriste se za osvjetljavanje slike, dok područja tamnija od 50% sive potamnjuju sliku. Sva područja koja su točno 50% siva potpuno zanemaruju Photoshop, a kad kažem "ignorirana", mislim da zapravo postaju transparentna. Zapravo, upravo ćemo vidjeti da je to akcija.
Kad je način dijagnostike sada postavljen na Prekrivanje u dijaloškom okviru, vidjet ćete novu opciju neposredno ispod nje, Ispunite preklapajućom neutralnom bojom (50% siva). Kliknite unutar potvrdnog okvira za odabir ove opcije:
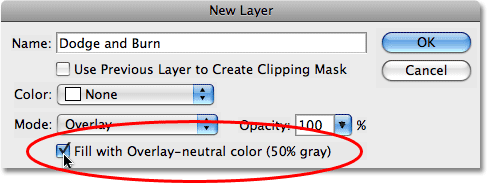
Kliknite unutar potvrdnog okvira za odabir opcije "Ispunite prekrivanjem neutralnom bojom (50% siva)".
Ova opcija poručuje Photoshopu da naš novi sloj ispuni sivim 50%. Kliknite OK (U redu) kad završite kako biste izašli iz dijaloškog okvira. Ako sada potražimo našu paletu slojeva, možemo vidjeti da imamo novi sloj pod nazivom "Dodge and Burn" koji sjedi iznad fotografije na pozadinskom sloju. Za nas je sloj postavljen na način preklapanja sloja, a ako pogledamo sličicu za pregled sloja s lijeve strane imena sloja, možemo vidjeti da je u stvari ispunjen sivom bojom:
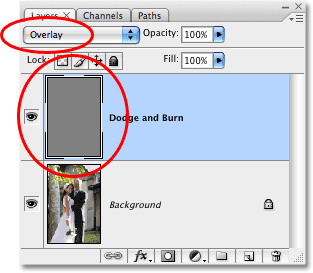
Novi sloj "Dodge and Burn" pojavljuje se u paleti slojeva.
Prije sam rekao da, kada se sloj postavi na način preklapanja sloja, sva područja sloja koja su siva 50% postaju prozirna, a ako pogledamo našu sliku u prozoru dokumenta, iako je "Dodge and Burn" sloj je ispunjen čvrstom sivom bojom, što bi obično značilo da je naš prozor dokumenta ispunjen sivom bojom, sve što vidimo je naša originalna fotografija. Siva boja na sloju "Dodge and Burn" potpuno je prozirna:

Čvrsta siva boja na sloju "Dodge and Burn" izgleda prozirno u prozoru dokumenta.
Korak 2: Odaberite alat četkom
Osvjetljavat ćemo i potamniti različita područja slike tako da ih crno ili bijelo obojimo crno ili bijelo. Područja koja obojimo bijelom bojom će biti osvijetljena, dok će područja koja obojimo crnom bojom potamniti. Opet, to je zato što ćemo slikati na sloju koji je postavljen na način Overlay blenda. Prije nego što uspijemo obojiti bilo što, moramo uzeti alat za četkicu, pa odaberite alat Brush iz palete Alati ili pritisnite slovo B na tipkovnici da biste mu pristupili pomoću prečaca:
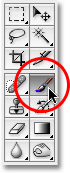
Odaberite alat četkom.
Korak 3: Postavite boju prednjeg plana na bijelu
Započet ću osvjetljavanjem para, što znači da ću ih morati premazati bijelom bojom, što znači da moram svoju boju prednjeg plana postaviti u bijelu, budući da se alatom četkice boje s bilo kojom bojom boje koja je trenutno postavljena do. Ako slijedite zajedno sa svojom slikom, pritisnite slovo D na tipkovnici koje resetira boje prednjeg i pozadinskog područja na njihove zadane vrijednosti. To čini crnu boju prednjeg plana i bijelu boju pozadine. Da biste ih zamijenili tako da bijela postane boja prednjeg plana, pritisnite slovo X na tipkovnici. Ako pogledamo uzorke boja prednjeg i pozadinskog sloja pri dnu palete Alati, možemo vidjeti da je sada bijela boja prednjeg plana (lijevi uzorak): bijela
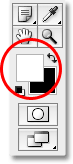
Uzorak boja prednjeg plana u paleti Alati.
4. korak: Smanjite neprozirnost četkice na između 10 - 20%
Najbolji način za rad s ovom tehnikom je postepeno povećavanje količine svjetlosti i zatamnjenja koja se primjenjuje, jer čak i suptilna količina ponekad može biti dovoljna. Da bismo to postigli, trebat ćemo raditi četkom s niskom neprozirnošću. Provjerite jeste li odabrali alat Brush, a zatim idite na traku opcija na vrhu zaslona i spustite Opacity opciju na negdje između 10-20%. Ja ću svoj postaviti na 10%. Na ovaj način, svaki put kada obojim isto područje, povećavam količinu osvjetljenja ili potamnjenja u koracima od 10%, dajući mi puno prostora za rad:

Smanjite neprozirnost četke u traci s mogućnostima.
Korak 5: Oslikajte područja koja je potrebno osvijetliti
Kad je odabran Vaš alat za četkicu, bijela kao boja prednjeg plana i neprozirnost četkice, jednostavno premažite bilo koja područja na fotografiji koja trebate posvijetliti. Učinak će u početku biti suptilan zbog niske neprozirnosti četkice, ali ako vam je potrebno više svjetla na određenim područjima, samo ih nekoliko puta premažite kako biste postigli efekt, obavezno otpustite gumb miša između poteza boje. Možete promijeniti veličinu četkice pritiskom na lijevu tipku nosača kako biste četkicu učinili manjom ili desnom tipkom za nosač kako biste je povećali. Morat ćete koristiti četkicu s mekim rubom, a rubove četkice možete učiniti mekšima držeći tipku Shift i nekoliko puta pritiskajući lijevu tipku zagrade. Ako držite Shift i pritisnete desnu tipku nosača, rubovi će biti tvrđi.
Želim uljepšati par na svojoj fotografiji, pa ću ih premazati četkom srednje veličine, mekim rubnim kistom. Svaki put kada ih obojim, povećaću svjetlinu za 10%. Slikati ih 3 ili 4 puta to treba učiniti. Muško lice je posebno tamno na fotografiji, tako da će tom području trebati dodatni klik ili dva kistom:

Obojite bijelom bojom preko bilo kojeg područja na fotografiji koja trebaju biti svjetlija.
Korak 6: Boju prednjeg plana postavite na crnu
Kada završite sa područjima koja je potrebno osvijetliti, pritisnite slovo X na tipkovnici kako biste zamijenili boje prednjeg i pozadinskog stanja kako bi crna postala boja prednjeg plana:
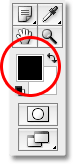
Uzorci boja u paleti Alati prikazuju crnu kao boju prednjeg plana.
Korak 7: Premažite područja koja treba potamniti
Budući da je boja prednjeg dijela sada postavljena na crnu boju, prekrijte bilo koja područja na fotografiji koja trebate potamniti. Opet, svaki put kada premažete isto područje povećavate količinu potamnjenja koja se nanosi. U svom slučaju želim učiniti da sve iza para bude tamnije, pa ću nekoliko puta koristiti veću četku i obojiti oko para da potamnimo pozadinu:

Oslikavanje crnom bojom preko pozadine kako bi ga potamnila.
Ako pogledamo sličicu za pregled sloja "Dodge and Burn" u paleti Slojevi, možemo vidjeti sva područja na kojima smo slikali bijelom ili crnom bojom:
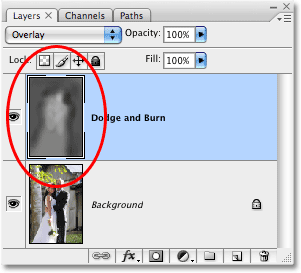
Sličica za pregled pokazuje gdje smo slikali sloj.
Ako slučajno obojite područja na koja niste namjeravali i želite ih vratiti na 50% sivo, jednostavno kliknite uzorak boja prednjeg plana u paleti Alati, koji će prikazati Photoshop Color Picker. Unesite vrijednost od 128 za opcije R, G i B u Biraču boja, što vam daje 50% sivu boju:
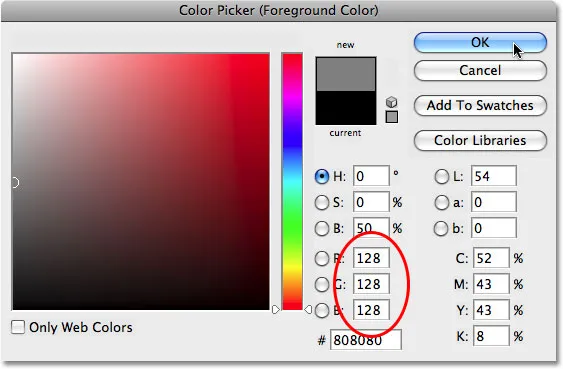
Unesite vrijednost 128 za vrijednosti R, G i B u Biraču boja kako biste odabrali 50% sivu boju.
Kliknite OK (U redu) da biste izašli iz programa za odabir boja, a zatim jednostavno obojite ta područja na slici da biste ih vratili na izvornih 50% sivih.
I s tim smo gotovi! Uspješno smo prilagodili razine izloženosti na različitim područjima fotografije ručno ih obojivši crnom ili bijelom bojom, dajejući nam rezultate vrlo slične onim što smo mogli postići pomoću Photoshop-ovih alata Dodge i Burn, bez dodirivanja jednog piksela u originalu slika! Da vidim razliku, evo moje originalne fotografije s lijeve strane i ispravljene slike s desne strane:
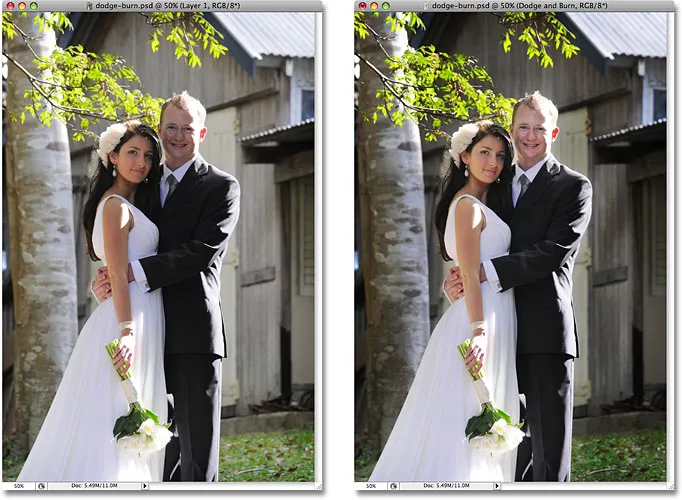
Izvorna fotografija (lijevo) i ispravljena verzija (desno).
I tu ga imamo! To je način za dodavanje i snimanje slika nerazorno, koristeći način prekrivanja sloja u programu Photoshop! U našem odjeljku za retuširanje fotografija potražite dodatne vodiče za uređivanje slika u Photoshopu!