Ako bi vam netko rekao da u Photoshopu postoji alat za odabir koji može odabrati objekt na fotografiji sa 100% točnošću, a sve što trebate učiniti je povući labav, lijen obris oko objekta mišem, biste li im vjerovali? Ne? Dobro za tebe. Ta osoba se samo miješa s vašom glavom.
Ali što ako vam je netko rekao da postoji alat za odabir koji može odabrati objekt s, recimo, 80-90% točnošću i sve što trebate učiniti je povući taj isti lijeni obris oko njega? Bi li im sada vjerovali? Još uvijek ne? Pa, to je previše loše, jer stvarno postoji takav alat za odabir. Zove se alat Magnetic Lasso, i uz malo prakse i osnovnog razumijevanja kako to djeluje, ne samo da ćete biti vjernik, već ćete se možda i sami nadati da ćete ga privući.
Ovaj je udžbenik iz našeg Kako napraviti odabir u Photoshopu.
Alat Magnetic Lasso jedan je od tri lasso alata u Photoshopu. Već smo pogledali prva dva - standardni Lasso Tool i Polygonal Lasso Tool - u prethodnim vodičima. Poput poligonalnog Lasso Alata, Magnetski alat Lasso može se pronaći gnijezđen iza standardnog Lasso Alata na ploči s alatima. Da biste mu pristupili, pritisnite i držite pritisnutu tipku miša na alatu Lasso dok se ne pojavi izbornik za let, a zatim s popisa odaberite alat Magnetic Lasso:
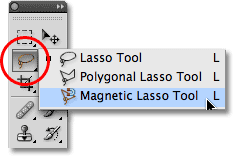
Magnetski alat Lasso skriva se iza standardnog Lasso Alata na ploči s alatima.
Nakon što odaberete alat Magnetic Lasso, on će se pojaviti umjesto standardnog Lasso Tool na ploči Tools. Da biste se kasnije vratili na alat Lasso ili odabrali poligonalni alat Lasso, pritisnite i držite magnetskog alata Magnetski laso dok se izbornik za let ne pojavi, a zatim odaberite bilo koji drugi alat za lasso s popisa:
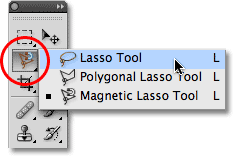
Alat lasso koji ste odabrali zadnji put pojavljuje se na ploči s alatima. Ostala dva odaberite s letećeg izbornika.
Možete se kretati kroz tri alata lasso s tipkovnice. Samo držite tipku Shift i nekoliko puta pritisnite slovo L da biste se prebacivali između njih (imajte na umu da možda nećete trebati uključiti tipku Shift ovisno o tome kako su postavljene stvari u Photoshopovim postavkama).
Zašto se to naziva alat Magnetic Lasso? Pa, za razliku od standardnog Lasso Alata koji vam nimalo ne pomaže i u potpunosti se oslanja na vašu sposobnost ručnog praćenja oko objekta, obično s manje od zvjezdanih rezultata, Magnetic Lasso Tool je alat za otkrivanje ruba, što znači da aktivno pretražuje dok se ruba predmeta kretala oko njega, a zatim odabire obris odabira do ruba i steže ga poput magneta!
Znači li to da Photoshop zapravo prepoznaje objekt na fotografiji koji pokušavate odabrati? To se zasigurno može pojaviti, ali ne. Kao što smo naučili kada smo gledali zašto moramo izvršiti odabir u Photoshopu, sve što Photoshop ikad vidi su pikseli različite razine boja i svjetline, pa alat Magnetic Lasso pokušava utvrditi gdje se nalaze rubovi predmeta tražeći razlike u vrijednosti boje i svjetline između objekta koji pokušavate odabrati i njegove pozadine.
Dodatak za kratke kodove, akcije i filtre: Pogreška u kratkom kodu (oglasi-osnove-sredina-2)
Bolja ikona za bolji izbor
Naravno, ako je Magnetni alat za lase bio prisiljen uvijek gledati cijelu sliku dok je pokušavao pronaći rubove vašeg predmeta, vjerojatno postoji da to neće raditi jako dobar posao, tako da stvari budu jednostavne, Photoshop ograničava područje gdje alat traži rubove. Problem je u tome što mi, prema zadanim postavkama, ne možemo vidjeti koliko je ovo područje široko, i to zato što miša za alat Magnetic Lasso zapravo ništa ne govori. Mali magnet daje nam do znanja da smo, naravno, odabrali alat Magnetic Lasso, ali o tome se radi:
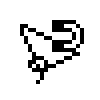
Uvećani prikaz ikone Magnetski alat Lasso.
Za puno korisniju ikonu pritisnite tipku Caps Lock na tipkovnici. Time se ikona prebacuje u krug s malim križanjem u sredini. Krug predstavlja širinu područja na kojem Photoshop traži rubove. Gleda se samo područje unutar kruga. Sve se izvan nje ignorira. Što je potencijalni rub bliži križanju u sredini kruga, to mu Photoshop daje veću važnost kada pokušava odrediti gdje su rubovi vašeg objekta:

Promjena ikone u krug omogućava nam da točno vidimo gdje Photoshop traži rubove.
Korištenje alata Magnetic Lasso
Evo fotografije koju sam otvorio u Photoshopu kineske skulpture. Rubovi skulpture su dobro definirani, pa bih je mogao pokušati odabrati tako da je pronađem standardnim alatom Lasso. Barem bih to mogao učiniti ako bih tražio izgovor da u frustraciji izvučem kosu. Mnogo bolji izbor ovdje bi bio alat Magnetic Lasso jer će na kraju raditi većinu posla za mene:
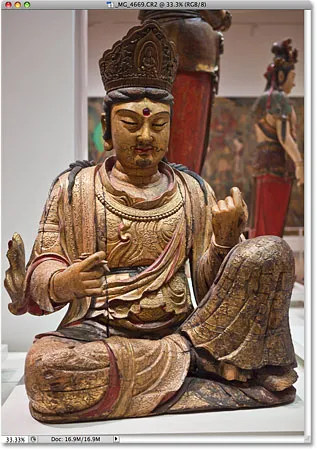
Alat s magnetskim lasorom trebao bi imati malih problema s odabirom skulpture.
Za početak odabira pomoću alata Magnetic Lasso, jednostavno pomaknite križ u sredini kruga izravno preko ruba predmeta i kliknite jednom, a zatim otpustite tipku miša. Ovo postavlja početnu točku za odabir. Nakon što postavite početnu točku, pomičite alat Magnetic Lasso oko objekta, uvijek zadržavajući rub unutar granica kruga. Tijekom povlačenja vidjet ćete tanku liniju koja se proteže iz pokazivača, a Photoshop će automatski privezati liniju do ruba objekta, dodajući sidrne točke kako ide tako da linija ostane učvršćena na mjestu. Za razliku od standardnog alata Lasso, nije potrebno držati tipku miša dok povlačite objekt:
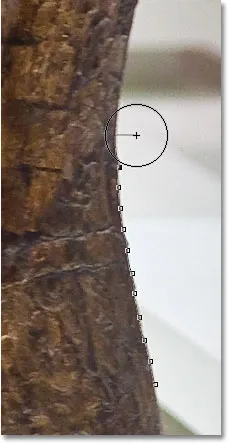
Photoshop povlači tanku liniju prema rubu predmeta dok povlačite oko njega.
Da biste povećali sliku dok se povlačite po rubovima, pritisnite Ctrl ++ (Win) / Command ++ (Mac). Pritisnite Ctrl + - (Win) / Command + - (Mac) kasnije za smanjivanje. Za pomicanje slike unutar prozora dokumenta dok ste zumirani, držite razmaknicu koja vas privremeno prebacuje na Ručni alat, a zatim kliknite i prevucite sliku po potrebi. Otpustite razmaknicu kada završite.
Promjena širine kruga
Možete prilagoditi širinu kruga, što mijenja veličinu područja koje Photoshop gleda za rubove, koristeći opciju Width u traci s opcijama. Ako objekt koji odaberete ima dobro definiran rub, možete koristiti postavku veće širine, koja će vam također omogućiti brže i slobodnije kretanje oko objekta. Koristite postavku manje širine i polako se krećite oko predmeta gdje rub nije tako dobro definiran.

Opcija Width prilagođava širinu područja na koje Photoshop gleda kako bi pronašao rubove.
Jedini problem s opcijom Width u traci s mogućnostima je da je morate postaviti prije nego što kliknete za početak odabira, a ne postoji način da je promijenite kada jednom započnete povlačenjem oko objekta. Pogodniji način podešavanja širine kruga je korištenjem lijeve i desne zagradne tipke na vašoj tipkovnici. To vam daje mogućnost podešavanja veličine kruga u pokretu dok radite, što je izvrsno jer ćete često morati prilagoditi njegovu veličinu dok prolazite preko različitih dijelova slike. Pritisnite lijevu tipku zagrade (() za smanjenje kruga ili desnu tipku zagrada ()) da biste je povećali. Vidjet ćete vrijednost opcije Width koja se mijenja u traci s mogućnostima dok pritisnete tipke, a sam krug će vidjeti promjenu veličine u prozoru dokumenta:

Učinite krug manji i držite prekrivač izravno preko ruba kad prelazite potencijalna problematična područja.
Kontrast rubova
Dok širina kruga određuje veličinu područja na kojem Photoshop gleda za rubove, druga i jednako važna opcija pri korištenju alata Magnetic Lasso je Edge Contrast, koja određuje kolika razlika mora biti u boji ili vrijednosti svjetline između objekta i njegove pozadine za Photoshop smatra nešto rubnim.
Opciju Kontrast ruba naći ćete na traci mogućnosti desno od opcije Širina. Za područja s visokim kontrastom između predmeta i njegove pozadine, možete koristiti višu vrijednost kontrasta ivica, zajedno s većom vrijednošću širine (veći krug). Za područja s lošim kontrastom objekta i pozadine koristite niže vrijednosti kontrasta i širine ruba:

Koristite donje vrijednosti kontrastnih ivica za područja u kojima su vrijednost boje ili svjetline objekta i pozadine slične.
Kao i opcija širine, opcija Kontrast ruba u traci s mogućnostima može se postaviti samo prije nego što kliknete za početak odabira, što ne čini previše korisnom. Da biste ga promijenili tijekom rada, pritisnite tipku perioda (.) Na tipkovnici kako biste povećali vrijednost kontrasta ili zarez (, ) da biste je smanjili. Vidjet ćete vrijednost koja se mijenja u traci s mogućnostima.
Frekvencija
Dok se krećete kroz objekt, Photoshop automatski postavlja točke sidrenja (mali kvadratići) uz rub da bi se "učvrstili" ili učvrstili liniju na mjestu. Ako ustanovite da postoji preveliki jaz između sidrnih točaka, što otežava zadržavanje linije za rub, možete prilagoditi koliko često Photoshop dodaje sidrene točke pomoću opcije Frekvencija na traci s opcijama, iako opet, trebate postaviti ovu opciju prije nego što kliknete za početak odabira. Što je veća vrijednost, to će se dodati više sidrijskih točaka, ali općenito, zadana vrijednost od 57 obično djeluje dobro:

Podesite vrijednost frekvencije da biste promijenili učestalost postavljanja Photoshopa sidrnih točaka.
Umjesto da mijenjate vrijednost frekvencije, lakši način rada je jednostavno dodavanje točke sidrenja ručno, kad god vam treba. Ako se čini da Photoshop ima problema s održavanjem crte na mjestu, samo kliknite rub ruba objekta da biste ručno dodali sidrište, a zatim otpustite tipku miša i nastavite dalje.
Ispravljanje pogrešaka
Ako sidrnu točku dodate na pogrešno mjesto, vi ili Photoshop, pritisnite tipku Backspace (Win) / Delete (Mac) na tipkovnici kako biste uklonili posljednju sidrenu točku. Ako nastavite pritiskati Backspace / Delete, uklonite dodatne bodove obrnutim redoslijedom koji su dodani, što je korisno za slučajeve kad kontura odabira počne djelovati pomalo ludo i nepredvidivo, kao što se to ponekad događa. Evo, potpuno sam propustio dlaku sa strane skulpture, pa ću trebati nekoliko puta pritisnuti Backspace / Delete za uklanjanje neželjenih bodova sidra, a zatim pokušati ponovo:
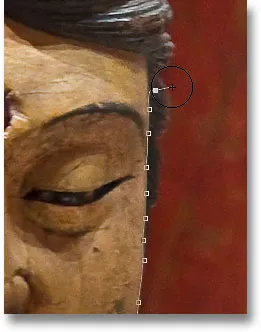
Pritisnite Backspace (Win) / Delete (Mac) da biste uklonili sidrene točke kada se dogodi greška.
Ovog puta, koristeći puno manju širinu kruga, imam veću sreću. Ručno dodavanje nekih točaka sidrenja također pomaže:
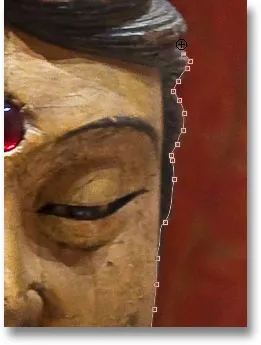
Kliknite da biste ručno dodali točku sidrenja kad god je trebate.
Ako ste se potpuno zabrljali s alatom Magnetic Lasso i trebate započeti ispočetka, pritisnite tipku Esc da biste očistili sve što ste učinili.
Prebacivanje između Lasso alata
Alat Magnetic Lasso često može napraviti nevjerojatan posao odabira objekta, ali također nam omogućava lak pristup Photoshopu ostalim dvama alatima za lasso ako je potrebno. Da biste privremeno prešli na standardni alat Lasso ili Poliggonski alat Lasso, držite tipku Alt (Win) / Option (Mac) i kliknite na rub objekta. Što ćete učiniti dalje određuje koji od dva alata za lasso prebacite.
Ako zadržite tipku miša prema dolje i započnete povlačenjem, prebacit ćete se na standardni alat Lasso kako biste mogli nacrtati konturu odabira slobodnog oblika oko područja na kojima Magnetski Lasso alat ima problema. Kada završite, otpustite tipku Alt / Option, a zatim pustite tipku miša da se vratite na alat Magnetic Lasso.
Ako otpustite tipku miša nakon što pritisnete tipku Alt / Option i pomaknete pokazivač miša od točke na koju ste kliknuli, prebacit ćete se na poligonalni alat Lasso koji je zgodan za odabir područja na kojima je rub ruba objekt postaje ravan. Držite pritisnutu Alt / Option dok kliknete od točke do točke da dodate segmente pravih linija. Da biste se vratili na alat Magnetic Lasso kada završite, otpustite tipku Alt / Option, a zatim kliknite na rub objekta da biste dodali točku i otpustite tipku miša.
Želim uključiti platformu na kojoj skulptura sjedi u svom izboru, a budući da je rub platforme ravna, privremeno ću se prebaciti na poligonalni alat Lasso:
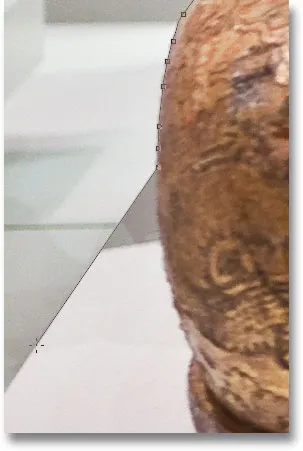
Ravni rub platforme upravo je vrsta stvari za koju je dizajniran Polygonal Lasso Tool.
Zatvaranje izbora
Nakon što se probijete po cijelom objektu, vratite se na početnu početnu točku da biste dovršili odabir. Kad se dovoljno približite početnoj točki, vidjet ćete mali krug u donjem desnom kutu ikone pokazivača, koji vam daje do znanja da sada možete kliknuti da biste zatvorili odabir:
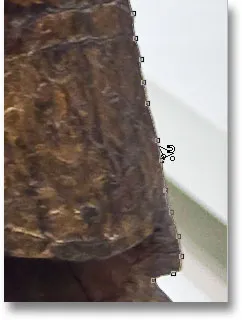
Kad se u donjem desnom kutu ikone pokazivača pojavi mali krug, kliknite da biste zatvorili odabir.
I uz to je skulptura odabrana:
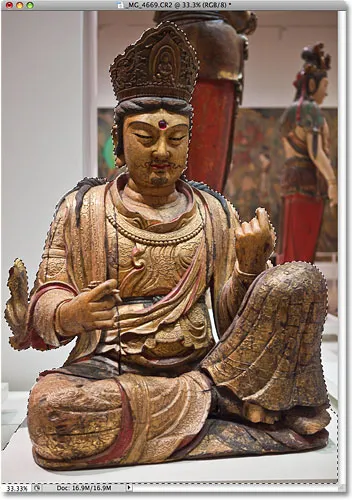
Animirani obris odabira ili "marširajući marširanje" pojavljuju se čim zatvorite izbor.
Oduzimanje područja od početnog izbora
Kad detaljnije ispitujem fotografiju, primijetio sam da je na skulpturi mali, uski jaz između stranice tijela i ruke s desne strane, a pozadina se prikazuje kroz njega:
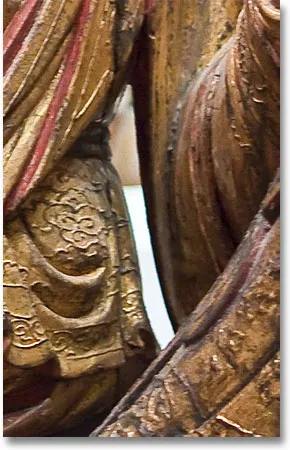
Dio početnog izbora treba ukloniti.
Trebam ukloniti to područje iz odabira. Da biste to učinili, s alatom Magnetic Lasso još uvijek odabranim, držat ću tipku Alt (Win) / Option (Mac), koja će me privremeno prebaciti na način oduzimanja iz odabira . U donjem desnom kutu ikone pokazivača pojavljuje se mali znak minus (-) koji mi daje do znanja da ću ukloniti dio postojećeg odabira:
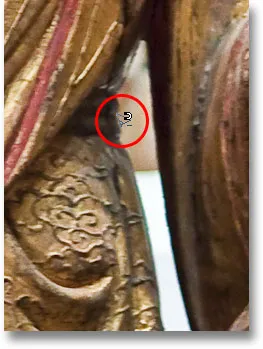
Držite pritisnutim Alt (Win) / Option (Mac) da biste privremeno prešli na oduzimanje iz načina odabira.
Sa pritisnutim Alt / Optionom jednom ću kliknuti da postavim početnu točku, a zatim ću otpustiti gumb miša i povući se preko ruba područja koje moram ukloniti. Jednom kad počnem povlačiti mogu otpustiti tipku Alt / Option. Nema potrebe da ga cijelo vrijeme držite pritisnutim. Photoshop će me držati u Oduzimanju od načina odabira sve dok ne vratim na početnu točku za dovršetak odabira. Još jednom ću pritisnuti tipku Caps Lock za prelazak na ikonu kruga kako bih točno vidio gdje Photoshop traži rubove:
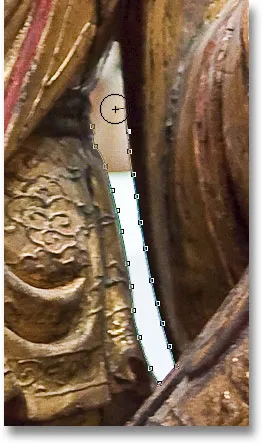
Povlačenje oko područja koje je potrebno ukloniti alatom Magnetic Lasso.
Jednom kada riješim jaz, vratit ću se na početnu početnu točku da zatvorim odabir, uklanjajući neželjeno područje. Samo je skulptura, zajedno s platformom na kojoj sjedi, odabrana:
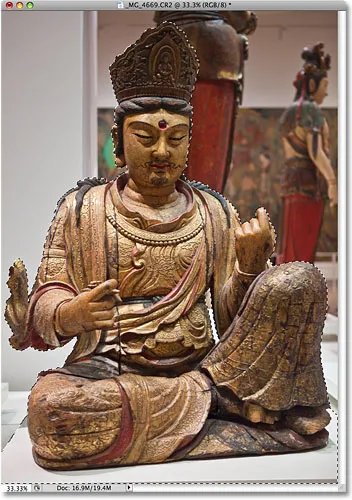
Uski razmak s lijeve strane kiparske ruke više nije dio izbora.
S sada odabranom skulpturom, sve što učinim sljedeće, utjecati će samo na skulpturu. Ostatak fotografije bit će zanemaren. Na primjer, mogu pritisnuti slovo M na tipkovnici da brzo odaberete Photoshop-ov alat za pomicanje, zatim ću kliknuti na skulpturu i povući je u drugu sliku koju otvorim kako bih joj pružio drugačiju pozadinu:
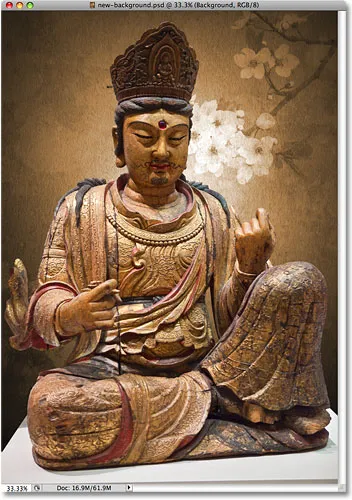
Mijenjanje pozadine samo je jedna od beskonačnih brojki stvari koje možete učiniti zahvaljujući odabirima.
Uklanjanje odabira
Kada završite s izborom odabira i više vam nije potreban, možete ga ukloniti tako da otvorite izbornik Select na vrhu zaslona i odaberete Poništi odabir, ili možete pritisnuti prečac na tipkovnici Ctrl + D (Win) / Command + D (Mac). Ili za najbrži način uklanjanja odabira jednostavno kliknite bilo gdje unutar dokumenta pomoću alata Magnetic Lasso ili s bilo kojim drugim Photoshopovim alatima za odabir.
Magnetski alat Lasso bez sumnje je jedan od najboljih alata za odabir s kojima trebamo raditi u Photoshopu, a daje nam puno bolje rezultate nego što bismo to mogli dobiti uz standardni Lasso Tool u manje vremena i s manje napora i frustracije. Međutim, potrebno je malo prakse s opcijama širine i ivice kontrasta prije nego što se s njom osjećate kao kod kuće, kao i kod većine stvari u životu nije savršeno.
Da biste postigli najbolje rezultate, koristite alat Magnetic Lasso kao sjajan način za početak odabira, jer obično može učiniti 80-90% posla umjesto vas. Jednom povucite alat Magnetic Lasso oko objekta, stvorivši početni odabir, a zatim zumirajte i pomičite se po obrisu odabira tražeći bilo koja područja na kojima se Magnetski Lasso Tool zbrkao. Za rješavanje problema koristite standardni alat Lasso, zajedno s dodavanjem odabira i oduzimanja od načina odabira.