U ovom tutorialu u našoj seriji o odabiru izbora u Photoshopu potražit ćemo sjajan način peranja ili omekšavanja kontura odabira koristeći način brzog maskiranja Photoshopa!
Photoshop se odnosi na omekšavanje rubova odabira kao "perjenje" odabira, a ima i dosta vremena kad moramo orobiti rubove odabira jer sve što trebamo odabrati ima oštre i jasno definirane rubove. Možda pokušavamo odabrati neki objekt koji je malo fokusiran na slici, što uzrokuje da njeni rubovi izgledaju meko i zamagljeno, ili možemo stvoriti vinjetski efekt gdje naš izbor treba glatko i postupno prijeći u okolnu boju pozadine.
Mnogi korisnici Photoshopa kreću se izravno na naredbu Feather u izborniku Select u traci izbornika (Odaberite> Izmijeni> Pero) kad trebaju ublažiti odabir, ali naredba Feather ima ozbiljan nedostatak u tome što nam ne daje način da pregledamo što mi radimo. Kao što ćemo naučiti u ovom udžbeniku, postoji mnogo bolji način odabira perja, onaj koji nije baš tako očit kao naredba Feather, ali je svako malo jednostavan i jednostavan za upotrebu, a ima i dodatnu prednost što nam omogućava pregled uživo rezultat!
Na fotografiju mladog para želim primijeniti vinjetski efekt:
 Izvorna slika.
Izvorna slika.
Ako pogledamo na moju ploču Slojevi, vidimo da moja fotografija sjedi na sloju koji sam kreativno nazvao "Fotografija", a sloj fotografije sjedi iznad bijelog sloja "Boja pozadine" koji će služiti kao pozadina za moj efekt vinjete. Fotografski sloj je odabran i aktivan:
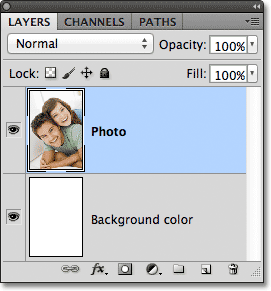 Ploča slojeva prikazuje fotografiju koja sjedi iznad pozadine ispunjene bijelim tonom.
Ploča slojeva prikazuje fotografiju koja sjedi iznad pozadine ispunjene bijelim tonom.
Uhvatit ću svoj alat Elliptical Marquee s ploče s alatima klikom i držanjem gumba miša dolje na alatu Pravokutni matriks, a zatim odaberite Elliptical Marquee Alat iz letećeg izbornika koji se pojavi:
 Odabir Alata za eliptičnu markizu.
Odabir Alata za eliptičnu markizu.
S alatom Elliptical Marquee u ruci povući ću eliptični izborni obris oko područja u središtu fotografije koje želim zadržati:
 Oko para je u središtu fotografije nacrtan eliptični odabir.
Oko para je u središtu fotografije nacrtan eliptični odabir.
Alat Elliptical Marquee, kao i većina Photoshopovih alata za odabir, crta odabir tvrdog ruba, tako da bih stvorio svoj efekt vinjete, trebat ću prilično omekšati rubove. Prije nego što razmotrimo bolji način za omekšavanje rubova, pogledajmo brzo Photoshopovu naredbu Pero. Odabrat ću naredbu Feather tako da otvorim izbornik Select u traci izbornika na vrhu zaslona, a zatim odaberem Modify, a zatim Feather :
 Idite na Izbor> Izmijeni> Pero.
Idite na Izbor> Izmijeni> Pero.
Otvara se dijaloški okvir " Feather Selection" gdje možemo u piksele unijeti vrijednost Pera radijusa kako bismo odredili količinu perja koju želimo primijeniti na rubove odabira. Problem je, kako znamo u koju vrijednost ući? U mom slučaju, koja je točno vrijednost perja potrebna ovdje da stvorim idealan prijelaz između odabira i bijele pozadine iza njega? Ispravan odgovor je, nemam pojma. Sve što mogu učiniti je pogoditi vrijednost. Budući da mi dijaloški okvir "Feather Selection" nema drugog izbora, igrat ću se i unijeti vrijednost od 30 piksela, a to je ništa drugo nego nagađanje:
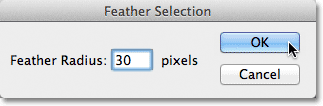 U dijaloškom okviru Feather Selection perje odabirni rubovi postaje igra nagađanja.
U dijaloškom okviru Feather Selection perje odabirni rubovi postaje igra nagađanja.
Kliknite OK kako bih zatvorio dijaloški okvir "Feather Selection", a ako ponovo pogledamo moj eliptični odabir u prozoru dokumenta, vidjet ćemo da izgleda … hmm, približno isto kao i prije nego što sam se predstavio to:
 Okvir odabira ne izgleda mnogo drugačije nego prije.
Okvir odabira ne izgleda mnogo drugačije nego prije.
Istina, rubovi za odabir su sada mekši, ali Photoshopovi standardni obrisi "marširajući mravi" odabiru ni na koji način ne ukazuju na to da je rub perjen. Još uvijek izgleda kao čvrst, tvrd rub. Razlog je taj što se standardni odabir konture pojavljuje samo oko piksela koji su odabrani barem 50% . Ne pojavljuje se oko piksela odabranih manje od 50%. U osnovi, Photoshop nas trenutno gleda i govori „Najviše što vam mogu reći je da je odabrano barem 50% piksela unutar konture odabira, a sve što je izvan konture odabrano je manje od 50%. Želim da mogla bi mi biti od veće pomoći. "
Photoshop se ipak ne bi trebao osjećati previše loše jer zapravo može biti od veće pomoći. U stvari, to nam može dati cjelovit pregled kako izgledaju naši pernati rubovi. To se ne može učiniti pomoću komande Feather i standardnog obrisa za odabir. Ono što nam je potrebno, je još jedan način - bolji način - za odabir rubova za odabir pera, a takav je način i u načinu Photoshop Quick Mask .
Način brze maske
Pritisnite tipku Ctrl + Z (Win) / Command + Z (Mac) na tipkovnici kako biste poništili perje koje sam primijenio prije trenutak. Zatim ću kliknuti ikonu za brzu masku na samom dnu ploče s alatima. Jednim klikom na ikonu prebacuje nas u način brze maske. Klikom ponovo, vratimo se u normalan način. Ili je još jedan način ulaska u način brze maske pritiskom na slovo Q na tipkovnici. Pritisnite ga jednom da biste se prebacili na način brze maske, a zatim ga ponovno pritisnite u normalan način:
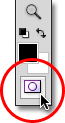 Klikom na ikonu za brzu masku na dnu ploče s alatima.
Klikom na ikonu za brzu masku na dnu ploče s alatima.
U načinu Quick Mask standardni obris odabran je crvenim slojem. Prekrivač predstavlja područja koja su trenutno zaštićena. Drugim riječima, oni nisu dio izbora. Odabrana su područja koja su u potpunosti vidljiva, a nisu prekrivena prekrivanjem. To jasno vidimo u prozoru mog dokumenta. Područje u sredini slike, koje je bilo unutar odabira koji sam nacrtao Elliptical Marquee Tool, u potpunosti je vidljivo, što znači da je trenutno odabrano. Ostatak slike prekriven je slojem jer nije bio dio mog izbora:
 U načinu brze maske crveni prekrivač označava područja koja nisu odabrana.
U načinu brze maske crveni prekrivač označava područja koja nisu odabrana.
Photoshop način brzog maskiranja ne daje nam samo drugačiji način gledanja odabira. Omogućuje nam i uređivanje odabira na načine koji nisu mogući sa standardnim nacrtom odabira. Na primjer, možemo pokrenuti bilo koji od Photoshopovih filtera na sloju! Trenutačno je prijelaz između područja koje prekriva sloj i područja koje nije obuhvaćeno prekrivačem vrlo oštar i nagli, što znači da moj izbor i dalje ima tvrde rubove. Da bi ih omekšao, jednostavno ih mogu zamagliti pomoću filtra Gaussian Blur .
Odabrat ću filter Gaussian Blur tako da otvorim izbornik Filter na vrhu zaslona, a zatim odaberem Blur, a zatim Gaussian Blur :
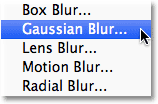 Idite na Filter> Blur> Gaussian Blur.
Idite na Filter> Blur> Gaussian Blur.
Ovo otvara dijaloški okvir Gaussian Blur. Kliknite klizač Radius na dnu dijaloškog okvira, a zatim pripazite na prozor dokumenta dok započinjete povlačenjem klizača udesno. Dok povlačite klizač, vidjet ćete da se rubovi prekrivača Quick Mask počinju omekšavati. Što dalje povučete klizač Radius, to će više zamagljivanja biti postavljeno na sloj i mekši će se rubovi pojaviti. Zahvaljujući načinu Quick Mask i filtru Gaussian Blur, sada imamo live pregled količine perja koju nanosimo na naše rubove odabira! Više ne treba raditi nagađanje jer možemo točno vidjeti što se događa s rubovima dok povlačimo klizač:
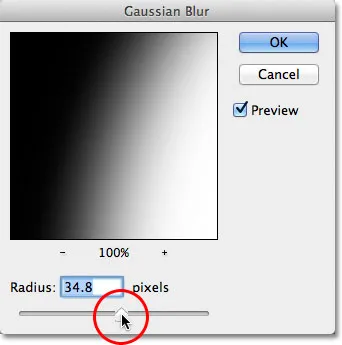 Zamaglite rubove prekrivanja povlačenjem klizača Radius prema desno.
Zamaglite rubove prekrivanja povlačenjem klizača Radius prema desno.
Kada ste zadovoljni načinom na koji stvari izgledaju, kliknite U redu da biste zatvorili dijaloški okvir Gaussian Blur. Ovdje možemo vidjeti učinak filtra Gaussian Blur na moj Quick Mask prekrivač. Prijelaz između potpuno vidljivih i prekrivenih područja sada je mnogo mekši, što znači da su moji selektivni rubovi sada mekši:
 Mekši rubovi prekrivanja znače mekše rubove odabira.
Mekši rubovi prekrivanja znače mekše rubove odabira.
Sada kada smo omekšali rubove odabira, možemo se prebaciti iz načina brze maske i vratiti se u normalan način klikom ponovo na ikonu Brze maske na dnu ploče Alati ili pritiskom na slovo Q na tipkovnici:
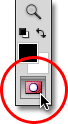 Kliknite ponovo na ikonu za brzu masku da biste se vratili u normalan način.
Kliknite ponovo na ikonu za brzu masku da biste se vratili u normalan način.
To nas vraća na naš standardni izborni okvir, što nam opet ne daje naznaku da smo upravo pridonijeli izboru u načinu Quick Mask. To je u redu. Pero je još uvijek tu možemo li ga vidjeti trenutno ili ne:
 Natrag u normalan način.
Natrag u normalan način.
Jedini preostali problem je što sam trenutno odabrao pogrešan dio slike. Želim zadržati područje koje sam odabrao u središtu slike i izbrisati područje oko njega, što znači da ću prvo morati obrnuti svoj izbor tako da otvorim izbornik Select na vrhu zaslona i odaberem Inverse, Time ćete poništiti odabir prethodno odabranog područja i odabrati područje koje prethodno nije odabrano, učinkovito mijenjajući odabir:
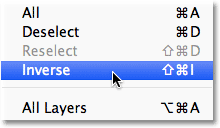 Idite na Izbor> Obrnuto.
Idite na Izbor> Obrnuto.
Kad je izbor obrnut, izbrisati ću područje oko para pritiskom na Backspace (Win) / Delete (Mac) na mojoj tipkovnici, a zatim ću pritisnuti Ctrl + D (Win) / Command + D (Mac) na mom tipkovnicom za brzo uklanjanje kontura odabira iz dokumenta jer nam više ne trebaju. Zahvaljujući omekšavanju rubova odabira u načinu Quick Mask sa svojim pregledom uživo, dobivamo gladak prijelaz koji smo očekivali između para u središtu slike i bijele pozadine koja ih okružuje:
 Konačni efekt vinjete.
Konačni efekt vinjete.