
Uvod u usporeni učinak u poslije efektima
U ovom ćemo članku vidjeti strukturu sporog kretanja u poslije efektima. Usporno snimanje nije ništa drugo, nego isječak usporen, ali to nije bilo baš tako lako, dok pričamo da je imao puno procesa i metoda za pravljenje usporenog snimka, brzina kadrova će utjecati ako ne koristimo ispravan postupak u usporenom kretanju. Kao što danas znamo da u našim DSLR telefonima i mobitelima možemo snimati usporeno snimanje, ali za isječak iz posta, ako trebamo promijeniti trajanje ili moramo raditi sporo, možemo koristiti metodu usporenog gibanja.
Zanimljivo je vidjeti kako se nešto sporo kreće, da vidimo kako će to raditi.
Stvaranje sporog pokreta u poslije efektima
U nastavku su navedeni koraci za stvaranje sporog kretanja nakon efekata koji su detaljno objašnjeni.
Korak 1: Uvoz video datoteke.
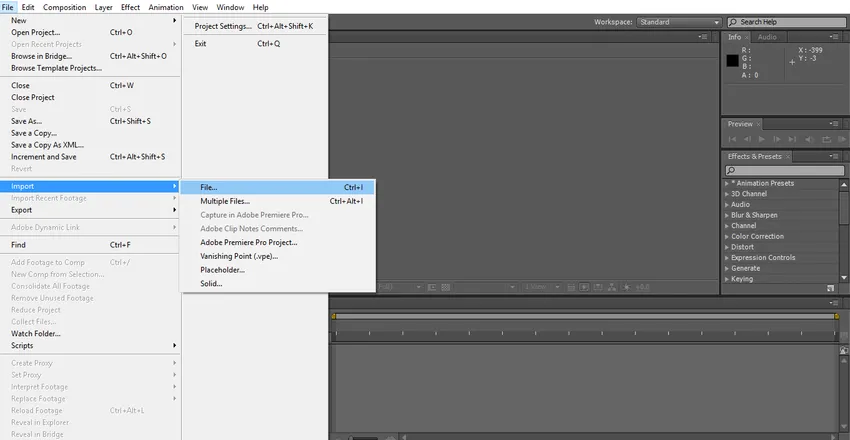
2. korak: Odnesite videozapis na vremensku traku.
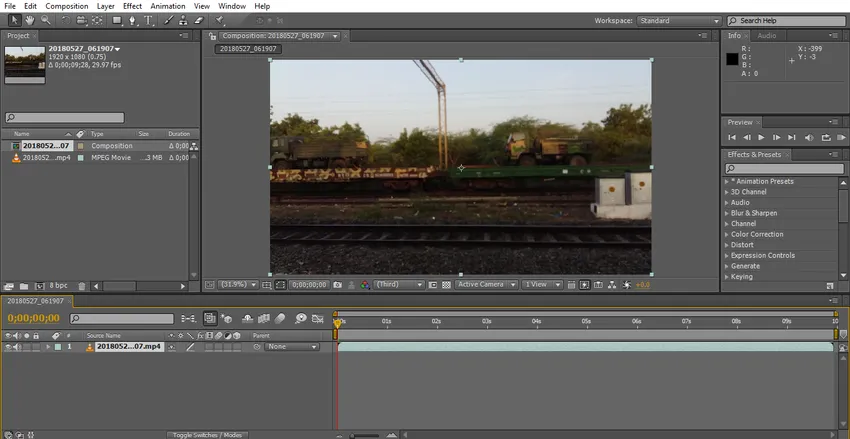
Uvezli smo video zapise vlakova koji se kreću; moramo odabrati videozapise s pokretnim objektima jer ćemo sada isprobati efekt usporenog gibanja jer su nam potrebni neki pokretni objekti.
Korak 3: Obrežite videozapis ako imate veliki sadržaj, obrežite ga po želji jer će se nakon primjene efekta prikazati i može postati spor ili zamrznut.
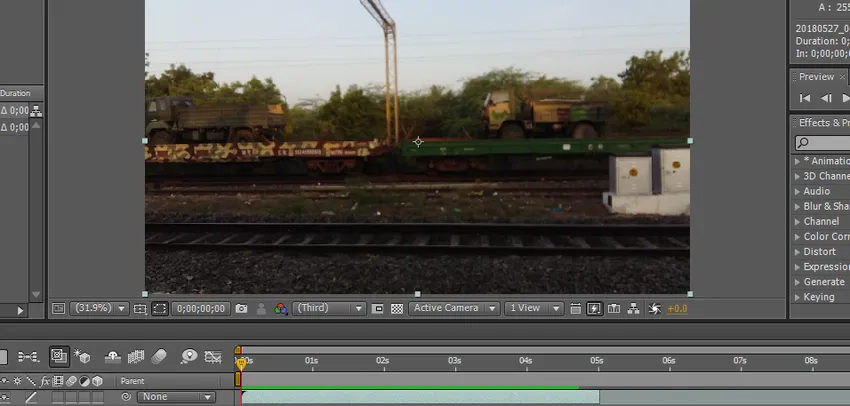
Korak 4: Upotrijebit ću dvije metode za usporeni rad: jedna je prepravljanje vremena, a druga je vremensko rastezanje.
Počnimo s vremenskim povećanjem. Sada krenite u akciju, idite na sloj i kliknite na vrijeme i odaberite Prepravljanje vremena. Prečac je Ctrl + Alt + T.

Korak 5: Ovdje možemo vidjeti mogućnosti vremenskog odmaka, opcija štoperice ključnog okvira je zadana.
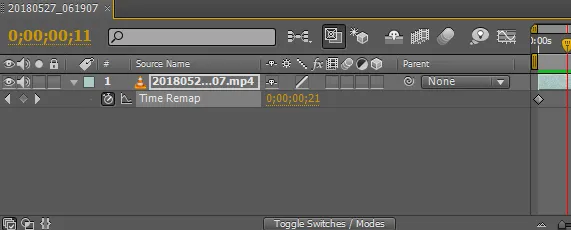
Korak 6: Kada primijenimo ponovno postavljanje vremena, dva ključna okvira primijenjena prema zadanom, jedan se pokreće, a drugi na kraju isječka.

Korak 7: Sada moramo odabrati mjesto na kojem trebamo usporiti isječak i primijeniti dva ključna okvira.
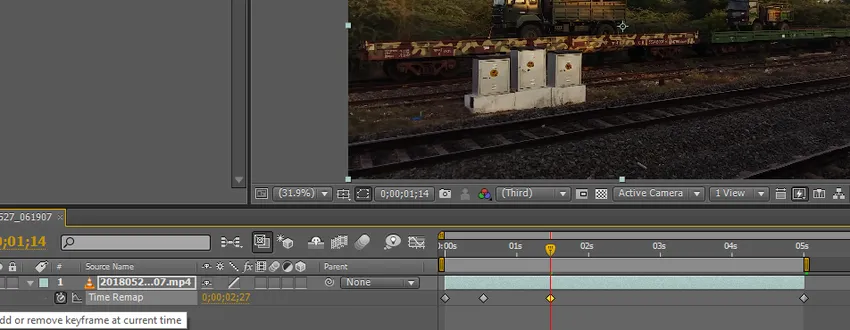
Korak 8: Odaberite dva ključna okvira koja smo primijenili.
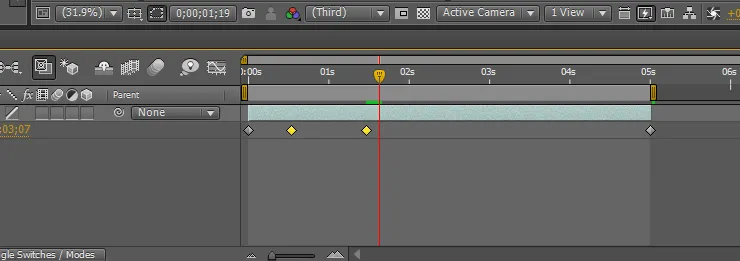
9. korak: Ovdje imamo opciju grafičkog uređivača.
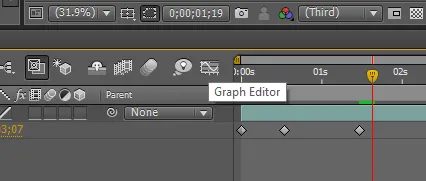
Korak 10: Kada odaberemo mogućnost grafičkog uređivača, sučelje vremenske trake će se promijeniti i vremenska traka izgleda kao grafička vremenska traka.
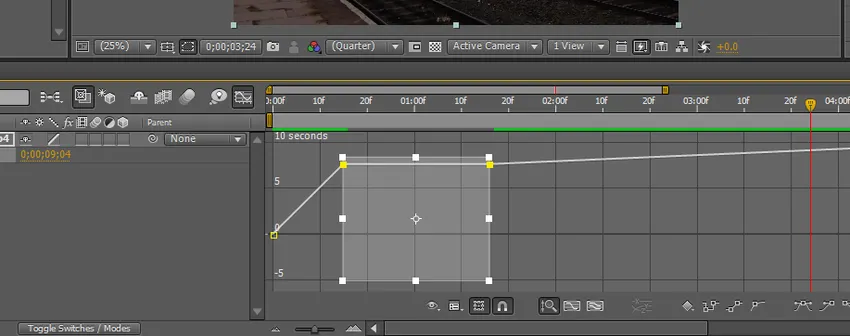
Ovdje možemo vidjeti naša dva odabrana ključna okvira.
Korak 11: Moramo zadržati pomak i povući gornju liniju do mjesta gdje god trebamo da usporimo.

12. korak: točke u kojima se smanjujemo pomičemo se sporo i ostaju iste.

Korak 13: Ako moramo izgladiti usporavanje, znači moramo ići s opcijom mješavine okvira, ovdje aktivirajte opciju miješanja okvira.
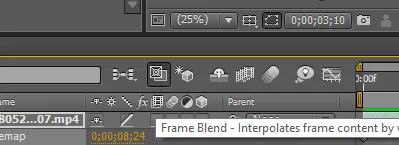
Kad aktiviramo mješavinu okvira u donjem okviru, možemo pronaći malu isprekidanu liniju.
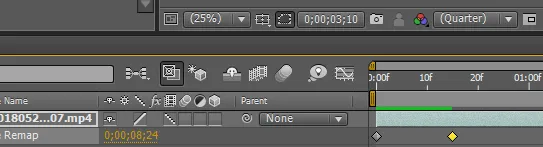
Kliknite još jednom na istom malom okviru, a isprekidane linije pretvorit će se u normalu i okrenuti smjer ulijevo.
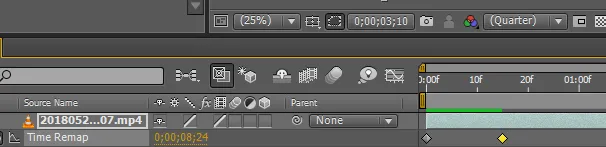
Korak 14: Ovdje imamo još jednu opciju mešanja okvira na sve slojeve.

Čini se kao 3 filmske ikone; izravnat će usporeni pokret.
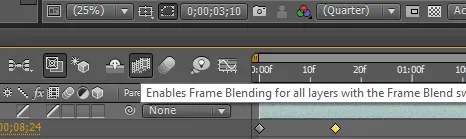
Korak 15: Možemo pronaći zelenu liniju koja označava prikaz, sada možemo pronaći spor i gladak trenutak u isječku.
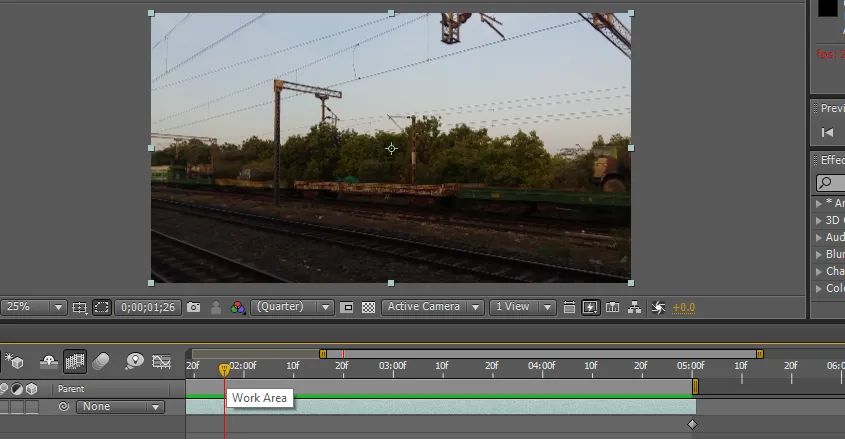
Pokušajmo s prepravljanjem podataka ovo je jedna metoda, a mi imamo drugi način da isječak postane spor i gladak. Da vidimo kako će to raditi.
Korak 16: Sljedeća metoda koju ću pokušati je vremensko razdoblje. Idite na sloj i vrijeme, a zatim odaberite protezanje vremena.
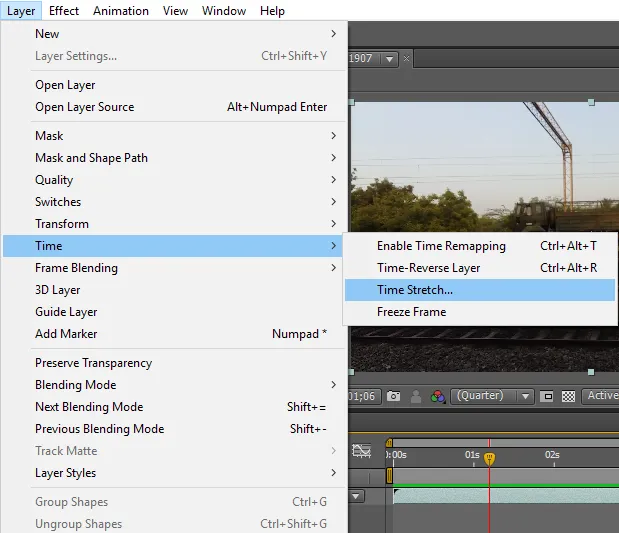
Korak 17: Kad odaberemo vremensko razdoblje, možemo dobiti dijaloški okvir sa pitanjem kao što je prikazano na slici ispod.
U ovom okviru možemo pronaći faktor rastezanja%, to će biti zadani 100, a mi se možemo promijeniti kao naš zahtjev, koliko ćemo promijeniti toliko će postati polako, evo dajem 200 za faktor rastezanja%.
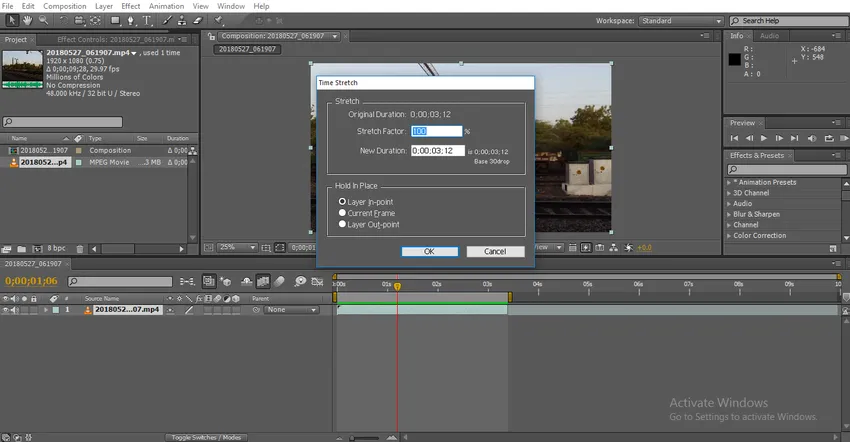
U sljedećem okviru možemo pronaći novo trajanje što znači promijenjeno trajanje kad god promijenimo faktor rastezanja, novo trajanje će se promijeniti i na vrhu možemo naći izvorno trajanje, a mi ćemo naći razliku u trajanju.

Korak 18: Postoji njihova opcija na čekanju na mjestu što znači na kojem mjestu moramo držati okvir ako držimo okvir koji se okvir može povući kao nepomičan okvir.
Ako moramo držati okvir u startu, trebamo odabrati prvu mogućnost. Ako moramo ići s trenutnim okvirom, moramo odabrati drugu opciju. Ako trebamo držati završni okvir moramo odabrati treću mogućnost
Zašto smo trebali držati okvir?
Nakon usporenog snimanja, ako trebamo i dalje okvir, možemo koristiti držač okvira.

Korak 19: Ovdje možemo vidjeti kako se povećava duljina isječka.

20. korak: kad reproduciramo isječak, možemo pronaći zelenu liniju što znači da se može prikazati.
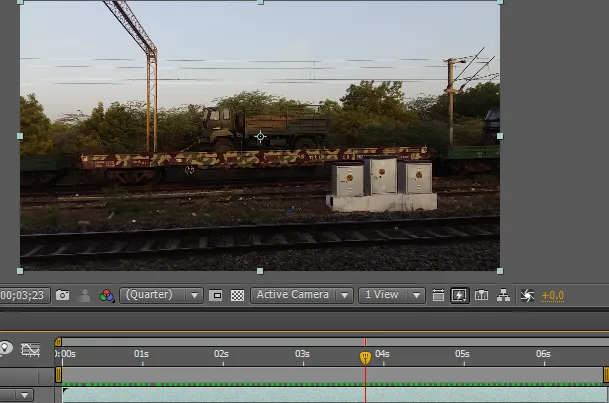
Korak 21: Sada se ovaj isječak kreće u usporenom gibanju i ako trebamo dodati malo glatkoće klipu samo se mješavina okvira i mješavina slojeva odvija kao u prvoj metodi.
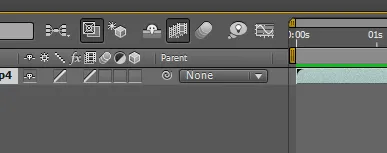
Korak 22: Sada možemo vidjeti razliku između rendera prije i nakon primjene okvira mješavine.
Prije primjene opcije blendanja,
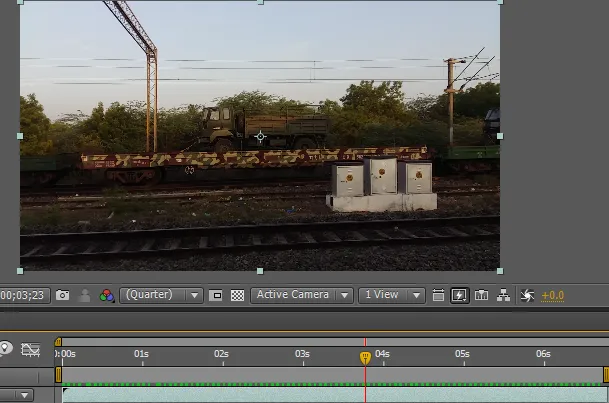
Nakon primjene opcije blendanja,

Zelena linija prije nanošenja mješavine okvira izgleda poput isprekidane linije što znači da se primjenjuje usporeno kretanje i da nije glatka. Zelena linija nakon nanošenja smjese izgleda normalno, a zelena linija ukazuje da se usporeno kretanje kreće bez problema.
Korak 23: Kretao se vrlo sporo i glatko izgleda sjajno u ovom snimku usporenog snimanja.

U prvoj metodi koristimo usporeno kretanje između dva okvira ključeva, što znači da se pokretanje isječka normalnom brzinom i pokreće usporeno između, a završava normalnom brzinom.
U drugoj metodi koristimo za cijeli isječak, tako da će se cijeli isječak kretati usporenim. U tom procesu uvozimo videoisječak i obrezujemo isječak, zatim isprobavamo neke usporene efekte na isječcima, pokušavamo s vremenskim prepravkama i metodama istezanja vremena kako bismo usporili isječak.
Zaključak
Dakle, iz svih ovih koraka saznali smo, što je usporeno kretanje? i kako to djeluje Načini usporenja i kako primijeniti? Također, kako koristiti grafički uređivač, okvire i slojeve slojeva? Nadam se da je to bila zanimljiva tema o kojoj razgovaramo.
Preporučeni članci
Ovo je Vodič za usporeni tijek u poslije efektima. Ovdje smo razgovarali o stvaranju usporenog poslije učinka pomoću grafičkog uređivača, okvira i slojeva slojeva. Možete pogledati i sljedeće članke da biste saznali više -
- Kako dodati zvuk ili glazbu u animaciju?
- Stvaranje 2D animacije u poslije efektima
- 12 najboljih načela animacije
- Koraci za dodavanje KeyFrames u After Effects
- Naučite metode za stvaranje kiše u poslije efektima