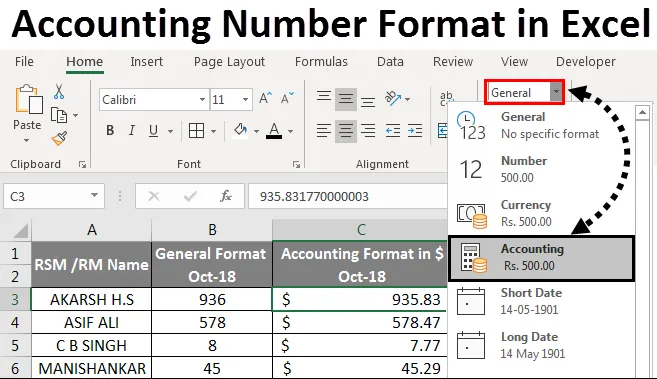
Format računarskog broja Excel (Sadržaj)
- Format računanog broja u Excelu
- Razlika između formata valute i brojeva računa u Excelu
- Kako u formatu Excel koristiti format brojeva računovodstva?
Format računanog broja u Excelu
U formatu Microsoft excel Računovodstveni broj najčešće se koristi u odjelu za financije i računovodstvo za izračunavanje kategorija bilance poput imovine, gotovine, tržišnih vrijednosnih papira, unaprijed plaćenih troškova, potraživanja, zaliha i stalnih sredstava.
U Microsoft Excel-u postoji nekoliko oblikovanja brojeva koje korisniku omogućuju oblikovanje podataka na određeni način. U oblikovanju brojeva svjesni smo valutnog formata, slično kao i oblik valute „Računovodstvo“ u excelu su gotovo slični jedni drugima.
Razlika između formata valutnog i računskog broja u Excelu -
Format valute:
Format valute je jedno od oblikovanja broja u excelu koje znak na dolar stavlja s desne strane na broj. Na primjer, ako formatiramo broj 500 u oblik valute, Excel će prikazati izlaz kao 500 USD. Broj možemo pretvoriti u oblik valute jednostavnim klikom na format broja valute u grupi broja ili tipku prečaca možemo koristiti kao CTRL + SHIFT + $
Obračunski format:
Format Računovodstvo je također jedan od oblika broja u excelu koji poravnava znak dolara na lijevom rubu ćelije i prikazuje s dvije decimalne točke. Na primjer, ako formatiramo broj u formatu Računovodstvo, Excel će prikazati izlaz kao 500, 00 USD. Broj možemo pretvoriti u knjigovodstveni format jednostavnim klikom na format računovodstvenih brojeva u grupi brojeva, a ako postoje negativni brojevi, računovodstveni format će prikazati zagrade u zagradama $ (500, 00)
Razlika između formata valute i računovodstva prikazana je na slici ispod.

Kako u formatu Excel koristiti format brojeva računovodstva?
U Microsoftovom excelu možemo pronaći računovodstveni format pod grupom za oblikovanje broja koja je prikazana na snimci zaslona.
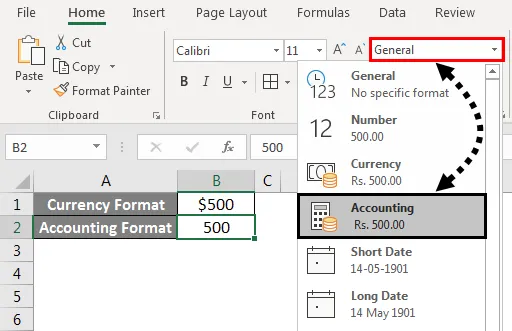
Broj možemo oblikovati u knjigovodstveni format odabirom knjigovodstvene opcije u Grupi brojeva ili desnim klikom na izbornik. Obje ćemo opcije vidjeti u donjem primjeru.
Također, možemo oblikovati broj u računovodstvenom formatu odabirom znaka dolara u brojčanoj grupi, što je ujedno i jedan od prečaca za format brojeva koji je prikazan na slici dolje.

Format računovodstvenih brojeva u Excelu - Primjer br. 1
Pretvaranje broja u Excel obračunski format -
Ovdje možete preuzeti ovaj obrazac Excel predložak broja za računovodstveni broj - Oblik broja obračuna Excel predložakU ovom ćemo primjeru naučiti kako pretvoriti normalan broj u knjigovodstveni format. Razmotrite donji primjer koji prikazuje MRP, prodajnu cijenu pojedinačnog proizvoda s lokalnim, nacionalnim i zonskim cijenama.
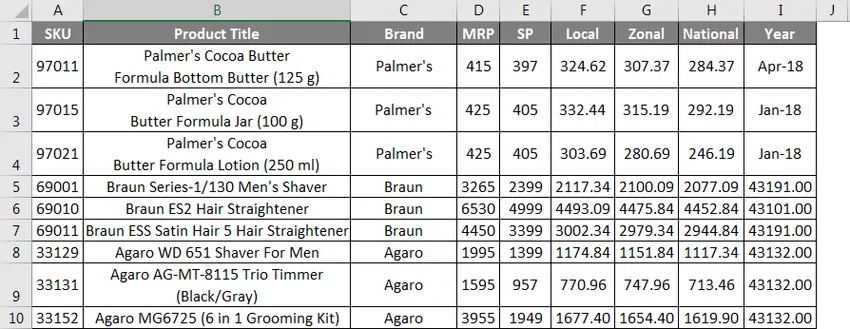
Kao što možemo primijetiti da su svi brojevi prema zadanom u općem formatu, pretpostavimo da "prodajnu cijenu" u oblik obračunskog broja treba pretvoriti zajedno s lokalnim, zonskim i nacionalnim prodajnim cijenama.
Za pretvaranje broja u format Računovodstvo slijedite postupak u nastavku u nastavku.
- Prvo odaberite stupac od E do H gdje sadrži prodajnu cijenu pojedinačnog proizvoda koja je prikazana na snimci zaslona u nastavku.
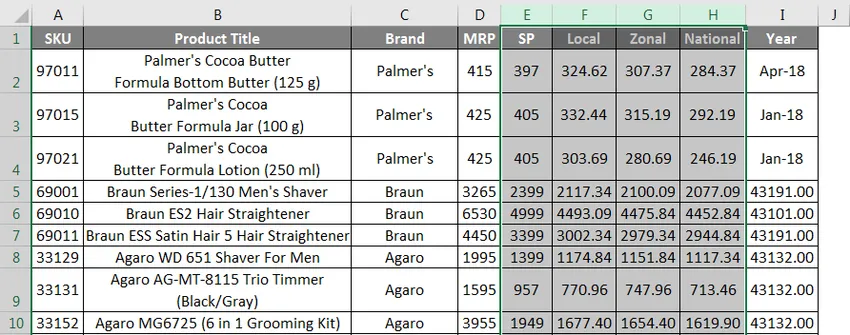
- Sada idite na opciju grupa brojeva i kliknite padajući okvir. Na padajućem popisu možemo vidjeti opciju Format računovodstva.
- Kliknite format računovodstvenih brojeva.
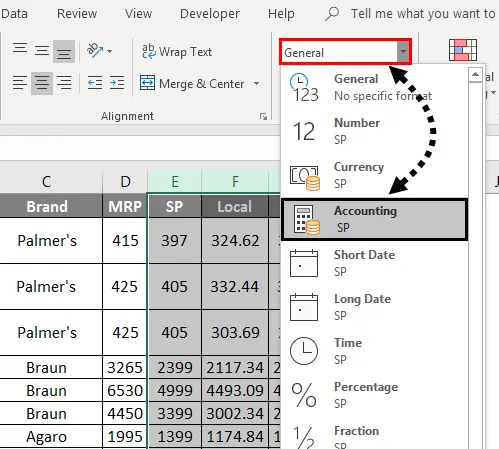
- Jednom kada odaberemo oblik Računovodstveni broj, dobit ćemo izlaz kao ### što je prikazano u nastavku.
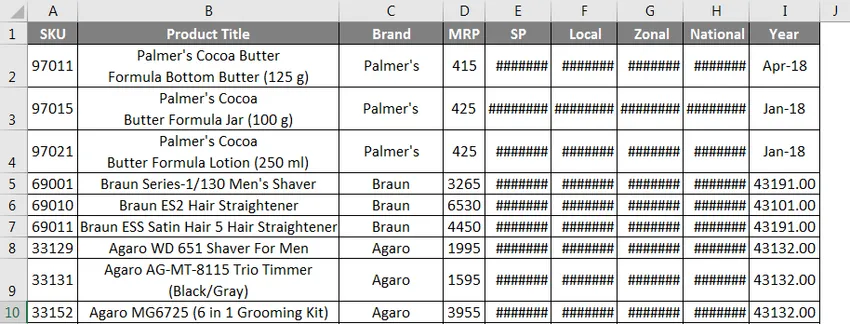
- Kao što možemo primjetiti da jednom kada pretvorimo broj u oblik računovodstvenog broja, excel će poravnati znak dolara na lijevom rubu ćelije i prikazati s dvije decimalne točke što je razlog zašto dobivamo ### hash simbole.
- Uvećajte sve stupce tako da možemo vidjeti točan format knjigovodstvenog formata koji je prikazan u nastavku.
Na donjem rezultatu vidimo da se svi brojevi pretvaraju gdje možemo vidjeti znak dolara u svakom lijevom rubu ćelije odvojen zarezima i s dva decimalna broja. 
Format računovodstvenih brojeva u Excelu - Primjer br. 2
Pretvaranje broja u format računovodstva pomoću izbornika desne tipke miša -
U ovom ćemo primjeru vidjeti kako pretvoriti broj pomoću izbornika desnog klika. Pogledajte isti gornji primjer koji prikazuje MRP, prodajnu cijenu pojedinačnog proizvoda s lokalnim, nacionalnim i zonskim cijenama. Decimalne točke možemo povećati ili smanjiti klikom na ikonu “Povećaj decimale” i “Smanji desetak” na brojčanoj grupi.
Da biste primijenili oblikovanje računovodstvenih brojeva, slijedite postupak u nastavku, na sljedeći način.
- Prvo odaberite stupac od E do H gdje sadrži prodajnu cijenu pojedinačnog proizvoda koja je prikazana na snimci zaslona u nastavku.

- Sada Desnom tipkom miša kliknite ćeliju kako bismo dobili donju sliku ekrana koja je prikazana dolje.
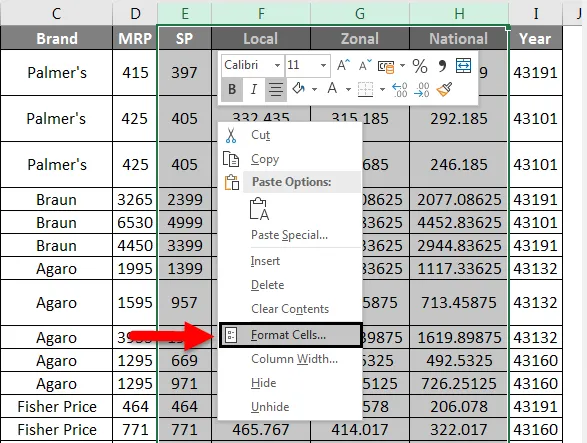
- Kliknite na Formatirajuće ćelije, tako da ćemo dobiti dijaloški okvir za oblikovanje broja koji je prikazan u nastavku.
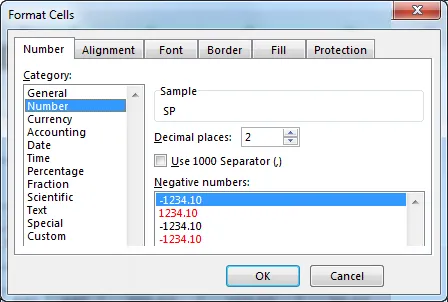
- Na gornjoj snimci zaslona možemo vidjeti popis mogućnosti oblikovanja brojeva.
- Odaberite opciju Računovodstvo tako da ona prikaže oblik računovodstva koji je prikazan u nastavku.
- Kao što vidimo da s desne strane možemo vidjeti decimalna mjesta na kojima možemo povećavati i smanjivati decimalne točke, a pored toga možemo vidjeti padajući okvir simbola koji nam omogućava da odaberemo koji simbol treba prikazati. (Prema zadanom formatu za knjiženje odabrat će se znak dolara)
- Nakon što povećavamo decimalna mjesta, stupac uzorka će prikazati broj s odabranim decimalnim brojevima, što je prikazano u nastavku.
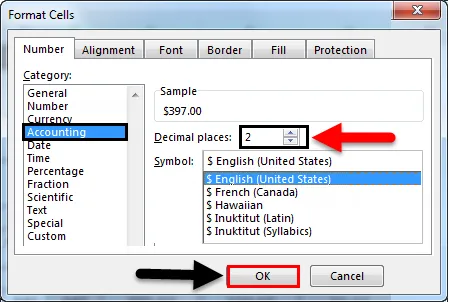
- Kliknite gumb U redu tako da se odabrani stupac prodajne cijene pretvori u format broja računovodstva koji je kao rezultat prikazan na slici ispod.
 Format računovodstvenih brojeva u Excelu - Primjer # 3
Format računovodstvenih brojeva u Excelu - Primjer # 3
U ovom ćemo primjeru vidjeti kako zbrojiti oblik računovodstvenih brojeva slijedeći korake u nastavku.
Razmotrite primjer koji prikazuje podatke o prodaji za mjesec OCT-18.
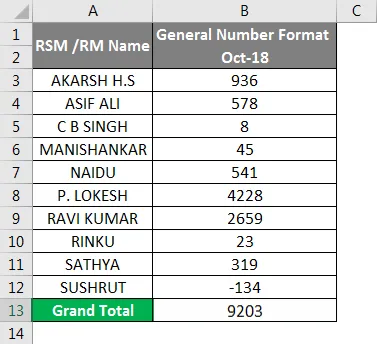
Kao što vidimo da u normalnom broju prodaje postoje normalne brojke prodaje. Sada ćemo gornju prodajnu brojku pretvoriti u obračunski oblik za potrebe računovodstva.
- Prvo kopirajte istu vrijednost prodaje u stupcu B pored stupca C koji je prikazan u nastavku.
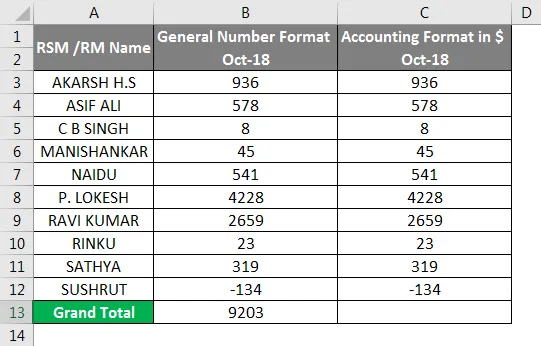
- Sada odaberite stupac C i idite na grupu za oblikovanje broja i odaberite Knjigovodstvo koje je prikazano u nastavku.
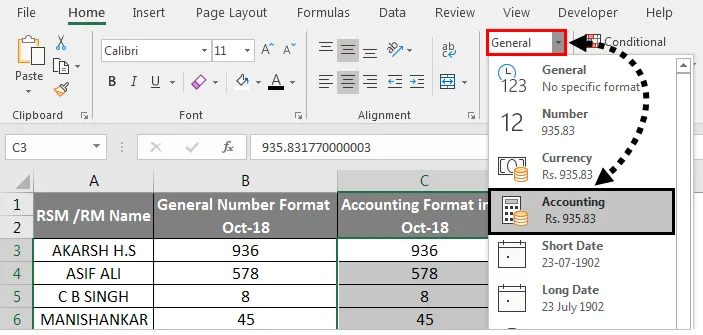
- Jednom kada kliknemo na knjigovodstveni format, odabrani brojevi će se pretvoriti u obračunski format koji je prikazan u nastavku.

- Kao što vidimo razliku u tome što je stupac C pretvoren u knjigovodstveni oblik sa znakom Dollar s dva decimalna mjesta, a na posljednjem stupcu za negativne brojeve računovodstveni format je pokazao broj unutar zagrade.
- U stupac C13 stavite formulu SUM koja će prikazati SUM u računovodstvenom obliku.
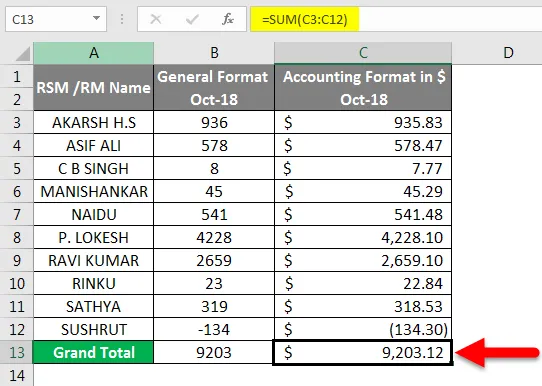
U donjem rezultatu možemo vidjeti onaj knjigovodstveni format koji automatski koristi znak dolara, decimalna mjesta i zarez za odvajanje tisuća figura gdje ih ne možemo vidjeti u formatu Općeg broja.
Stvari koje treba zapamtiti
- Format računovodstvenih brojeva obično se koristi u financijsku i računovodstvenu svrhu.
- Format računovodstvenih brojeva je najbolji način konfiguriranja vrijednosti.
- Za negativne vrijednosti oblik računovodstva će automatski umetnuti zagrade.
Preporučeni članci
Ovo je vodič za format računovodstvenih brojeva u Excelu. Ovdje smo raspravljali o tome kako koristiti Format brojeva računovodstva zajedno s praktičnim primjerima i besplatnim Excel predložakom. Možete i pregledati naše druge predložene članke -
- Numeriranje u Excelu
- Kako se u programu Excel koristi automatsko numeriranje?
- Kako se koristi Excel Date Function?
- Vodič za Excel Format broja u Excelu
- Excel VBA format (primjeri)