Mislite da je Alat za obrezivanje samo za obrezivanje slika? Saznajte kako se također može koristiti za brzo dodavanje više platna i obruba oko fotografija!
Do sada smo u ovoj seriji o obrezivanju slika u Photoshopu vidjeli nekoliko primjera kako se alat A Crop koristi za obrezivanje neželjenih područja slike. No, manje poznata značajka alata Crop je da se on također može koristiti za dodavanje više platna prostora oko slike, omogućavajući nam brz i jednostavan način dodavanja ukrasnog obruba oko fotografije! U ovom tutorialu naučit ćemo kako dodati prostor platnu alatom Crop Tool i kako dodatni prostor pretvoriti u jednostavan, prilagodljiv obrub fotografija!
Ako još niste upoznati s korištenjem Alata za obrezivanje u programu Photoshop, možda ćete htjeti pročitati prvi vodič iz ove serije kako obrezati slike prije nego što nastavite. Ovdje ću koristiti Photoshop CC, ali ovaj je udžbenik u potpunosti kompatibilan s CS6 i starijim verzijama.
Možete upotrijebiti bilo koju sliku koju želite slijediti. Evo fotografije koju ću koristiti i preuzeo sam iz Adobe Stock-a:

Izvorna fotografija. Kreditna slika: Adobe Stock.
Ovo je lekcija 3 iz naše serije Obrezivanje slika. Započnimo!
Kako dodati više platna pomoću alata Crop
Korak 1: Pretvorite pozadinski sloj u normalan sloj
S novootvorenom slikom u Photoshopu, ako pogledamo ploču Slojevi, pronalazimo sliku koja sjedi na pozadinskom sloju, koji je trenutno jedini sloj u našem dokumentu:
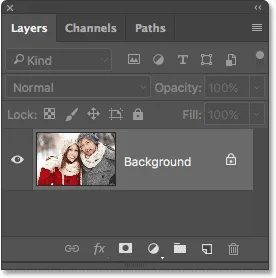
Ploča slojeva koja prikazuje sliku na pozadinskom sloju.
Prije nego što dodamo još prostora platna oko slike, prvo što bismo trebali učiniti je pretvoriti pozadinski sloj u normalan sloj. Razlog je taj što želimo da se dodatni prostor pojavi na zasebnom sloju ispod slike, ali Photoshop ne dopušta da smjestimo slojeve ispod pozadinskog sloja. Jednostavno rješenje je jednostavno pretvoriti pozadinski sloj u normalan sloj.
Da bismo to postigli, u Photoshopu CC, sve što trebamo učiniti je kliknuti na malu ikonu zaključavanja desno od naziva sloja pozadine:
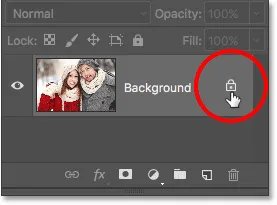
Klikom na ikonu zaključavanja pozadinskog sloja.
Ako koristite Photoshop CS6 ili stariji (ovo također radi u CC-u), pritisnite i držite tipku Alt (Win) / Option (Mac) na tipkovnici i dvaput kliknite naziv "Pozadina":
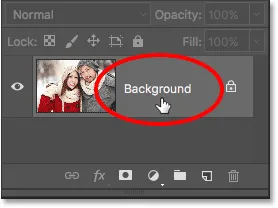
U CS6 i starijim verzijama, držite Alt (Win) / Option (Mac) i dvokliknite ime sloja.
Pozadinski sloj trenutno se pretvara u uobičajeni sloj i preimenovan u "Layer 0":
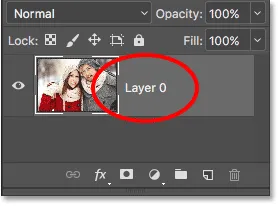
Pozadinski sloj je sada normalan sloj nazvan "Sloj 0".
Razumijevanje slojeva u Photoshopu
Korak 2: Odaberite Alat za obrezivanje
Sada kada smo riješili taj mali problem, naučimo kako dodati dodatni prostor oko slike. Odaberite Alat za obrezivanje na Alatnoj traci s lijeve strane zaslona. Alat za obrezivanje možete odabrati i pritiskom na slovo C na tipkovnici:

Odabir Alata za obrezivanje.
Kad je odabran Alat za obrezivanje, Photoshop postavlja zadanu obrub obrezivanja oko slike, zajedno s ručicama na vrhu, dnu, lijevo i desno od obruba, te po jedan u svaki kut. Pomoću ovih ručki promijenit ćemo veličinu obruba obrezivanja i dodati dodatni prostor platna:
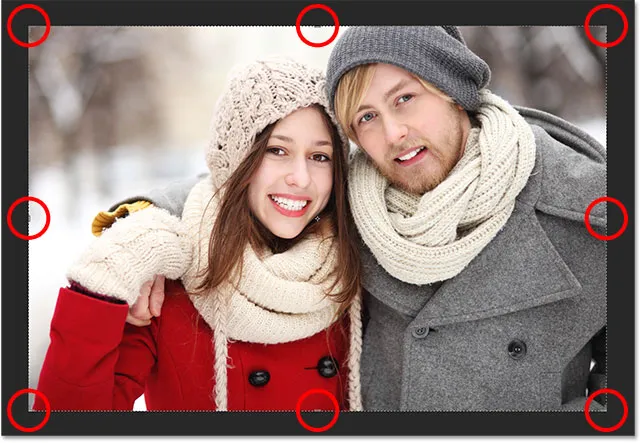
Ručice obrezivanja (zaokružene crvenom bojom) oko slike.
Korak 3: Povucite ručke da biste promijenili veličinu obruba obrezivanja
Da bismo dodali dodatni prostor oko slike, sve što trebamo učiniti je kliknuti na ručke i povući ih prema van. Photoshop će tada proširiti veličinu platna kako bi odgovarao novoj veličini obruba obrezivanja.
Na primjer, ako želim dodati prostor na desnoj strani fotografije, kliknuo bih desnu ručicu i povukao je dalje udesno, dalje od slike:

Povlačenje desne ručke prema desnoj.
Kad otpustim gumb miša, Photoshop dodaje dodatni prostor i ispunjava ga uzorkom šahovnice . Uzorak na kontrolnoj ploči je kako Photoshop predstavlja transparentnost, što znači da je dodatni prostor trenutno prazan. To ćemo popraviti za nekoliko trenutaka:

Photoshop dodaje dodatni prazan prostor na desnoj strani slike.
Umjesto da obrezivanje tek napravimo, pogledajmo kako dodati prostor oko ostatka slike, zajedno s nekoliko važnih prečaca na tipkovnici. Otkazat ću obrezivanje i resetirati obrub obrezivanja pritiskom na gumb Odustani u Mogućnosti . Također možete otkazati obrezivanje pritiskom na tipku Esc na tipkovnici:

Klikom na gumb Odustani.
Da biste dodali dodatni prostor na lijevoj strani fotografije, kliknite lijevu ručku i povucite je prema lijevoj strani. Ili, da istovremeno dodate jednaku količinu prostora na obje strane slike, pritisnite i držite tipku Alt (Win) / Option (Mac) dok kliknete i povučete lijevu ili desnu ručicu. Ovo će promijeniti veličinu obruba usjeva od njegovog središta, uzrokujući pomicanje ručke na suprotnoj strani u isto vrijeme, u suprotnom smjeru:

Dodavanje dodatnog prostora na obje strane držeći Alt (Win) / Option (Mac) dok povlačim.
Otpustit ću tipku miša, pustit ću tipku Alt (Win) / Option (Mac), a sada vidimo jednaku količinu praznog prostora s obje strane fotografije. Obavezno prvo otpustite tipku miša, zatim tipku Alt (Win) / Option (Mac) ili ovaj trik neće raditi:

Na obje strane dodana je jednaka količina prostora.
Također možemo dodati dodatni prostor iznad i ispod slike. Da biste dodali prostor iznad njega, kliknite i povucite gornju ručicu prema gore. Da biste dodali prostor ispod njega, kliknite i povucite donju ručicu prema dolje.
Ili, da istovremeno dodate jednaku količinu prostora iznad i ispod slike, još jednom pritisnite i držite tipku Alt (Win) / Option (Mac) na tipkovnici dok povlačite gornju ili donju ručicu. Suprotna ručica kretat će se zajedno s njom u suprotnom smjeru:
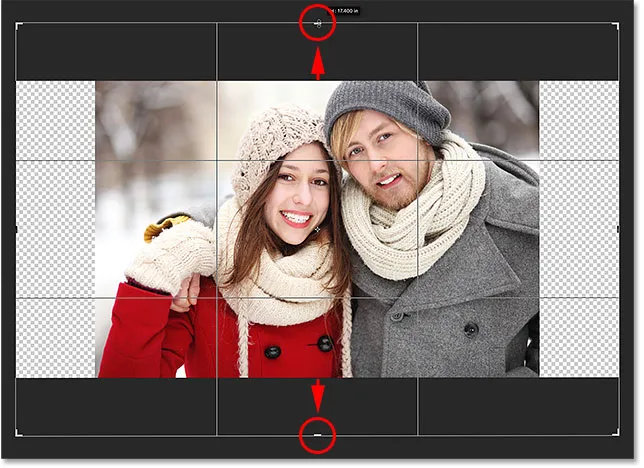
Dodavanje dodatnog prostora na vrh i dno držeći Alt (Win) / Option (Mac) dok povlačim obje ručice.
Otpustit ću tipku miša, pustit ću tipku Alt (Win) / Option (Mac), a sada imam jednaku količinu praznog prostora iznad i ispod slike. Ponovno obavezno otpustite tipku miša, a zatim tipku ili neće raditi:
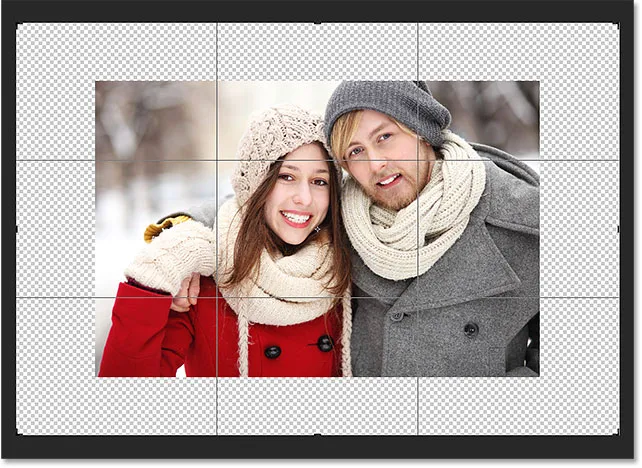
Iznad i ispod fotografije dodana je jednaka količina prostora.
Otkažemo obrezivanje još jednom pritiskom na tipku Otkaži u traci s mogućnostima ili pritiskom tipke Esc na tipkovnici kako bismo mogli pogledati još jednu važnu prečac na tipkovnici:

Klikom na gumb Odustani.
Zadržavanje originalnog omjera fotografije
Što ako želite zadržati izvorni omjer slike dok dodajete dodatni prostor platna oko nje? Na primjer, možda ste već obrezali sliku, recimo, 8 x 10, a sada želite održati taj omjer 8 x 10 dok dodajete dodatni prostor.
Da biste to učinili, pritisnite i držite Shift + Alt (Win) / Shift + Option (Mac) dok povucite bilo koji kut ručki prema van. Tipka Alt (Win) / Option (Mac) nalaže Photoshopu da promijeni veličinu obruba obruba u središtu, dok tipka Shift govori da fiksira izvorni omjer slike.
Evo, držim tipke dok povlačim gornji lijevi kut prema van. Primijetite da se sva četiri ugla zajedno pomiču prema van:
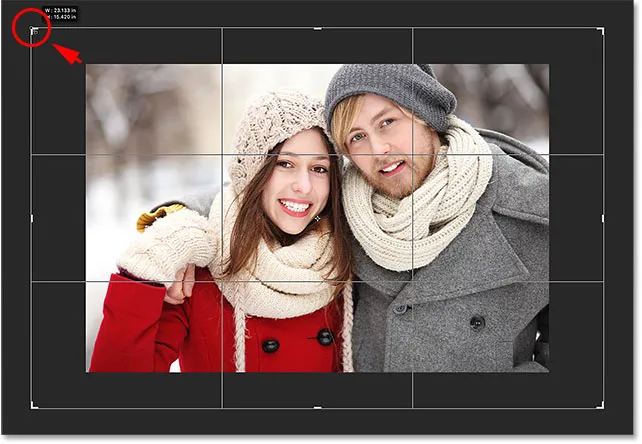
Dodavanje dodatnog prostora oko cijele slike odjednom, zadržavajući izvorni omjer slike.
Otpustit ću tipku miša, a zatim pustim tipku Shift i svoju tipku Alt (Win) / Option (Mac) (sjetim se da ću pustiti tipku miša prije nego što pustim tipke). Photoshop dodaje dodatni prazan prostor oko cijele slike, dok omjer slike ostaje isti kao prije:
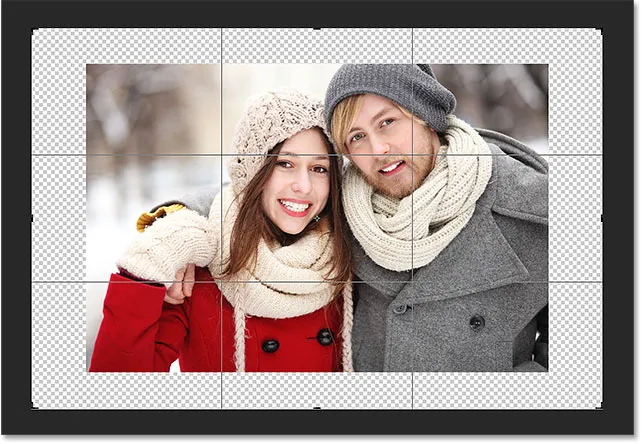
Dodatni prostor je dodan, ali omjer slike ostaje isti.
Korak 4: Nanesite usjev
Da biste primijenili obrezivanje, kliknite kvačicu na traci s mogućnostima ili pritisnite tipku Enter (Win) / Return (Mac) na tipkovnici:
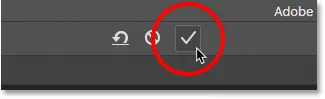
Klikom na kvačicu za primjenu usjeva.
Photoshop "obreže" sliku, iako smo u ovom slučaju zapravo učinili suprotno; Alatom za obrezivanje dodali smo prostor umjesto da smo ga izbrisali:

Rezultat nakon primjene usjeva.
5. korak: Dodajte sloj za punjenje u punoj boji
Zasada je dobro. Dodali smo dodatni prostor platna. Ali trenutno je prostor prazan. Pretvorimo je u obrub fotografije tako što ćemo je ispuniti bojom, a to ćemo učiniti pomoću jednog od Photoshopovih slojeva pune boje Colour.
Kliknite ikonu Novo zalijevanje ili podešavanje na dnu ploče Slojevi:
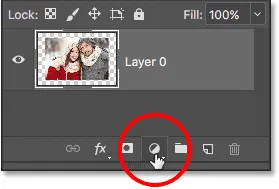
Klikom na ikonu Novo sloj za ispunu ili prilagodbu.
Zatim odaberite Puna boja s vrha popisa koji se pojavljuje:
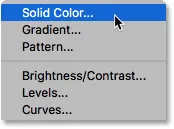
Odabir "pune boje" s popisa.
Photoshop će otvoriti program za odabir boja gdje možemo odabrati boju za obrub. Zadana boja je crna, ali zasad odaberite bijelu . Na kraju udžbenika naučit ćemo kako prilagoditi izgled obruba odabirom boje izravno sa slike:

Odabir bijele za boju obruba.
Kliknite U redu da biste zatvorili program za odabir boja. Photoshop privremeno ispunjava cijeli dokument bijelom bojom, blokirajući fotografiju iz prikaza. Sljedeći ćemo problem riješiti:
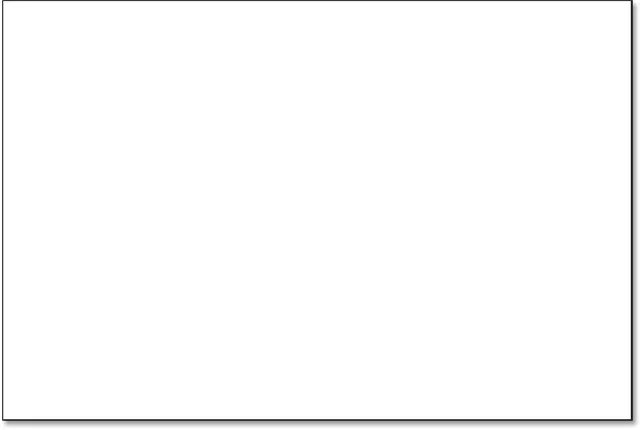
Dokument je sada ispunjen bijelom bojom.
Korak 6: Povucite sloj za ispunjenje ispod čarobnjaka
Ako pogledamo ploču Slojevi, vidjet ćemo naš sloj za punjenje u punoj boji, nazvan "Boja za ispunu 1". A, vidimo da je razlog što blokira našu sliku iz pogleda, jer trenutno sjedi iznad slike na "Layer 0". Svi slojevi iznad ostalih slojeva na ploči Slojevi pojavljuju se ispred tih slojeva u dokumentu:
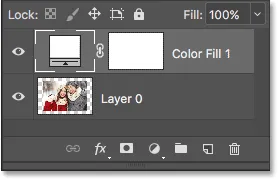
Ploča slojeva koja prikazuje sloj ispune iznad slike.
Moramo pomaknuti sloj za ispunu ispod slike na ploči Slojevi tako da se iza slike pojavi u dokumentu. Da biste to učinili, jednostavno kliknite sloj za ispunu i povucite ga ispod "Layer 0". Kad vidite vodoravnu traku za osvjetljenje, ispod "Sloja 0", otpustite tipku miša:
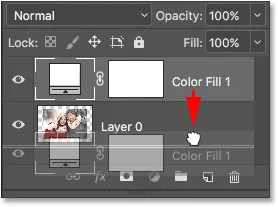
Povlačenjem sloja za punjenje u punoj boji ispod "Sloja 0".
Photoshop spušta sloj za ispunu na mjesto ispod slike:
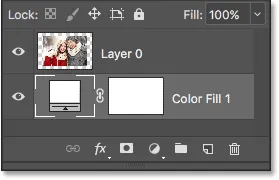
Ploča slojeva sada prikazuje sliku iznad sloja za ispunu.
Sada se slika pojavljuje ispred bijelog sloja za punjenje Bijele boje u dokumentu, stvarajući naš efekt obruba fotografije:

Slika se sada pojavljuje s bijelim obrubom oko nje.
Korak 7: Odaberite "Layer 0"
Sada kada ponovo možemo vidjeti našu fotografiju, dodajmo joj kapljicu. Najprije kliknite sloj slike ( Sloj 0) na ploči Slojevi da biste ga odabrali:
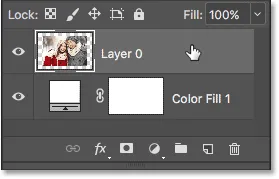
Odabir "Sloja 0".
Korak 8: Dodajte kap sjena
Zatim kliknite ikonu Slojevi slojeva (ikona " fx ") pri dnu ploče Slojevi:
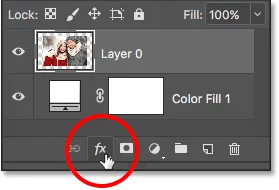
Klikom na ikonu Slojevi slojeva.
S popisa koji se pojavljuje odaberite Drop Shadow :
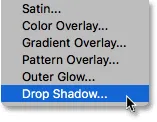
Odabir "Ispusti sjenu" s popisa slojeva slojeva.
Ovo otvara Photoshop-ov dijaloški okvir Stil sloja postavljen na opcije Drop Shadow u srednjem stupcu:
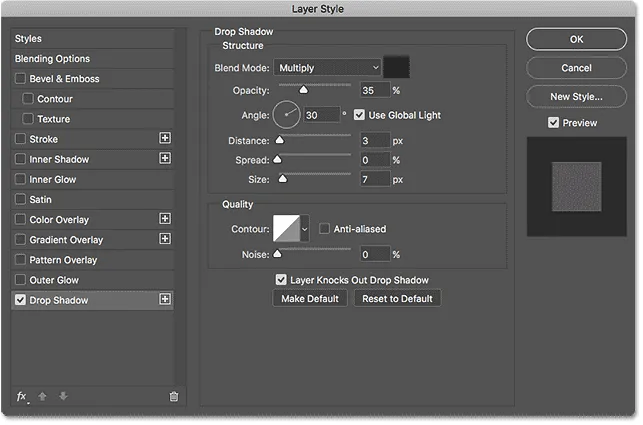
Opcije ispuštanja sjene u dijaloškom okviru Stil sloja.
Prvo što obično želimo učiniti prilikom dodavanja kapljice je podešavanje kuta i udaljenosti sjene. To bismo mogli učiniti podešavanjem vrijednosti kuta i udaljenosti izravno u dijaloškom okviru. Ali lakši način je da jednostavno kliknete na sliku u dokumentu, držite pritisnutu tipku miša i povucite se od slike u smjeru u kojem želite da sjena padne. Dok se povlačite, sjena će se kretati zajedno s vama.
Evo, povukao sam sjenu na maloj udaljenosti od slike prema donjem desnom dokumentu:

Postavljanje kuta i udaljenosti sjene klikom i povlačenjem unutar dokumenta.
Dok povlačite, u dijaloškom će se prozoru ažurirati vrijednosti Kut i udaljenost. Točne vrijednosti kuta i udaljenosti koje odaberete mogu se razlikovati od onoga što ovdje koristim (udaljenost će uvelike ovisiti o veličini vaše slike), ali za mene kut od oko 135 ° i udaljenost od 180 px izgleda dobro:

Vrijednosti kuta i udaljenosti.
Nakon što postavite kut i udaljenost, omekšajte rubove sjene povlačenjem klizača Veličina u dijaloškom okviru. Što je vrijednost veća, to će se pojaviti mekša sjena. Kao i vrijednost Udaljenost, vrijednost veličine koja vam treba ovisit će u velikoj mjeri o veličini vaše slike. Za mene vrijednost od oko 50 piksela dobro radi.
Također možete kontrolirati kako se svijetla ili tamna sjena pojavljuje povlačenjem klizača Opacity, ali ja ću svoj postaviti na zadanu vrijednost od 35% :
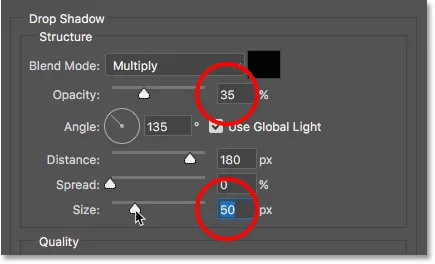
Vrijednosti veličine i neprozirnosti.
Kada ste zadovoljni rezultatima, kliknite U redu da biste zatvorili dijaloški okvir Stil sloja. Evo mog rezultata sa primijenjenom sjenom pada:

Učinak nakon dodavanja sjene za ispuštanje.
Promjena boje obruba
Na kraju, iako smo boju obruba postavili bijelom, lako se možete vratiti i promijeniti je u bilo koju boju. U stvari, čak možete odabrati boju izravno sa same slike.
Da biste promijenili boju, dvaput kliknite na sloj boje za ispunu na ploči Slojevi:
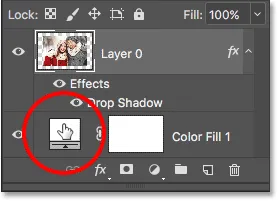
Dvaput kliknite na uzorak u boji.
Ovo ponovno otvara Photoshop izbornik boja :

Ponovno se otvara Birač boja.
Ako znate točnu boju koja vam je potrebna, možete je odabrati u Biraču boja. Ili, da biste odabrali boju izravno sa slike, jednostavno pomaknite pokazivač miša preko slike. Kursor će se promijeniti u ikonu kapka . Kliknite na sliku sa slike da biste je uzorkovali i Photoshop će je odmah postaviti kao novu boju za obrub.
Primjerice, kliknut ću na mjestu u muškoj sivoj jakni (zaokruženoj žutom bojom), i evo, vidimo da je boja moje granice sada iste nijanse sive:
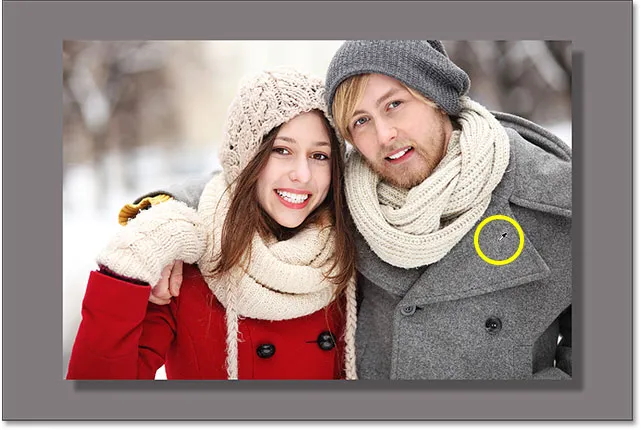
Klikom na mušku jaknu granica postaje siva.
Ako vam se boja ne sviđa, samo kliknite drugu boju na slici da biste je uzorkovali i pokušajte ponovo. Ovaj put ću kliknuti na ženski šešir, a Photoshop trenutno ažurira boju obruba da odgovara. Kada ste zadovoljni rezultatima, kliknite U redu da biste zatvorili program za odabir boja:
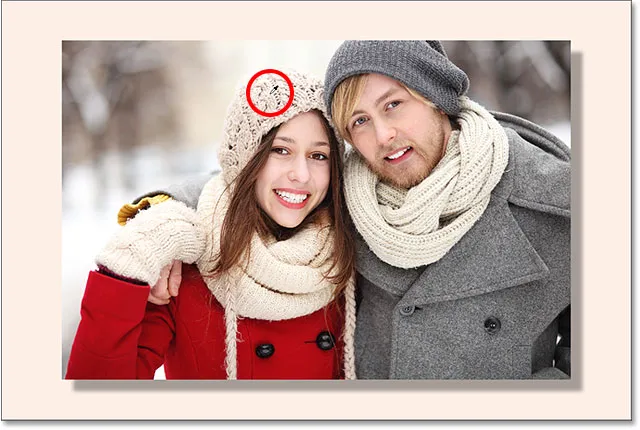
Boja ženskog šešira završava kao bolji izbor za granice.
I tu ga imamo! To je način na koji je lako dodati dodatni prostor platna oko slike pomoću alata Crop, zajedno s tim kako dodatni prostor pretvoriti u jednostavan efekt obruba fotografije u Photoshopu! U sljedećoj lekciji u ovom poglavlju prikazujem vam najvažnije savjete i trikove za Alat za usjeva koji čine obrezivanje slika lakšim nego ikad!
Ili pogledajte bilo koju drugu lekciju iz ovog poglavlja:
- 01. Kako izrezivati slike u Photoshopu CC
- 02. Kako rotirati i ispraviti slike
- 03. Kako povećati veličinu platna alatom Crop
- 04. Savjeti i trikovi za Alat za obrezivanje
- 05. Korištenje alata za perspektivno obrezivanje
- 06. Obrežite i promijenite veličinu fotografija kako bi se podudarale s veličinama okvira
- 07. Kako koristiti obrezivanje ovisno o sadržaju
- 08. Kako izrezivati fotografije u krugu
Za više poglavlja i za naše najnovije vodiče posjetite naš odjeljak Osnove Photoshopa!