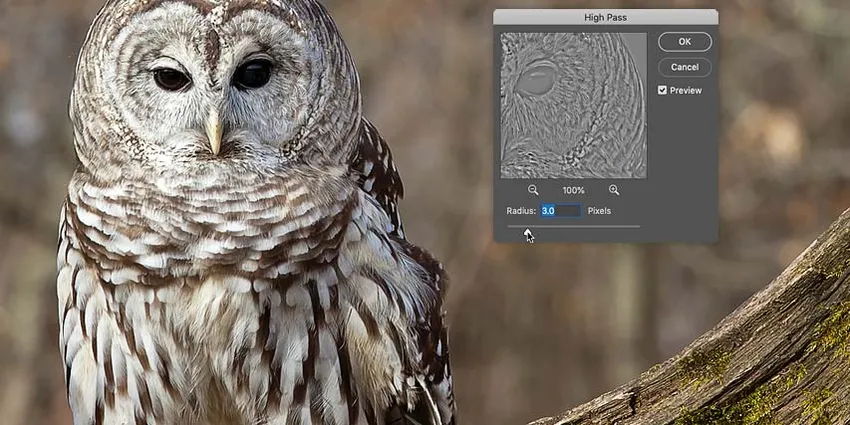
Naučite kako oštriti svoje slike u Photoshopu brzo i jednostavno pomoću filtra High Pass i kako pronaći najbolje postavke oštrenja za vašu sliku! Za Photoshop CC i CS6.
Kada je vrijeme za oštrenje slike, većina Photoshopovih korisnika okreće se jednom od dva filtra za oštrenje, ili Unsharp Mask ili Smart Sharpen. No filter visokog propusnosti također je izvrstan za izoštravanje slika i mnogo je lakši za upotrebu, s niti jednom zbunjujućom opcijom koju ćete naći s ta druga dva filtra.
U ovom ću udžbeniku objasniti što znači izoštriti sliku u Photoshopu i zašto je High Pass filter tako moćan alat za oštrenje. Naučit ćete kako pronaći najbolje postavke za upotrebu sa svojom slikom, a ja ću vam pokazati kako filtar visoke propusnosti primjenjivati nerazorno, tako da možete izoštriti sliku bez ikakvih trajnih promjena. Koristit ću Photoshop CC, ali sve što naučite u potpunosti je kompatibilno s Photoshopom CS6.
Započnimo!
Što znači "izoštravanje slike"?
Da biste razumjeli zašto je Photoshop High Pass filter toliko dobar u izoštravanju slika, pomaže vam da shvatite kako izoštravanje slika općenito funkcionira.
Kao što je dobar magični trik, izoštravanje slike je iluzija. Djeluje povećavajući kontrast duž ivica na vašoj slici. Photoshop smatra da je rub bilo koje područje u kojem postoji velika, nagla promjena svjetline između susjednih piksela.
Povećavajući kontrast duž rubova, svijetla je strana ruba svjetlija, a tamna strana tamnija. Vaš mozak tada pojačani kontrast tumači kao "oštriji". Što više pojačavamo kontrast rubova, slika se postaje oštrija.
Zašto je High Pass filter odličan za izoštravanje slike?
Dakle, izoštravanje slike odnosi se na povećanje kontrasta rubova. Ali kakve to veze ima s Photoshopovim filtrom High Pass? Pa, prije nego što možemo povećati kontrast duž rubova, prvo moramo pronaći te rubove. A High Pass je filter za otkrivanje ruba . Traži rubove na slici i ističe ih. Područja koja nisu rubovi se zanemaruju.
Nakon što su rubovi istaknuti, tada možemo kombinirati High Pass rezultate s jednim od Photoshopovih načina nanošenja koji poboljšavaju kontrast kako bismo jednostavno povećali kontrast ruba bez utjecaja na ostale dijelove slike!
Kako oštriti slike u Photoshopu uz High Pass
Dakle, sada kad znamo da izoštravanje slike znači povećavanje kontrasta po ivicama i da Photoshop High Pass filter otkriva te rubove, naučimo kako oštriti sliku High Passom!
Za nastavak možete upotrijebiti bilo koju sliku za koju je potrebno oštrenje. Koristit ću ovu fotografiju koju sam preuzeo sa Adobe Stock-a:
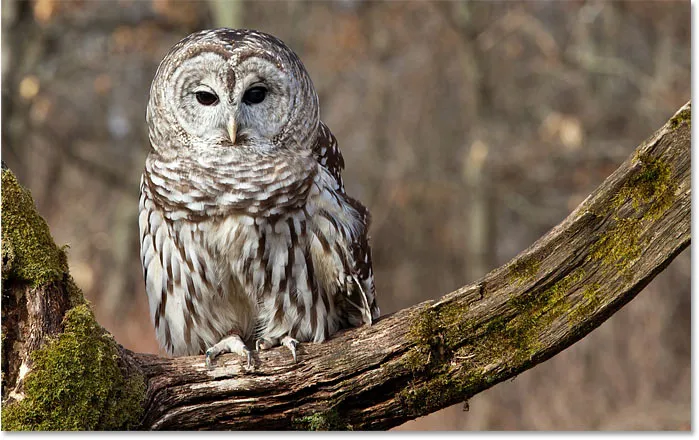
Izvorna slika. Kredit za fotografije: Adobe Stock.
Korak 1: Pretvorite sloj pozadine u pametni objekt
Započnite pretvaranjem sloja slike u pametni objekt . Na taj se način High Pass filter može primijeniti kao nerazorni pametni filter .
Na ploči Slojevi slika sjedi na pozadinskom sloju:
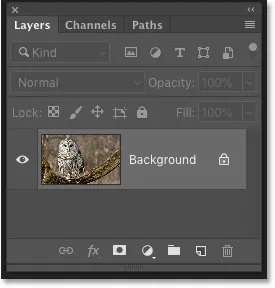
Ploča Slojevi koja prikazuje nesavršenu sliku.
Da biste pretvorili sloj u pametni objekt, kliknite ikonu izbornika u gornjem desnom kutu ploče Slojevi:
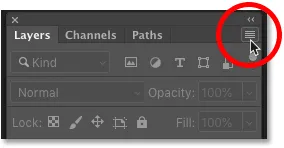
Klikom na ikonu izbornika ploče Slojevi.
I na izborniku odaberite Pretvori u pametni objekt :
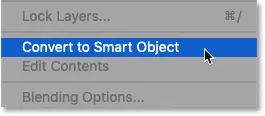
Odabir "Pretvori u pametni objekt".
Ikona pametnog objekta pojavljuje se u donjem desnom kutu sličice za pregled, što nam govori da je slika sada sigurno unutar pametnog objekta.
Sva oštrina koju dodamo filtrom High Pass sada će se primijeniti na sam pametni objekt, ostavljajući originalnu sliku neoštećenu:
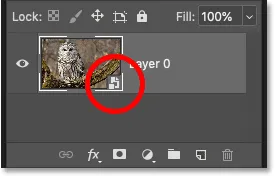
Ikona pametnog objekta.
Korak 2: Odaberite filter visoke propusnosti
Zatim odaberite filtar High Pass tako da otvorite izbornik Filter u traci izbornika, odaberete Ostalo, a zatim odaberete High Pass :
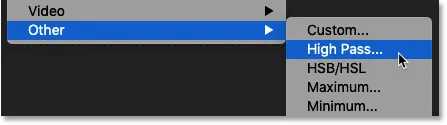
Idite na Filter> Ostalo> High Pass.
Čim odaberete High Pass, slika će postati siva:
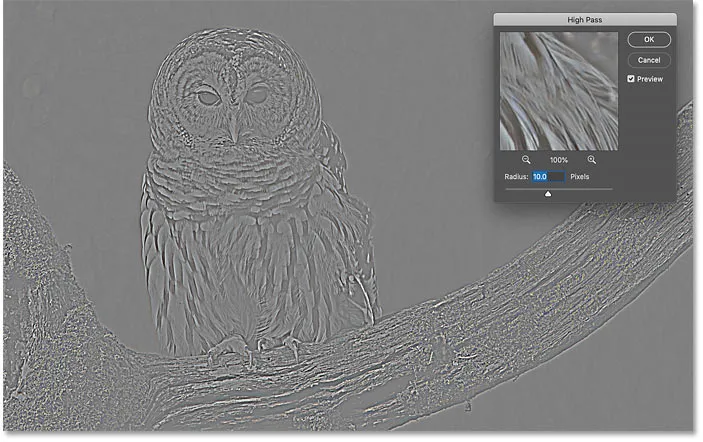
Početni rezultat nakon odabira filtra High Pass.
Korak 3: Prilagodite vrijednost radijusa kako biste istaknuli rubove
Dijaloški okvir filtra High Pass je vrlo jednostavan za korištenje, s samo preglednim prozorom i klizačem Radius ispod njega. Pogledajmo kako funkcionira High Pass filter:
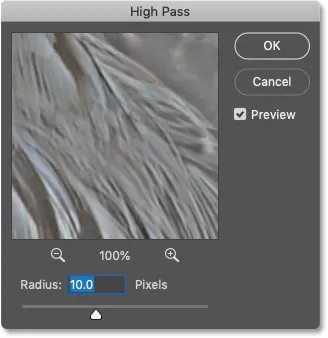
Photoshop High Pass filter.
Kako funkcionira Photoshop High Pass filter
High Pass djeluje tako da cijelu sliku ispunjava ravnom, neutralnom sivom bojom. Zatim traži rubove slike (područja s naglom promjenom svjetline između susjednih piksela) i ističe ih tako što svjetla strana ruba postaje svjetlija, a tamna tamnija. Područja bez ruba ostaju ravna siva.
Vrijednost radijusa utječe na širinu isticanja ruba kontrolom broja piksela koji se pružaju prema rubu i koji bi trebali biti uključeni i istaknuti kao dio ruba.
Drugim riječima, vrijednost radijusa od 1 piksela značila bi da filter visoke propusnosti ističe samo jedan piksel s obje strane ivice. No, povećavanje vrijednosti radijusa na 10 piksela produžiće isticanje prema van na 10 piksela s obje strane.
Kako pronaći najbolju vrijednost radijusa za oštrenje slike
Budući da je cilj izoštravanja slike povećati kontrast samo uz rubove, želimo svesti širinu isticanja na minimum, što znači da najbolje radiju niže vrijednosti radijusa.
A najlakši način da pronađete najbolju vrijednost radijusa za svoju sliku je za početak povlačenjem klizača radijusa skroz lijevo, do vrijednosti od 0, 1 piksela :
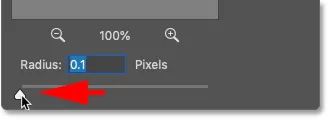
Postavljanje radijusa na najnižu vrijednost.
Na najnižoj postavci cijela je slika ispunjena čvrstom sivom bojom i ne vide se rubovi.
To ne znači da na slici nema rubova ili da filter visoke propusnosti ne može ih otkriti. To samo znači da je vrijednost radijusa trenutno preniska da bi se rubovi mogli vidjeti:
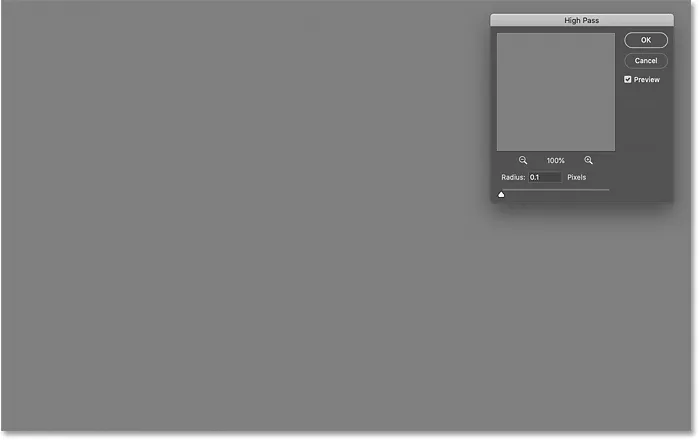
Na najnižim postavkama radijusa nisu vidljivi rubovi.
Da biste prikazali rubove, polako povećajte vrijednost radijusa povlačenjem klizača udesno. Povećat ću moj na 5 piksela:
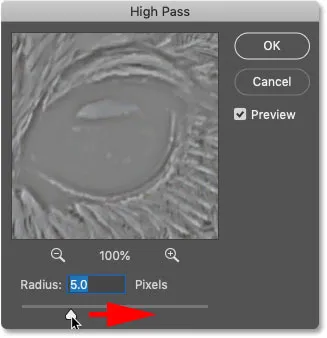
Povećanje vrijednosti radijusa.
I primijetite da sada vidimo tanke, ali očite isticanje oko rubova.
Ovdje se najistaknutiji dijelovi pojavljuju oko sova lica i perja, te na grani drveća. Ali ostala područja slike koja nisu dio ivice ostaju čvrsto siva:
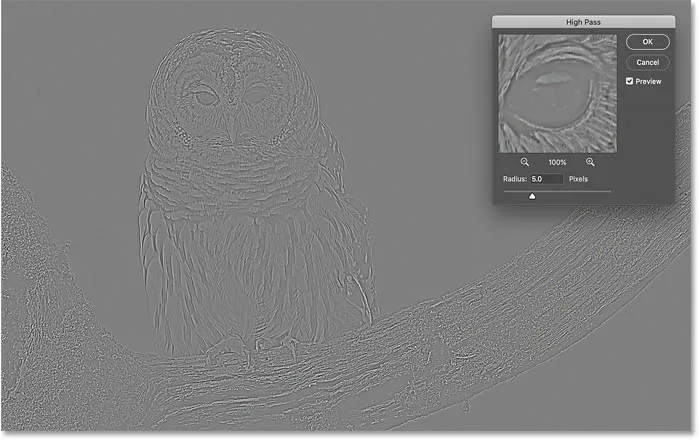
Povećavanje vrijednosti radijusa otkriva detalj ruba.
Postavljanje vrijednosti radijusa previsoko
Pazite da ne gurnete vrijednost radijusa previše, ili će u suprotnom biti označeno previše slike.
Na primjer, povećaću vrijednost radijusa na nešto ekstremno, poput 40 piksela:
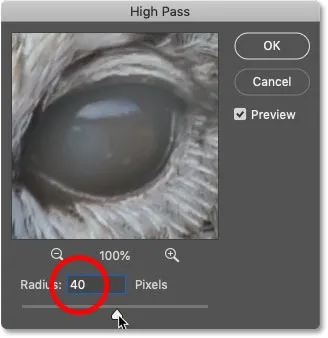
Postavljanje vrijednosti radijusa previsoko.
Ovo govori Photoshopu da proširi širinu rubova do 40 piksela na obje strane. I sada se gotovo svaki dio slike smatra rubom. Čak su i zamagljeni predmeti u pozadini, koje inače ne bismo željeli izoštriti, sada istaknuti kao rubovi:

Primjer što se događa kada previše povećavamo vrijednost radijusa.
Slatko mjesto radijusa
Za najbolje rezultate oštrenja odaberite vrijednost radijusa koja je dovoljno velika da istaknete rubove, a da se te naglaske držite što bliže rubovima.
Točna vrijednost radijusa koja vam je potrebna ovisit će o veličini vaše slike i o količini detalja. Općenito, vrijednosti između 2 i 5 piksela najbolje djeluju.
Za svoju sliku smanjit ću radijus do tri piksela:
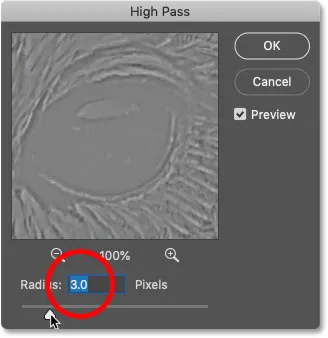
Postavljanje radijusa na 3 piksela.
I kod ove niže postavke isticanje rubova je mnogo suptilnije, ali je još uvijek vidljivo. To je rezultat koji tražimo:
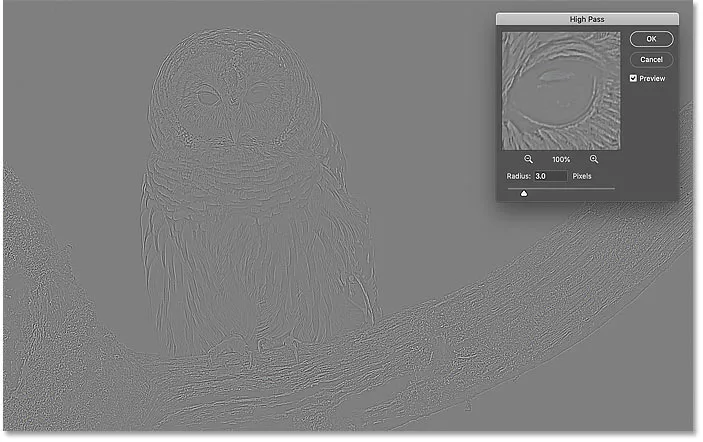
Učinak pomoću radijusa od samo 3 piksela.
Korak 4: Zatvorite filter visoke propusnosti
Kada završite, kliknite U redu da biste zatvorili dijaloški okvir filtra High Pass:
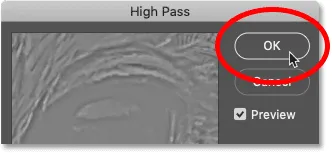
Zatvaranje dijaloškog okvira.
I na ploči Slojevi vidimo High Pass naveden kao pametni filter ispod slike:
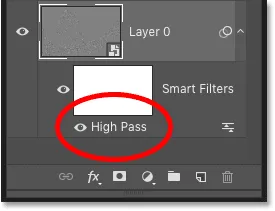
Ploča slojeva prikazuje pametni filtar High Pass.
Korak 5: Oštrite sliku promjenom načina filtriranja
Sa naglašenim rubovima sada možemo izoštriti sliku samo promjenom načina miješanja filtra High Pass filtra.
Dvaput kliknite na ikonu Opcije miješanja s desne strane naziva filtra:
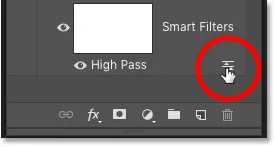
Otvaranje mogućnosti miješanja pametnog filtra.
A zatim u dijaloškom okviru Mogućnosti miješanja promijenite način rada (skraćeno za Način miješanja) u jedan od Photoshopovih modusa za pojačavanje kontrasta.
Načini spajanja koje želite isprobati su prekrivanje, meko svjetlo, tvrdo svjetlo i linearno svjetlo :
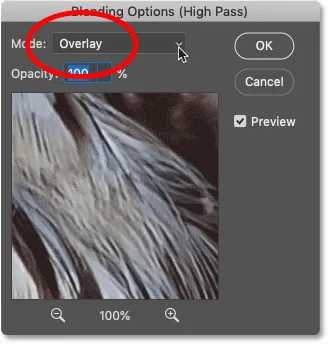
Promjena načina filtriranja High Pass filtra.
Kako modusi miješanja utječu na oštrinu slike
Svi kontrastni postupci Photoshopove kontrasta skrivaju područja neutralne sive boje, što znači da nestaju ravna siva, ne-rubna područja iz filtra High Pass. A otkad su nestali, uopće nemaju utjecaja na naoštrenje naše slike.
U međuvremenu, naglasci na filteru koriste se za povećanje kontrasta duž rubova tako što svjetla strana rubova postaje svjetlija, a tamne strane tamnijom.
Oštrenje pomoću preklapanja i mekog svjetla
Dva najčešće korištena načina miješanja za oštrenje slika s High Passom su Overlay i Soft Light .
Prekrivanje daje efekt većeg kontrasta, što rezultira snažnijom oštrinom, dok Soft Light daje niži kontrast i suptilnije oštrenje.
S lijeve strane je rezultat pomoću Overlay-a, a na desnoj je oštrina s Soft Light-om. Imajte na umu da razlike u oštrini nisu toliko uočljive na ovim manjim snimkama zaslona kao što će biti s vašom većom slikom:
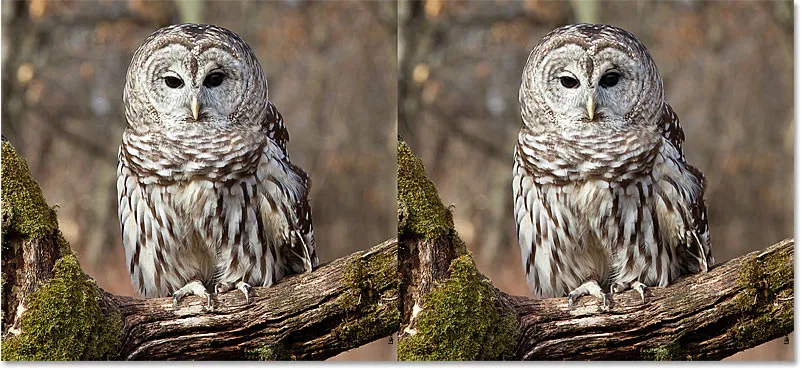
Rezultat izoštravanja pomoću Overlay (lijevo) i Soft Light (desno).
Oštravanje pomoću načina rada Hard Light i Linear Light
Ako Overlay i dalje stvara manje oštrenje nego što vam je potrebno, pokušajte s načinima miješanja Hard Light ili Linear Light . Oboje će rezultirati još snažnijim izoštrenjem, s tim što je linearno svjetlo najjače.
S lijeve strane je oštrenje s tvrdim svjetlom, a na desnoj je linearno svjetlo:
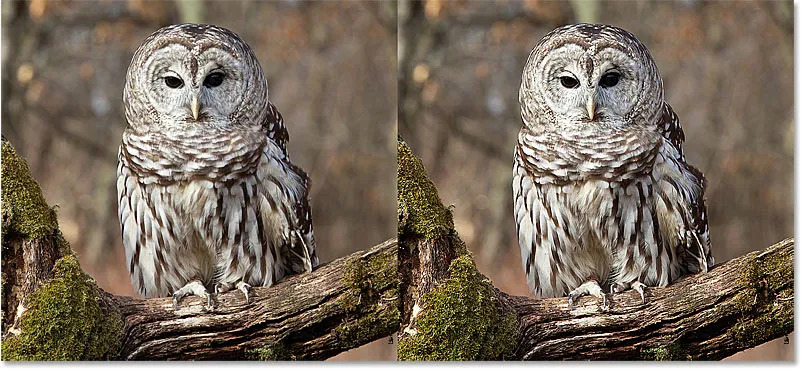
Rezultat izoštravanja pomoću tvrdog svjetla (lijevo) i linearnog svjetla (desno).
Naučite bitne savjete i trikove za način rada Photoshopa!
Korak 6: Fino podešavanje oštrenja smanjenjem neprozirnosti filtra
Jednom kada odaberete način miješanja, možete precizno prilagoditi količinu oštrenja podešavanjem neprozirnosti filtra High Pass.
Što više smanjite neprozirnost, to će više smanjiti učinak oštrenja:
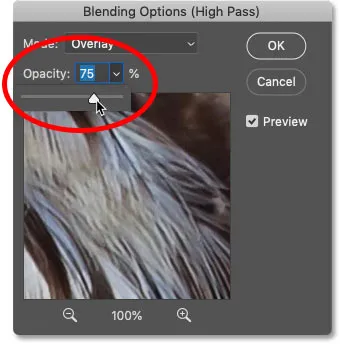
Spuštanje neprozirnosti filtra High Pass.
Korak 7: Zatvorite dijaloški okvir Mogućnosti miješanja
Kliknite U redu da biste zatvorili dijaloški okvir Mogućnosti miješanja i gotovi ste:
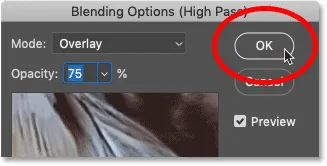
Kliknite OK za zatvaranje dijaloškog okvira.
Saznajte kako izgladiti i omekšati kožu u Photoshopu
Kako uključiti ili isključiti izoštrenje slike
Da biste usporedili originalnu, nesoštrenu sliku sa izoštrenom verzijom, jednostavno uključite i isključite pametni filtar High Pass tako da kliknete ikonu vidljivosti na ploči Slojevi:
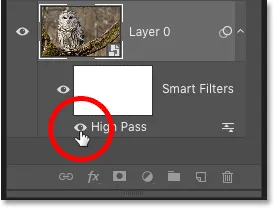
Uključivanje i isključivanje oštrenja.
S lijeve strane je moja originalna slika, a na desnoj je izoštrena verzija:

Izvorna (lijeva) i izoštrena slika (desno).
Više načina za izoštravanje slika u Photoshopu
I tu ga imamo! Da biste saznali više načina za oštrenje slika u Photoshopu, svaki sa svojim prednostima, pogledajte moje vodiče o laganom oštrenju pomoću Unsharp maske i korištenju Smart Sharpen za oštrenje na razini pro!
Ili posjetite naš odjeljak za uređivanje fotografija radi više vodiča za Photoshop. I ne zaboravite, svi naši vodiči sada su dostupni za preuzimanje u PDF-u!