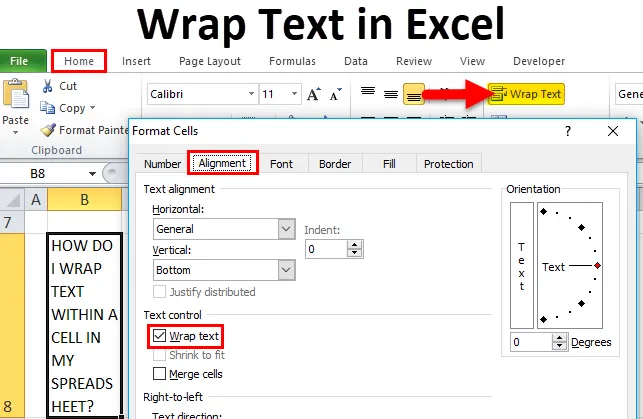
Umotavanje teksta u Excel (Sadržaj)
- Zamotajte tekst u Excelu
- Kako zamotati tekst u Excelu?
- Korištenje opcije zamotavanja teksta
- Korištenje opcije ćelija formata
Zamotajte tekst u Excelu
Excel ima ograničenje od 32.767 znakova, što znači da Excel omogućava unos do 32.767 tekstualnih ili numeričkih znakova u svaku ćeliju. Svi ti 32.767 znakova prikazivat će se ili prikazati u traci formule, ali možda neće biti vidljivi u ćeliji zbog ograničenja prikaza.
Ograničenje u Excelovoj ćeliji je to što će prikazivati samo prvih 1.024 znaka u svakoj ćeliji. ako nadilazi, prikazuje se kao **
Ponekad možete primijetiti ili biste naišli na dolje navedene scenarije tj.
- Kada unesete dugačak tekst u ćeliju, tj. Dugi tekst u jednom retku koji je duži od širine ćelije.
ili
- Već postojeći dugačak tekstualni niz u ćeliji koji prelazi širinu ćelije.
ili
- Stanica nije spojena ćelija, ali ćelija koja sadrži dugi tekstualni niz,
Gornji scenariji u Excelovoj ćeliji pojavljuju se kao što je spomenuto u nastavku:
- Dulji niz teksta koji prepisuje prazne susjedne ćelije
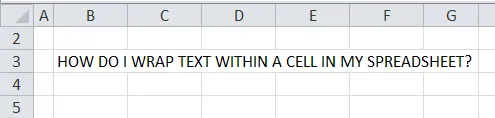
Ako je susjedna ćelija stupca s desne strane prazna, dugačak niz podataka s tekstom proteže se preko granice ćelije u te stupce.
- Duži tekstni niz presječen je zbog prisutnosti teksta u susjednoj ćeliji.
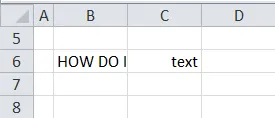
Ako susjedna ćelija stupca s desne strane sadrži bilo koji tekst ili numeričke podatke, tada će tekstni niz biti presječen na granici ćelije.
Ova velika količina teksta treba biti spremljena u proračunske tablice i trebala bi se nalaziti u ćeliji.
Kao što možemo otkloniti iznad dvije situacije, bilo samo povećanjem stupca na granici ćelije, gdje se možete ručno prilagoditi ili samo dvostrukim klikom na obrub stupca da biste automatski proširili stupac kako bi odgovarao dugačkom tekstu.
Obje ove opcije ne funkcioniraju kada imate ogroman broj stupaca i tekstovni se podaci trebaju prikazati.
Tekst je moguće ručno ili automatski zamotati (Objašnjeno u primjerima). Bolja je opcija zamotati tekst u ćelije s više tekstualnog sadržaja.
definicija
Wrap Text je značajka u excel proračunskoj tablici koja omota ili uklapa tekstualni sadržaj u ćeliju.
Automatski postavlja visinu retka i širinu stupca kad zalijepite tekst u Excel
Sadrži ili stapa sadržaj ćelije u više linija, umjesto u jedan ili jedan dugi redak bez preklapanja tekstualnog sadržaja u drugu susjednu ćeliju.
Excel pruža opciju "Wrap Text" u grupi Poravnavanje na kartici Home na vrpci. Ovaj gumb ili opcija pomažu vam da uključite i isključite prebacivanje teksta.
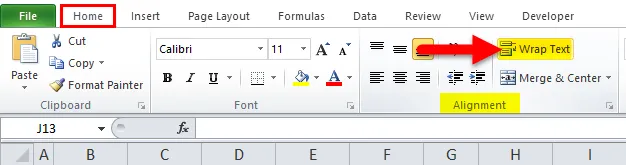
Pojava zamotanog teksta u ćeliji Excela.
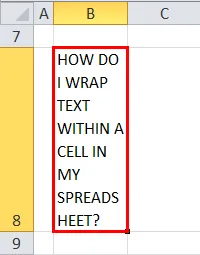
Prednost omotavanja teksta
- Olakšava čitanje cjelovitog sadržaja u ćeliji.
- Bolje će se uklopiti i lako uzeti ispis.
- Ako zamotate tekst na čitavom radnom listu Excela, širina stupca će biti konzistentna i imati bolji prikaz ili izgled.
Kako zamotati tekst u Excelu?
Provjerimo različite dostupne opcije za WRAP tekst u excelu.
Ovdje možete preuzeti ovaj WML Text Excel predložak - Wrap Text Excel predložakPrimjer 1
Automatski zamotavanje teksta unutar ćelije u proračunskoj tablici
Ova metoda zamotavanja teksta u excel je vrlo lak proces i može se obaviti na brži način.
U dolje navedenom primjeru imam dugačak tekst u ćeliji B5 i B8, pretpostavimo da želim zamotati tekst u ćeliju "B8"
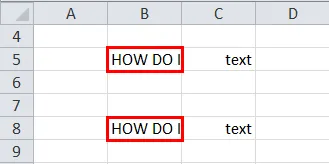
Prvi korak je odabir ćelije "B8", nakon što odaberete ćeliju, možete primijetiti crnu boju na obrubima
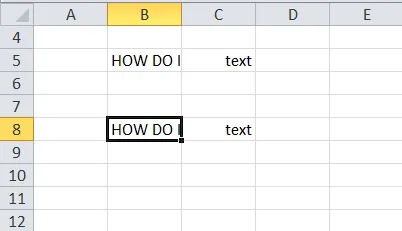
Sada odaberite opciju "Zamotaj tekst" u grupi Poravnanje, na kartici H om na Excel vrpci.
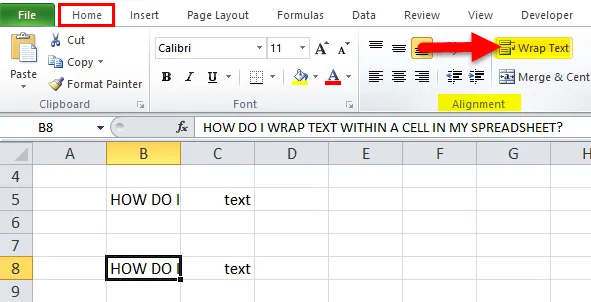
Sada možete promatrati sadržaj ćelije "B8", zamotan je da odgovara ćeliji.

Bilješka:
- Ako ste prvo postavili visinu retka na bilo koji broj ili ručno postavili visinu retka ili
- Prilagođena širina stupca klikom na desnu donju granicu zaglavlja retka i povlačenjem separatora prema lijevoj ili desnoj strani.
Ako ste prije vršenja teksta koristili iznad dvije opcije, nećete primijetiti nikakvu promjenu u visini retka ili širini stupca kad kliknete gumb Zamotaj tekst.
Ako se slučajno vide neke promjene, jednostavno dvaput kliknite donju granicu zaglavlja retka da biste to popravili.
Primjer 2
Zamotajte tekst unutar ćelije u proračunskoj tablici opcijom "format ćelije"
Prvi korak je odabir ćelije ili grupe ćelija u koji želite zamotati tekstualni sadržaj.
U dolje navedenom primjeru imam dugačak tekst u ćeliji B5 i B8, pretpostavimo da želim zamotati tekst u ćeliju "B8"
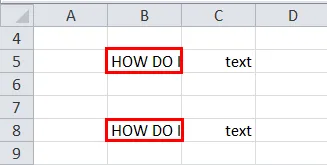
Odaberite ćeliju "B8", nakon što odaberete ćeliju, možete primijetiti crnu boju na obrubima.
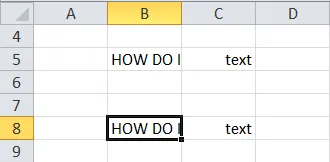
Sada, desnom tipkom miša kliknite odabranu ćeliju i idite na Formatiranje ćelija.
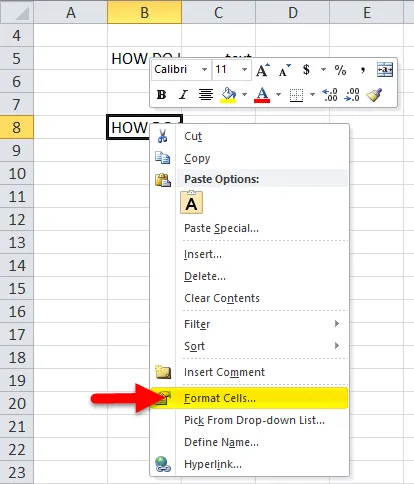
Ili odaberite padajuću opciju strelice fonta u grupi fontova, na kartici Početna na vrpci programa Excel.
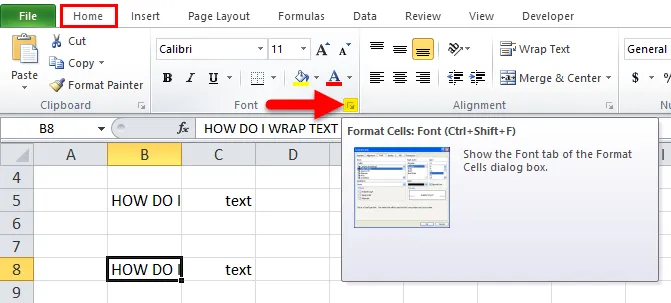
Nakon što odaberete ćeliju koju trebate zamotati, možete pritisnuti Ctrl + 1 da biste otvorili dijaloški okvir Format ćelije

U dijaloškom okviru Oblikovanje ćelija odaberite potkarticu za poravnanje, u tom potvrdite okvir Završi tekst i kliknite U redu.
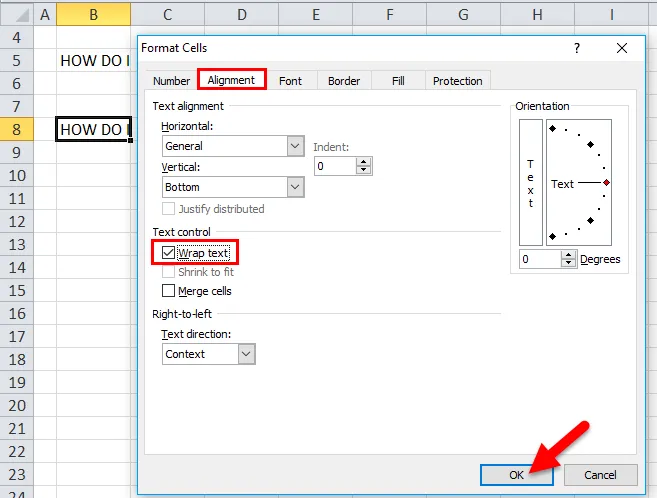
Sada možete promatrati tekstualni sadržaj ćelije "B8", koji je zamotan da stane u ćeliju.
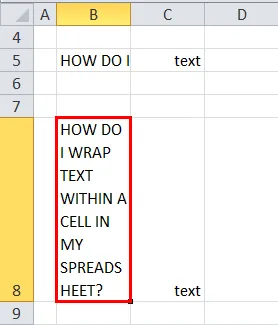
U usporedbi s prvom metodom, ovaj će vam možda trebati dodatnog vremena i možda će potrajati nekoliko dodatnih klikova, ali u jednom kadru to će vam pomoći da napravite druge promjene u oblikovanju ćelija s različitim opcijama u prozoru ćelija formata.
Stvari koje treba zapamtiti o omotu teksta u Excelu
- Ako je tekst zamotan i želite ga odmotati, odaberite ćeliju ili grupu ćelija koje treba raspakirati.
- Sada opet morate odabrati opciju "Zamotaj tekst" u grupi Poravnanje, na kartici Početna na vrpci Excela.
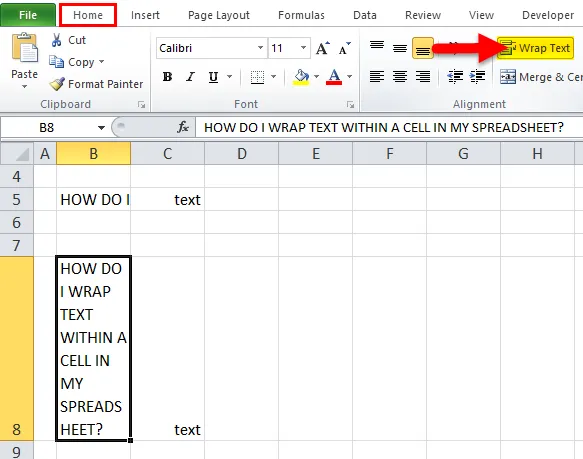
- Ponekad zamotani tekst neće biti vidljiv, zbog fiksne visine retka koju biste prethodno postigli, to možete ispraviti klikom na opcije autofit. tj. odabir opcije "format" u odjeljku ćelije, na kartici Početna na vrpci Excel. Prikazuje se padajući izbornik veličine ćelije, u kojem odaberite AUTOFIT ROW HEIGHT
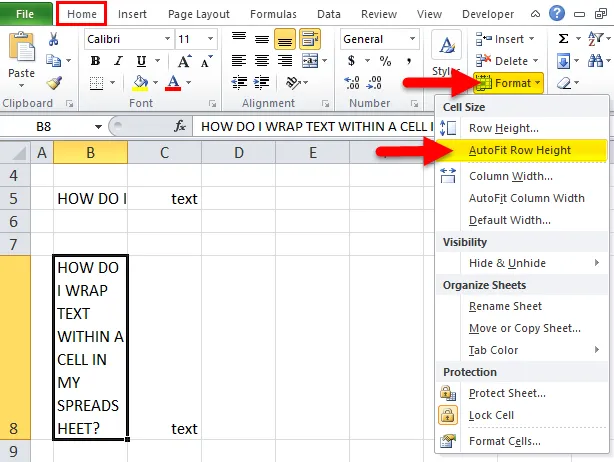
- Opcija Wrap Text u excelu nije primjenjiva za spojene ćelije.
Preporučeni članci
Ovo je vodič za Excel Wrap tekst. Ovdje smo razgovarali o tome kako zamotati tekst u excel koristeći opciju ćelija formata i opciju teksta uz praktične primjere i preuzeti Excel predložak. Možete i pregledati naše druge predložene članke -
- Vodič za slučajne brojeve Excela
- Kako dodati brojeve stranica u Excel?
- Kako ukloniti hiperveznice u Excelu?
- Vodič o osnovnim formulama Excela