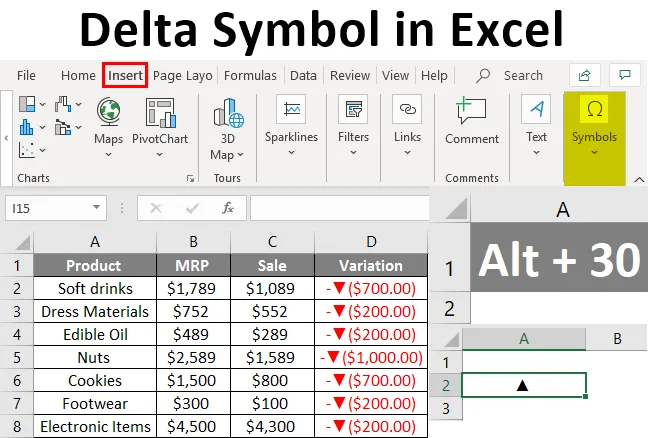
Definicija Delta simbola
Simbol delta koristi se za prikazivanje promjena u vremenu. Ova vrsta promjena se uglavnom koristi na različitim nadzornim pločama u kojima se pojavljuju varijacije podataka za brzi pregled.
Kako umetnuti Delta simbol u Excel?
Nećete dobiti simbol delta izravno s tipkovnice. Dvije različite metode su odabirom izbornika za umetanje i prečac na tipkovnici. Pogledajmo različite načine umetanja delta simbola u excel.
Ovdje možete preuzeti ovaj Delta Symbol Excel predložak - Delta Symbol Excel predložakDelta simbol iz izbornika Umetanje
- Odaberite ćeliju u koju želite umetnuti delta izbornik. Idite na izbornik za umetanje. Odaberite Simboli .

- Jednom kada kliknete na simbole pružit će se wi0ndow s različitim simbolima koji se koriste u excelu i koji nisu dostupni na tipkovnici.
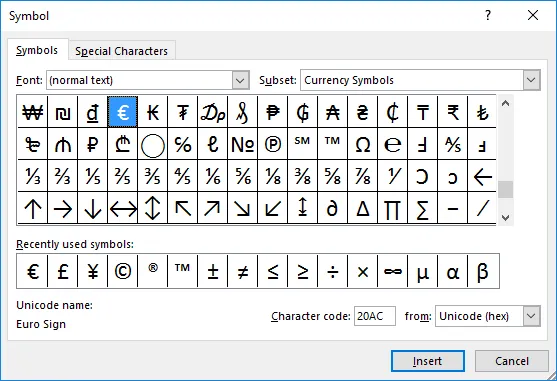
- Ako se simbol delta prikazuje na popisu, odaberite ga i kliknite na gumb za umetanje. Ili promijenite padajući izbornik "Podgrupa" odaberite "Grčki i koptski".
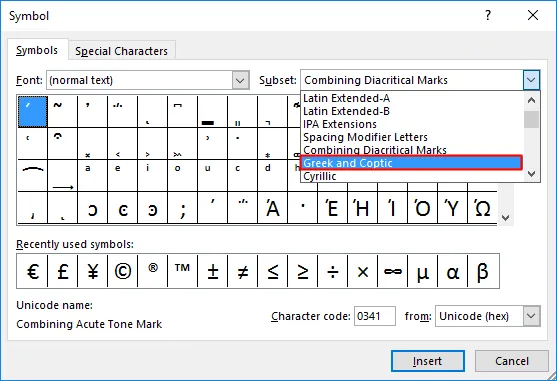
- To će prikazati simbole na kojima možete vidjeti simbol delta. Odaberite simbol i pritisnite gumb za umetanje.
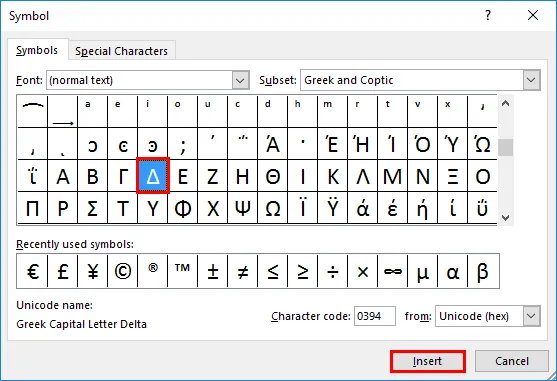
- Simbol delta bit će umetnut u ćeliju. Pritisnite gumb za zatvaranje kada se simbol postavi u ćeliju.
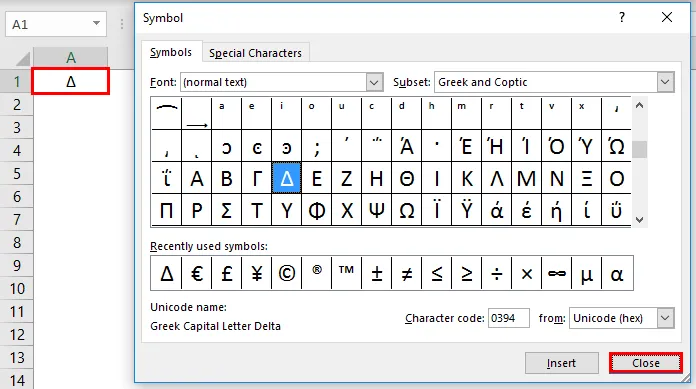
- Simbol delta sličan je trokutu. Izgled možete promijeniti pomoću različitih dostupnih fontova. Pokušajmo umetnuti delta simbol ispunjen crnom bojom. Da biste dobili deltu ispunjenu u sredini, promijenite "Font" u "Arial". I odaberite Podskup za "Geometrijski oblik".
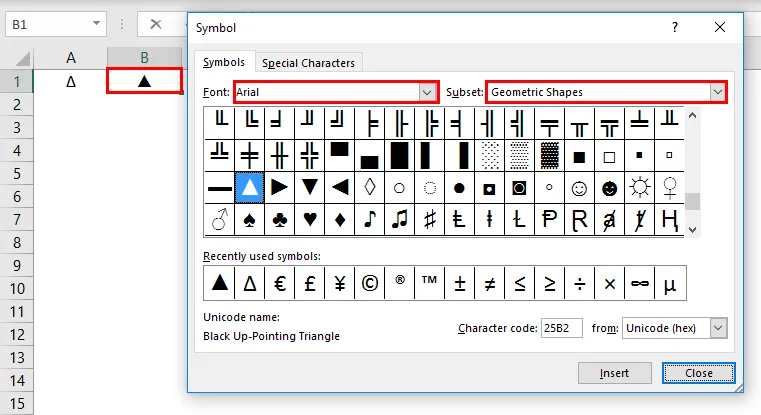
Prečac za umetanje simbola Delta u Excel
Ako se simbol delta kontinuirano upotrebljava u excel listu, postupak gornjeg postupka zahtijeva mnogo vremena. Ovdje možete koristiti tipku prečaca za delta simbol. Držite tipku Alt i pritisnite broj 30 s brojevne tipkovnice na tipkovnici. To će umetnuti delta simbol ispunjen crnom bojom u odabrano područje.
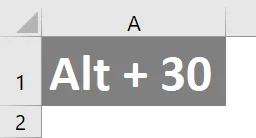
Ovo je još jedna metoda za umetanje delta simbola u radni list. Za umetanje prazne delte odaberite ciljni tip ćelije "D".
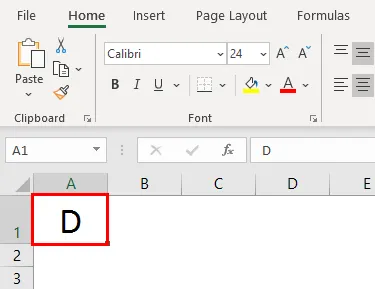
Odaberite početni izbornik, a zatim promijenite vrstu fonta u "Simbol". Slovo će se promijeniti u delta simbol.
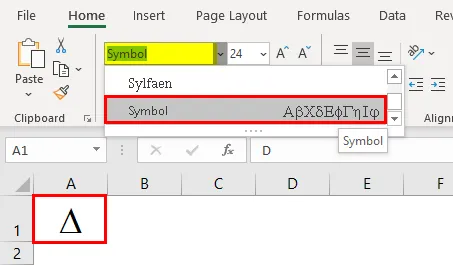
Umetanje Delta pomoću formule
Moguće je umetnuti delta simbol pomoću funkcije CHAR. Pomoću ove funkcije ubacuju se posebni znakovi i simboli.
- Otvorite funkciju char u ćeliji u koju želite umetnuti delta simbol.
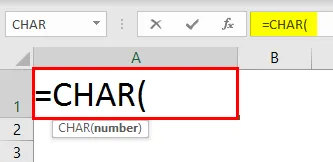
- Unesite broj znaka u funkciju char, a zatim pritisnite enter.

- Dobićete odgovarajući znak 'r' za broj znaka koji je dodijeljen funkciji char.
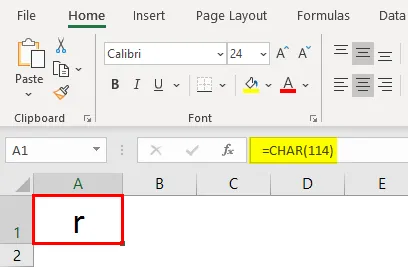
- Promijenite vrstu fonta u "Wingdings 3". To će umetnuti prazan delta simbol u ćeliju umjesto znaka 'r'.
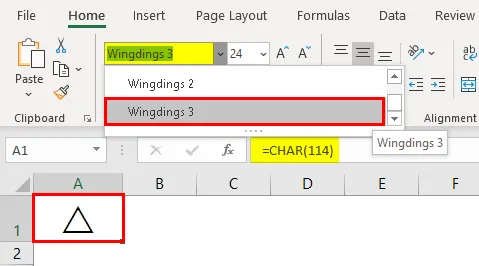
- Da biste dobili ispunjeni delta simbol promijenite broj znaka u 112 iz 114.
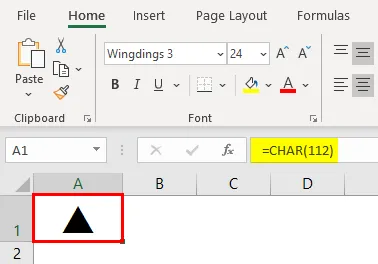
Umetanje Delta simbola pomoću automatske ispravke
AutoCorrect je značajka koja se koristi u excelu za automatsko ispravljanje pogrešno napisanih riječi dok kucate. Osim automatske korekcije, ovo se koristi za promjenu kratica u cijeli tekst, umetanje posebnih znakova ili simbola bez korištenja drugih izvora. Spremanjem delta simbola u tekst ili riječ postavite automatsku korekciju. Dakle, jednom kada se ista upiše u proračunsku tablicu, excel će je automatski ispraviti u simbol delta.
- Kopirajte delta simbol iz proračunske tablice, a zatim kliknite na File >>>> Options
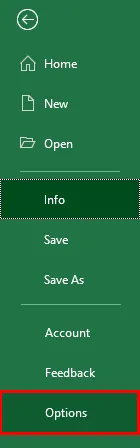
- Pomaknite se na opciju "Proofing" na dostupnom popisu. Odaberite karticu AutoCorrect gdje možete postaviti riječ koja se mora ispraviti automatski tijekom tipkanja.
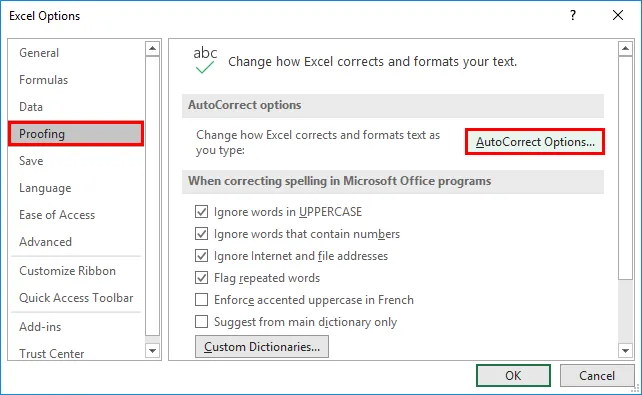
- Dobit ćete novi prozor za postavljanje riječi za automatsko ispravljanje. Prikazuje se popis prethodno postavljenih auto-korekcija. U okviru teksta "S:" prikazivat će se delta simbol dva tekstualna okvira.
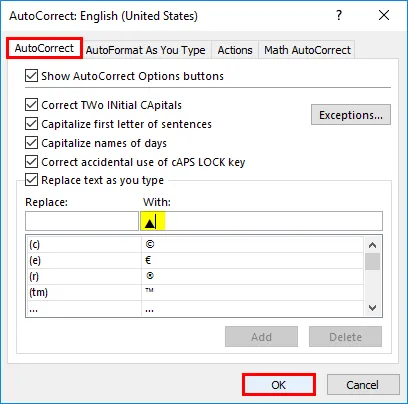
- U okviru "Zamijeni" navedite riječ za koju bi se trebala izvršiti automatska korekcija. Ovdje koristimo riječ 'del' kao tekst automatske korekcije za delta simbol. Upotrijebite gumb "Dodaj" kako biste dodali simbol i riječ na popis. Pritisnite gumb "U redu" za spremanje popisa.
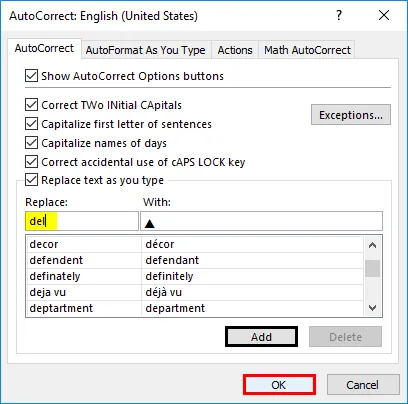
- Otvorite radni list i utipkajte riječ koju ste postavili za automatsko ispravljanje. Ovdje smo postavili riječ kao 'del'. Stoga upišite riječ u ćeliju u koju želite umetnuti simbol delta.
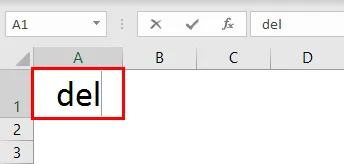
- Nakon tipkanja 'del' pritisnite razmak. Simbol delta bit će umetnut u ćeliju u koju je riječ upisana. Slično je moguće postaviti i prazan delta simbol.

Delta umetanje pomoću oblikovanja prilagođenog broja
Na nadzornim pločama možete vidjeti delta simbole različitih boja. Simbol delta obično koristi varijantu ili razliku između dva broja. Pogledajmo kako umetnuti delta simbol dok radite izračun.
- Daje se tablica s različitim nazivom proizvoda i njegovim MRP-om. Spominje se i iznos nakon prodaje s popustom.
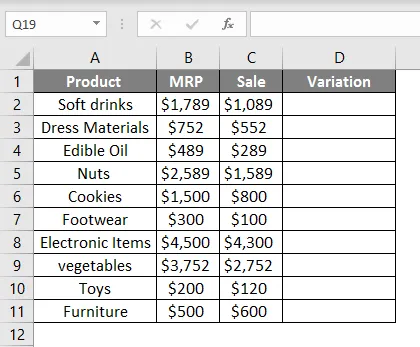
- Pronađite razliku prodane količine i MRP pronalaskom razlike između dva broja
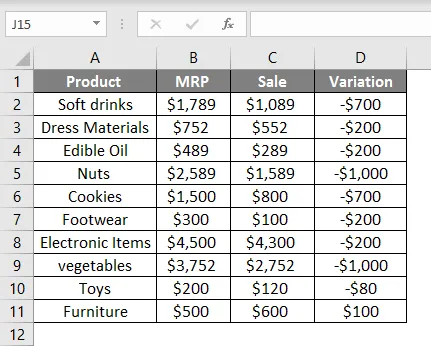
- Odaberite varijaciju stupca i pritisnite Ctrl + 1. Ovo će otvoriti prozor formata. Na popisu kategorija odaberite prilagođeni. Na popisu "type" odaberite format kao općenit i zalijepite delta simbol zajedno s generalnim. Pritisnite gumb "U redu".
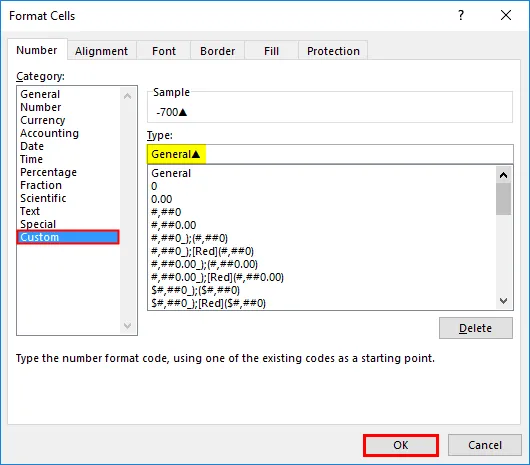
Time ćete umetnuti delta simbol s iznosima.
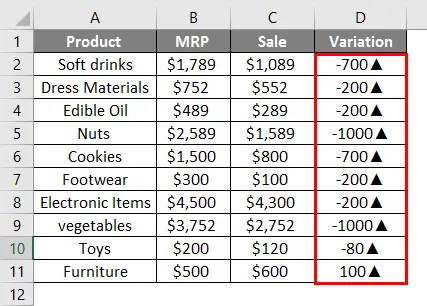
- Sada su i negativne i pozitivne vrijednosti određene gornjim delta simbolom. To moramo promijeniti i željeti negativne vrijednosti pokazati prema dolje, a pozitivne prema gore. Da biste to učinili, promijenite format ponovo kao dolje naveden.
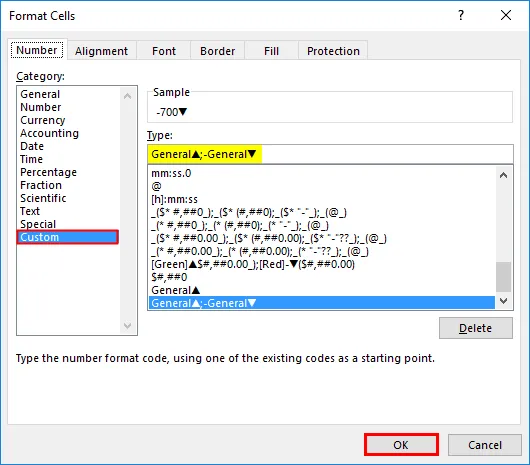
Time ćete simbol delte promijeniti na dva načina.
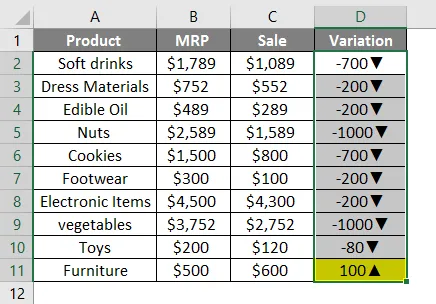
- Da biste to postigli u dvije različite boje, upotrijebite format da biste spomenuli boje za dva delta simbola.
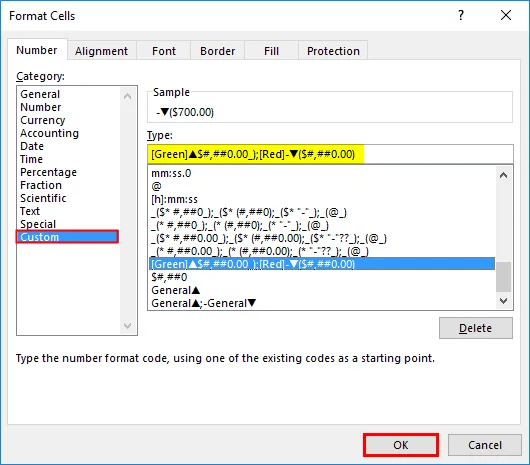
Tablica prikazuje brojeve različitih boja

Stvari koje treba zapamtiti
- Koriste se dvije vrste delta simbola. Ispunjeni delta simbol i prazan delta simbol.
- Funkcija Char može umetnuti simbole u radni list pomoću njegovih brojeva znakova.
- Automatska korekcija je najbolja opcija ako se delta simbol koristi kontinuirano.
- Dok koristite Alt + 30 kao prečac, koristite brojčanu tipkovnicu za dobivanje broja 30.
Preporučeni članci
Ovo je vodič za Delta Symbol u Excelu. Ovdje smo razgovarali o tome kako u Excel umetnuti Delta Symbol u primjere i excel predložak. Možete i proći naše druge predložene članke da biste saznali više -
- Kontrolne karte u Excelu
- Wildcard u Excelu
- Marimekko Chart Excel
- Potražite tekst u Excelu