U ovom Photo Retouch vodiču, pogledamo Field Blur, prvi od tri potpuno nova filtra za zamućivanje u Photoshopu CS6! Zamagljivanje polja, zajedno s Iris Blur i Tilt-Shift (ostali novi filtri zamagljivanja) nalaze se u Galeriji zamagljivanja, koja je također nova u CS6.
Svaki od ovih filtera daje nam drugačiji način dodavanja efekta zamagljivanja fotografiji, ali kao što ćemo vidjeti u ovim vodičima Field Blur, Iris Blur i Tilt-Shift imaju zajedničku veliku prednost - daju nam nevjerojatnu kontrolu nad efekt jer jednostavno ne primjenjuju jednoliko zamućenje na cijeloj slici. Umjesto toga, omogućuju nam da lako prilagodimo i fino prilagodimo količinu zamućenja na određenim područjima, i to rade bez potrebe za slojevima maski!
U ovom prvom tutorialu naučit ćemo sve izvan polja Blur. Evo fotografije s kojom ću raditi:

Izvorna slika.
Prije nego što nastavimo dalje, brzo pogledajmo moju ploču Slojevi gdje vidimo da trenutno radim na kopiji svoje originalne slike. Kopiju sam stvorio pritiskom na Crtl + J (Win) / Command + J (Mac) na mojoj tipkovnici, koji je duplicirao pozadinski sloj. Na taj način će originalna fotografija, sigurna na sloj pozadine, ostati netaknuta i neoštećena dok nanesem efekt zamućenja na kopiju na Sloju 1:
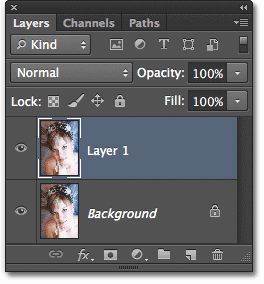
Radite na kopiji slike (Sloj 1) kako biste izbjegli promjenu izvornika (Pozadinski sloj).
Odabir filtra zamagljivanja polja
Da biste pristupili filtru Field Blur, pomaknite se do izbornika Filter u traci izbornika na vrhu zaslona, odaberite Blur s popisa, a zatim odaberite Blur polja :
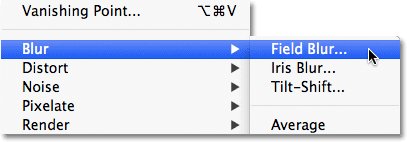
Idite na Filter> Blur> Blur polja.
Galerija Blur
Otvara se Galerija Blur koja privremeno zamjenjuje standardno sučelje u Photoshopu CS6. Galerija Blur sastoji se uglavnom od velikog područja pregleda na kojem radimo na slici, a ako pogledate s desne strane, naći ćete par ploča. Gornji dio je glavna ploča s alatima Blur Tools gdje pronalazimo kontrole i opcije za filtre Field Blur, Iris Blur i Tilt-Shift. Ispod njega je ploča efekti zamagljivanja koja nam daje nekoliko dodatnih mogućnosti dodavanja efekata bokeh zamućenju. Za sada ćemo preskočiti ploču efekata zamagljivanja jer nam ne treba da bismo dodali naš glavni efekt zamagljivanja.
Budući da sam na izborniku Filter odabrao zamućivanje polja, ploča Alati za zamagljivanje automatski se otvara do opcija Zamućivanja polja:
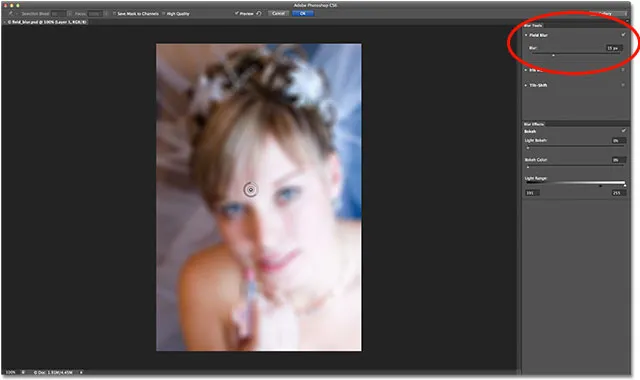
Galerija Blur u programu Photoshop CS6, s pločicom Alati zamagljivanja otvorena je za opcije Blistave polja.
Rad sa iglema
Ako pogledamo moju sliku u području pregleda, primijetili smo dvije stvari. Prvo, cijela fotografija ima početni efekt zamagljivanja koji se primjenjuje na nju i primjenjuje se ravnomjerno na cijelu sliku, slično onome što bismo dobili s jednim od Photoshopovih tradicionalnijih filtara zamućenja poput Gaussovog zamućenja. Druga i zanimljivija stvar koju primjećujemo je neobično izgledajuća kružna ikona. Ova je ikona poznata kao pribadača . Zove se pin jer ga "zabijamo" na sliku. Photoshop automatski dodaje početni pin za nas, ali možemo zabiti više kopija ove ikone na različita područja slike. Zašto bismo to učinili? Do toga ćemo doći u trenutku:
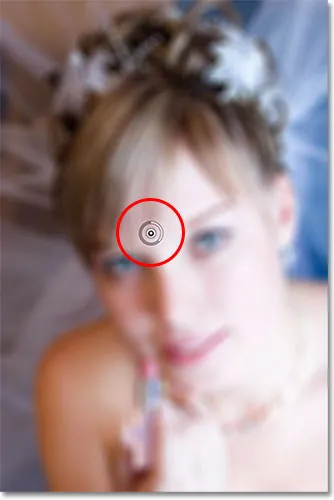
Photoshop stavlja početni pin na sliku za nas.
Ovaj početni pin koji Photoshop dodaje zapravo kontrolira količinu zamućenja koja se primjenjuje na sliku. Kako radi? Pa, vanjski prsten osovinice djeluje vrlo slično poput biranja glasnoće na stereo ili pojačalo. Da bismo povećali glasnoću glazbe, okrenuli bismo brojčanik u smjeru kazaljke na satu, a da bismo ga smanjili, okrenuli bismo ga. U ovom slučaju, umjesto podešavanja glasnoće zvuka, kontroliramo količinu zamagljivanja, ali ona djeluje na isti način. Trebamo samo okrenuti brojčanik. Jednostavno pomaknite pokazivač miša preko vanjskog prstena, zatim pritisnite i držite gumb miša ili povucite miša u smjeru kazaljke na satu ili u smjeru suprotnom od kazaljke na satu da biste okrenuli brojčanik. Povlačenjem u smjeru kazaljke na satu povećava se zamagljivanje, dok će se povlačenjem u smjeru suprotnom od kazaljke na satu smanjiti. Photoshop će vam prikazati pregled rezultata uživo dok povlačite:
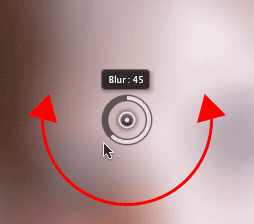
Kliknite i povucite za rotiranje vanjskog prstena i podešavanje količine zamućenja.
Klizač zamagljenja
Ako se kontrola "biranja glasnoće" ne sviđa vama, također možete podesiti količinu zamućenja koristeći tradicionalniji klizač zamućenja u odjeljku Zamagljivanje polja na ploči Alati za zamagljivanje. Klizač Blur i igla su međusobno povezani tako da se jedan prilagodi automatski. Nema razlike koji koristite. Kao i sa iglom, Photoshop će vam dati pregled uživo kao rezultat kada povučete klizač Blur lijevo ili desno:
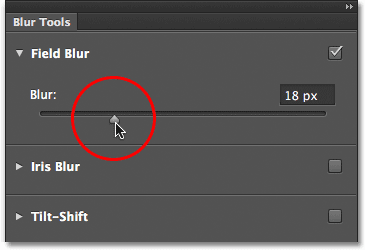
Za kontrolu količine zamućenja možete koristiti ili pin ili klizač Blur.
Evo kako izgleda moja slika u pretpreglednom prostoru s iznosom zamućenja postavljenim na 18 piksela:
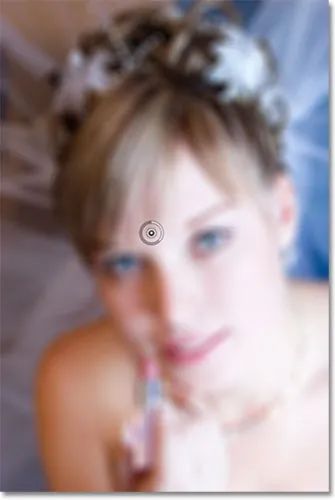
Početni efekt zamagljivanja.
Pomične igle
Do sada je tako dobro, osim što sam sve do ovog trenutka uspio primijeniti istu količinu zamućenja na cijelu fotografiju. Što ako želim promijeniti količinu zamućenja na određenom području? Na primjer, ženine oči ne bi trebale biti zamagljene. Moraju ostati oštri, pa kako da smanjim količinu zamućenja na samo njene oči? S novim filtrom Field Blur lako je. Samo moram dodati još jedan pin!
Prije nego što to učinim, prvo ću pomaknuti svoj početni pin s puta. Klima možemo pomicati jednostavnim klikom na sredinu i pritisnutom tipkom miša povlačenjem na drugo mjesto preko slike. Potegnut ću igle više gore, tako da je daleko od njenih očiju:
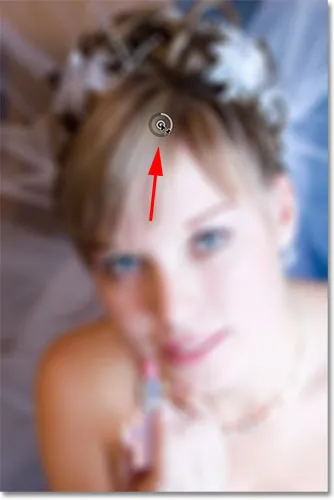
Kliknite i povucite igle da biste ih pomicali.
Dodavanje još igle
Da biste dodali novi pin, pomaknite pokazivač miša iznad mjesta na koje ga želite postaviti. Kursor će se pretvoriti u ikonu pribadače s znakom plus ( + ) uz nju, čime ćete obavijestiti da namjeravate dodati novi pin. U mom slučaju, budući da želim prilagoditi količinu zamućenja iznad ženinih očiju, pomaknut ću pokazivač preko oka s lijeve strane:
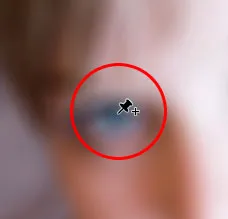
Pomaknite pokazivač miša na mjesto.
Zatim jednostavno kliknite i novi pin se pojavljuje! Primjetite da je inicijalni iglu i dalje tu, ali više ne prikazuje vanjski prsten oko njega. To je zato što iako obje pinove utječu na sliku, možemo prilagoditi samo jedan pin istovremeno, tako da samo tren koji je trenutno aktivan (novi pin koji sam upravo dodao) prikazuje vanjski kotačić:
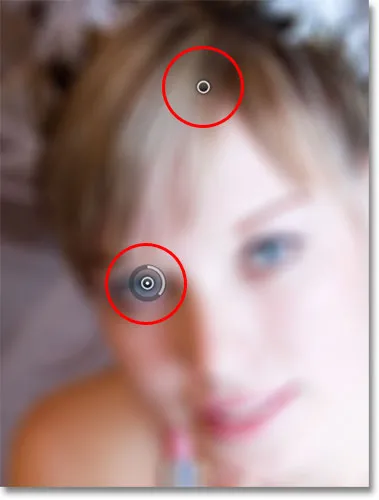
Kada se dodaju dva ili više pinova, samo aktivni pin prikazuje vanjski upravljački kotačić.
Svojim novim iglom preko ženskog oka mogu ukloniti zamagljivanje na tom području slike bilo povlačenjem vanjskog prstena igle povlačenjem u smjeru suprotnom od kazaljke na satu ili povlačenjem klizača Blur na ploči s alatima za zamagljivanje lijevo dok količina zamućenja ne bude 0. Evo, povlačim vanjski kotačić za pin. Učinak zamagljivanja ispod i oko ovog drugog pina sada je uklonjen, dok se područje bliže početnom zaglavlju više gore na slici primjenjuje efekt zamućenja:
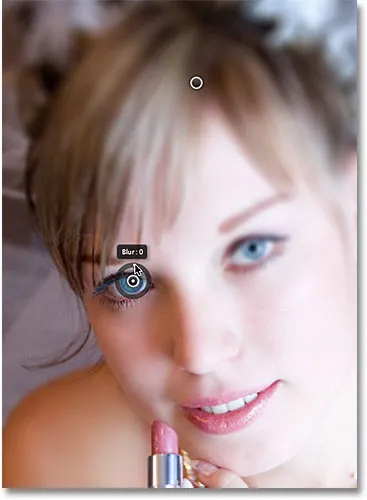
Svaki pin kontrolira količinu zamućenja na drugom dijelu slike.
Isto ću učiniti s drugim okom, kliknuvši na nju da dodam treći pin na sliku, a zatim povučem vanjski kotačić za suprotnu smjeru kazaljke na satu kako bi se zamućenost postavila na 0. Oba su oka opet lijepa i oštra, baš kao što izvorno su bile, dok efekt zamućenja ostaje oko igle na vrhu slike. Svakim novim pinom dodamo veću kontrolu nad jačinom zamućenja u različitim područjima fotografije:
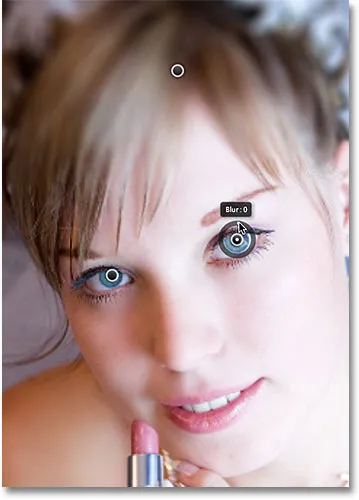
Svaki novi pin kontrolira količinu zamućenja područja ispod i oko njega.
Što ako se želim vratiti i ponovo podesiti početni pin? Nema problema! Trebam samo kliknuti na njega kako bih ga ponovno aktivirao, što će još jednom prikazati njegov vanjski upravljački prsten, a zatim mogu povući prsten (ili klizač Blur na ploči Alati za zamagljivanje) kako bih povećao ili smanjio količinu zamućenja u tome dio fotografije. Važno je napomenuti da u ovom trenutku ne donosimo nikakve trajne, fizičke promjene na slici. Photoshop nam jednostavno daje pregled uživo kako će izgledati efekt zamućenja:
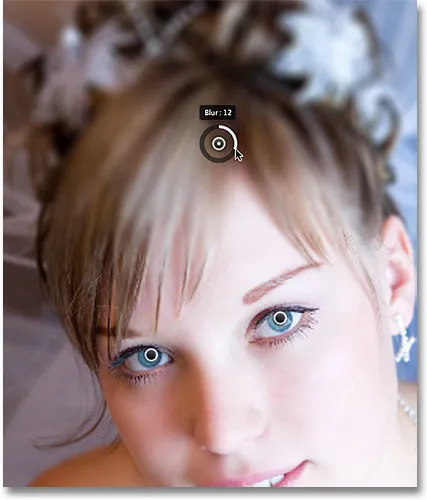
Kliknite bilo koji pin da biste ga ponovo aktivirali i napravili daljnje promjene.
Ovdje dodajem četvrti iglu tik ispod njezina ramena da dodam zamućenje i omekšavanje u tom području, rotirajući vanjski brojčanik u smjeru kazaljke na satu kako bih povećao zamagljivanje. Možete dodati koliko želite da biste stekli što precizniju kontrolu nad efektom zamućenja:
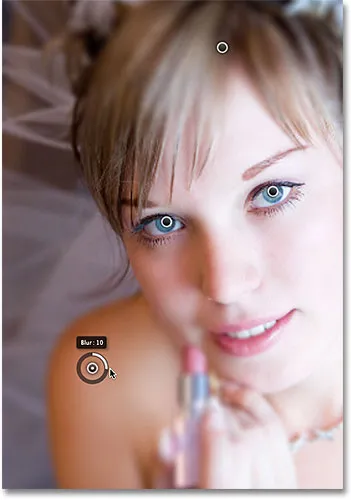
Prilagođavanje efekta zamućenja u donjem lijevom dijelu fotografije dodavanjem novog klina.
I kao još jedan primjer, krenut ću i dodati peti igle tik iznad njezinih usta, a zatim ću zakrenuti njegov vanjski prsten suprotno od kazaljke na satu da vratim dio izvorne oštrine u donji dio lica:
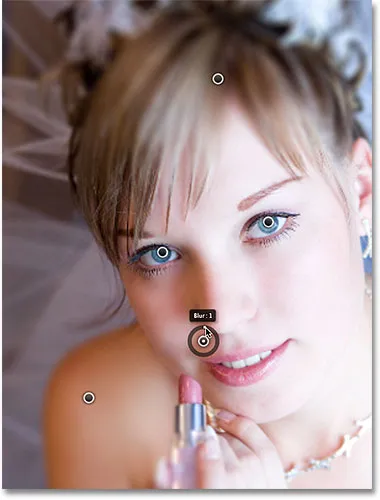
Field Blur filter omogućuje tačna podešavanja, i to brzo i jednostavno.
Privremeno skrivanje igle
Jedini problem ovih pinova je u tome što oni teže skupljaju sliku, što otežava uočavanje efekta ispod. Privremeno možemo sakriti igle pritiskom i držanjem tipke H na tipkovnici (pomislite "H" za "Sakrij"). Držanjem tipke igle nestaju. Otpustite tipku i oni će se ponovo pojaviti:

Pritisnite i držite tipku H da biste sakrili igle i procijenili rezultate.
Također možete u bilo kojem trenutku usporediti rad u tijeku s izvornom nejasnom inačicom tako da poništite odabir opcije Pretpregled na vrhu Galerije zamagljivanja. Ako je Pregledaj isključen, pojavljuje se originalna slika. Ponovno kliknite unutar potvrdnog okvira da biste ponovo uključili pregled i prebacili se na mutnu verziju. Ili možete pritisnuti slovo P na tipkovnici da biste brzo uključili i isključili mogućnost pregleda:

Usporedite izvornu i zamagljenu verziju uključivanjem i isključivanjem Pregleda.
Uklanjanje igle
Da biste uklonili neželjeni pin, kliknite ga da biste ga aktivirali, a zatim pritisnite tipku Backspace (Win) / Delete (Mac) na tipkovnici. Ili, ako želite ukloniti sve igle odjednom i početi ispočetka, kliknite ikonu Ukloni sve igle na vrhu Galerije zamagljivanja (izravno desno od opcije Preview):

Koristite opcije Ukloni sve igle za brisanje svih igara odjednom.
Primjena efekta zamagljivanja na sliku
Konačno, kad završite s dodavanjem, podešavanjem i pomicanjem iglica i zadovoljni ste rezultatima, ili pritisnite gumb U redu na vrhu Galerije zamagljivanja ili pritisnite tipku Enter (Win) / Return (Mac) na tipkovnici. Ovo će primijeniti efekt zamagljivanja na sliku i izvući vas iz galerije zamućenja:

Klikom na gumb U redu izvršiti efekt zamućenja.
I to je sve! Evo, za usporedbu, još jednom moja originalna fotografija:

Izvorna slika.
I evo, nakon dodavanja još nekoliko igara oko slike, moj konačni rezultat:

Konačni učinak.
I tu ga imamo! Tako ćete jednostavno primijeniti različite količine zamućenja na određena područja slike pomoću novog filtra Field Blur u Photoshopu CS6! U našem odjeljku za retuširanje fotografija potražite dodatne vodiče za uređivanje slika u Photoshopu!