U ovom vodiču za Photoshop Effects naučit ćemo kako stvoriti popularni efekt "probijanje slike", koji se često viđa u sportskom i filmskom oglašavanju (i letci tjednih trgovina koji najavljuju svoje "nevjerojatne cijene!"), Kao da osoba ili objekt je probio rupu kroz stranicu ili sliku.
U udžbenik je uključeno dosta koraka, ali kao i obično, svi su vrlo jednostavni.
Dok prolazimo kroz njega, obuhvatit ćemo neke zanimljive tehnike poput pretvaranja stilova slojeva u stvarne slojeve kako bismo na njih primijenili filtre, pomicanje padajućih sjenki samo povlačenjem i upotrebu skupina slojeva za pomicanje više slojeva odjednom! Ovdje ću koristiti Photoshop CS5, ali bilo koja nedavna verzija Photoshopa funkcionirat će.
Većinu efekta crtaćemo ispočetka, ali da biste ga dovršili, trebat će vam i fotografija objekta koji će se probijati kroz sliku. Evo kako će izgledati konačni rezultat:

Konačni učinak.
Kako stvoriti proboj kroz efekt slike
Korak 1: Stvorite novi dokument
Započnite izradom novog dokumenta Photoshopa. Otvorite izbornik Datoteka na traci izbornika na vrhu zaslona i odaberite Novo :
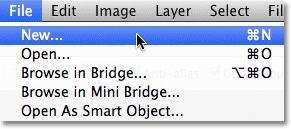
Idite na Datoteka> Novo.
Time se otvara dijaloški okvir Novi dokument. Unesite širinu, visinu i rezoluciju koja vam je potrebna za učinak. Za ovaj ću vodič unijeti 1000 piksela za širinu, 800 piksela za visinu i svoju rezoluciju ostavit ću na 72 piksela / inč . Veličina koja vam je potrebna za vaš dokument može biti različita. Kliknite OK (U redu) kad završite kako biste zatvorili dijaloški okvir. Na ekranu će se pojaviti vaš novi dokument:
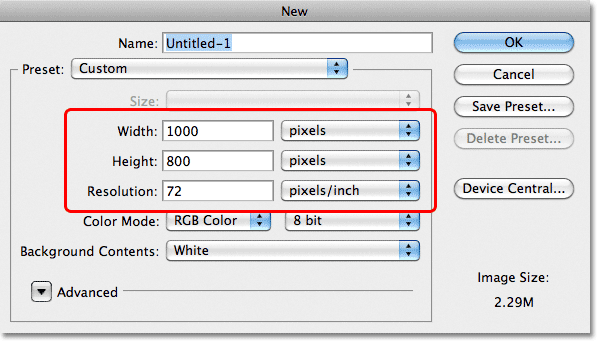
Dijaloški okvir Novi dokument.
2. korak: Dodajte novi sloj
Kliknite ikonu Novi sloj na dnu ploče Slojevi:

Kliknite ikonu Novi sloj.
Ništa se neće dogoditi u prozoru dokumenta, ali novi prazni sloj pod nazivom Sloj 1 pojavit će se iznad pozadinskog sloja:
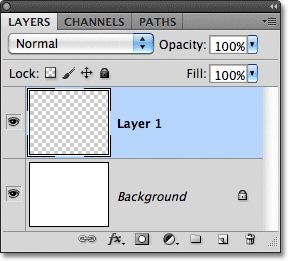
Photoshop dodaje novi prazni sloj iznad pozadinskog sloja.
Korak 3: Odaberite poligonalni alat Lasso
Odaberite poligonalni alat Lasso na ploči s alatima. Prema zadanim postavkama ono se krije iza standardnog alata Lasso, pa kliknite na Lasso Tool i držite pritisnutu tipku miša sekundu ili dvije dok se ne pojavi izbornik fly-out, a zatim s popisa odaberite Polygonal Lasso Tool:
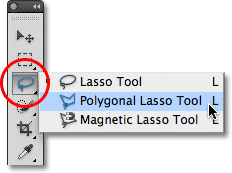
Kliknite i zadržite Lasso Tool, a zatim odaberite Polygonal Lasso Tool s fly-out izbornika.
Korak 4: Nacrtajte poligonalni oblik u sredini dokumenta
Pomoću alata Polygonal Lasso nacrtajte odabir poligonalnog oblika u sredini dokumenta, koji će postati rupa koja se probija kroz sliku. Jednostavno kliknite na mjestima na kojima želite da se prikažu uglovi oblika i Photoshop će ih automatski povezati kako biste stvorili strane oblika kako idete. Ne morate vući alat unutar dokumenta (u stvari, neće ga raditi ako ga povučete). Jednostavno kliknite u kutnoj točki, otpustite tipku miša, kliknite na drugu točku ugla, otpustite tipku miša i tako dalje dok prolazite kroz oblik. Kliknite na izvorno mjesto da biste dovršili oblik. To bi trebao izgledati ovako nakon što završite:

Nacrtajte odabir u obliku poligona u sredini dokumenta.
Korak 5: Ispunite izbor crnom bojom
Idite do izbornika Uredi na vrhu zaslona i odaberite Ispunite :
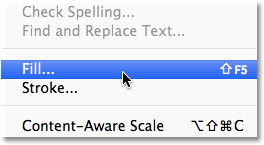
Idite na Uredi> Ispunite.
Ovo otvara Photoshop-ov dijaloški okvir za popunjavanje koji možemo upotrijebiti za odabir boje. Postavite opciju Upotreba na vrhu dijaloškog okvira na Crno :
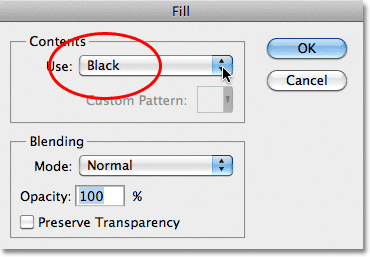
Promijenite opciju Use u Black.
Kliknite U redu da biste zatvorili dijaloški okvir. Photoshop odabir ispunjava crnom bojom. Pritisnite Ctrl + D (Win) / Command + D (Mac) da biste uklonili konturu odabira iz oblika:
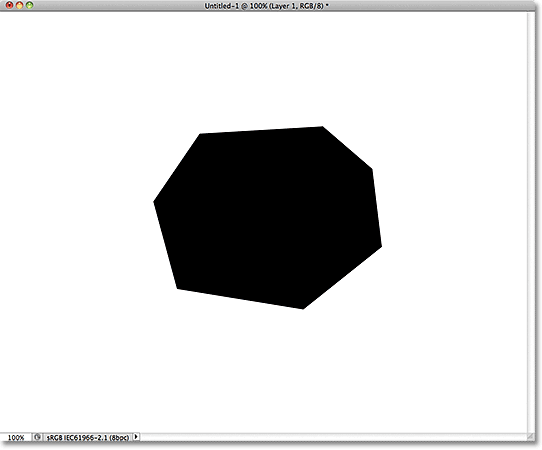
Izbor je bio ispunjen crnom bojom.
Korak 6: Dodajte novi sloj ispod sloja 1
Držite tipku Ctrl (Win) / Command (Mac) i ponovno kliknite ikonu New Layer na dnu ploče Slojevi:
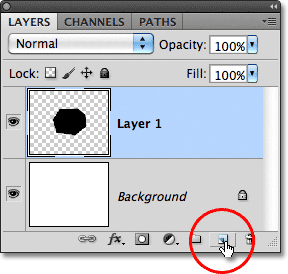
Držite Ctrl (Win) / Command (Mac) i kliknite ikonu New Layer.
Uobičajeno, Photoshop dodaje nove slojeve izravno iznad sloja koji je trenutno odabran na ploči Slojevi, ali držeći tipku Ctrl / Command dok klikajući ikonu New Layer, rekli smo Photoshopu da umjesto njega doda novi sloj. Novi sloj, sloj 2, pojavljuje se između sloja 1 i pozadinskog sloja:
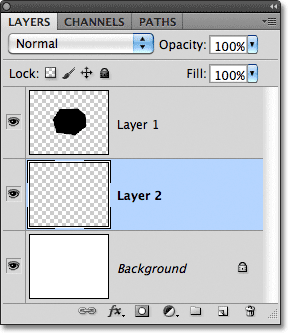
Sloj 2 pojavljuje se ispod sloja 1.
Korak 7: Odaberite alat Lasso
Odaberite Lasso Tool na ploči s alatima. Sada će se sakriti iza poligonalnog alata Lasso, pa kliknite i držite Poliggonski alat Lasso dok se ne pojavi izbornik za let, a zatim s popisa odaberite Lasso Tool:
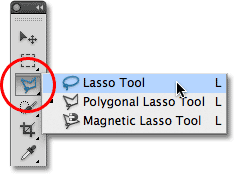
Kliknite i držite Poliggonski alat Lasso i odaberite izbornik Lasso Tool s izbornika.
Korak 8: Nacrtajte oblikovane papirnate oblike
Pomoću alata Lasso nacrtajte oblik prvog komada razrezanog papira. Budući da će crni poligonalni oblik postati rupa koja se probija kroz sliku, svaka će njegova strana trebati svoj zasebni rastrgani komad papira, ali za sada ćemo ga samo nacrtati. Nije važno s koje strane počinjete, ali osigurajte da oblik koji nacrtate pokriva cijelu dužinu stranice od kuta do ugla. Evo kako izgleda moj prvi isječeni papirni oblik. Primijetite da sam odabir proširio na područje ispunjeno crnom bojom, što mi je olakšalo crtanje oblika. To je u redu, jer će kasnije biti vidljiv samo onaj dio selekcije koji se proteže izvan oblika ispunjenog crnom bojom:
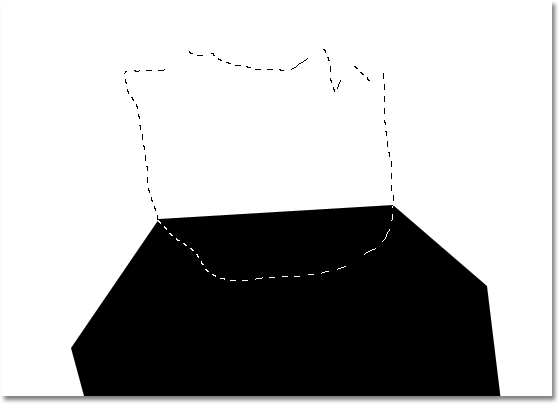
Provjerite širi li se oblik vašeg isječenog papira od jednog kuta do drugog.
S izvučenim prvim oblikom, držite tipku Shift i povucite drugi oblik. Držanjem tipke Shift dodat će ovaj novi odabir prethodnom. Opet je u redu proširiti izbor na područje ispunjeno crnom bojom. Samo pazite da se širina oblika proteže od jednog kuta do drugog:

Držite tipku Shift i nacrtajte drugi oblik.
Nastavite držati tipku Shift i nacrtajte preostale rastrgane papire. Svaki novi izbor bit će dodan prethodnim. Ako niste zadovoljni izgledom svog oblika, pritisnite Ctrl + Z (Win) / Command + Z (Mac) da biste poništili odabir i pokušajte ponovo. Također možete nekoliko puta pritisnuti Ctrl + Alt + Z (Win) / Command + Option + Z (Mac) da biste poništili više odabira. Kad završite, trebao bi izgledati ovako:
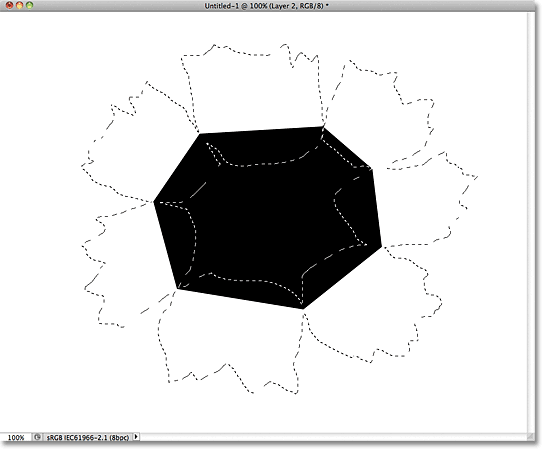
Svi obrušeni papiri sada su dio istog izbora.
Korak 9: Ispunite izbor svijetlosivom bojom
Idite do izbornika Uredi na vrhu zaslona i još jednom odaberite Ispuniti . Ovaj put, kad se pojavi dijaloški okvir "Ispunjava", postavite opciju Upotreba na Boja :
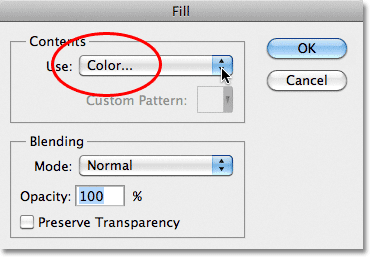
Postavite opciju Use na Color.
Čim odaberete Boja, Photoshop pops otvori program za odabir boja kako bismo mogli odabrati boju koju želimo koristiti. Odaberite svijetlosivu. Ako želite koristiti istu boju koju koristim, unesite 230 za opcije R, G i B u blizini donjeg središta dijaloškog okvira:
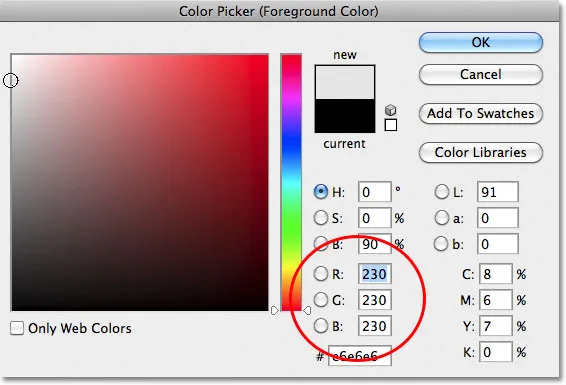
Odaberite Boja svijetlosiva s alata za odabir boja.
Kliknite OK (U redu) kad završite kako biste zatvorili program za odabir boja, a zatim kliknite OK (U redu) da biste zatvorili dijaloški okvir "Fill". Photoshop ispunjava podebljani izbor papira sivom bojom. Pritisnite Ctrl + D (Win) / Command + D (Mac) da biste uklonili konturu odabira. Obratite pažnju da budući da je oblik ispunjenog crnom bojom u sredini na sloju iznad isječenih komada papira, u dokumentu su vidljivi samo njihovi dijelovi koji se protežu izvan oblika ispunjenih crnom bojom:
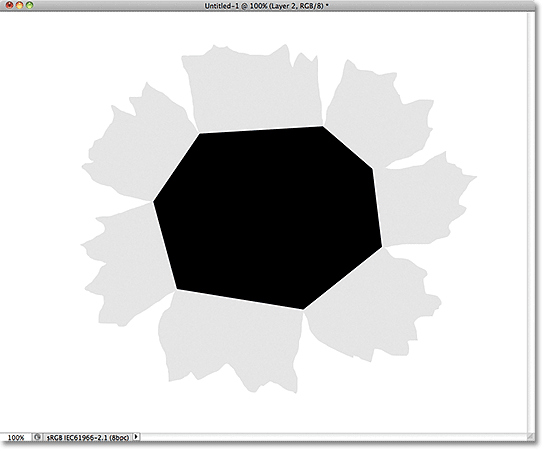
Slika nakon što napunite rastrgane papire obliku je siva.
Korak 10: Odaberite sloj 1
Sada započnimo s dodavanjem neke dubine našem učinku. Kliknite na Layer 1 na ploči Slojevi kako biste je učinili aktivnim slojem. Plavi su označeni aktivnim slojevima:
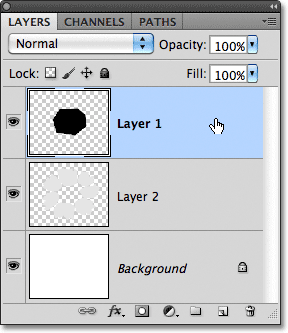
Kliknite sloj 1 da biste ga odabrali.
Korak 11: Dodajte stil vanjskog sjaja
Kad je odabran Sloj 1, kliknite ikonu Slojevi slojeva na dnu ploče Slojevi:
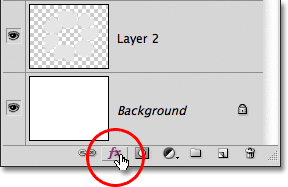
Kliknite ikonu Slojevi slojeva.
Na popisu stilova slojeva koji se pojavljuje odaberite Vanjski sjaj :
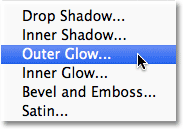
S popisa odaberite Vanjski sjaj.
Otvara se Photoshop-ov dijaloški okvir Stil sloja postavljen na opcije Vanjski sjaj u srednjem stupcu. Jedini problem je što nam zapravo ne treba vanjski sjaj. Trebamo vanjsku sjenu . Srećom, efekt sjaja u efekt sjene lako možemo promijeniti jednostavnom promjenom nekoliko opcija. Prvo promijenite način miješanja iz zaslona u Pomnoži . Zatim kliknite uzorak boje odmah ispod riječi Buka koja otvara alat za odabir boja i odaberite crnu boju kao sjenu. Kliknite OK (U redu) da biste zatvorili program za odabir boja, ali ne zatvorite još iz dijaloškog okvira Stil sloja:
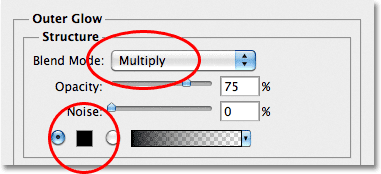
Promijenite način miješanja u Pomnoži, a boja u crnu.
S obzirom da je sjaj sada promijenjen u sjenu, pazite na efekt u prozoru dokumenta dok povlačite klizač Veličina udesno, što će povećati veličinu sjene (u slučaju da to već niste pogodili). Vrijednost koju na kraju odaberete ovisit će o veličini dokumenta s kojim radite. Za mene ću vrijednost svoje veličine postaviti na oko 70 px (piksela). Konačno, ako vam se učini da je sjenka previše tamna, smanjite vrijednost Opacity, ponovno prosuđujući rezultat u prozoru dokumenta. Spustit ću minu na 65% :
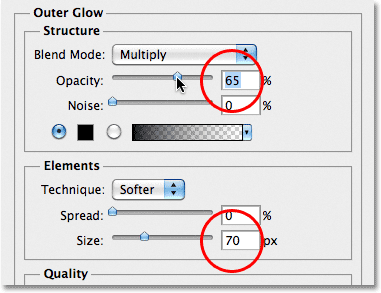
Povećajte veličinu sjene, a zatim smanjite neprozirnost.
Kada završite, zatvorite dijaloški okvir Stil sloja. Sjena bi sada trebala izgledati nekako ovako, dajući im isjeckane komade papira više 3D izgled:
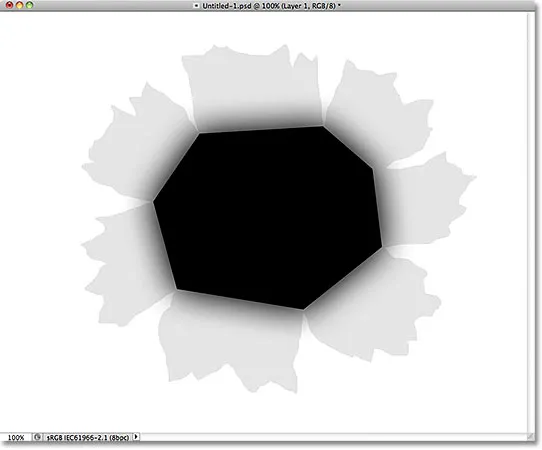
Učinak nakon nanošenja vanjske sjene.
12. korak: Stvorite sloj iz sloja sloja
Jedan mali problem s sjenom koju smo primijenili je ta što se pojavljuje ne samo na poderanim komadima papira, već i na bijeloj pozadini iza njih. Potrebna nam je sjena da se pojavljuje samo na samim komadima papira. Da bismo riješili problem, prvo moramo pretvoriti stil sloja u stvarni zasebni sloj. To možda zvuči kao nešto komplicirano, ali vrlo je jednostavno. Jednostavno kliknite desnom tipkom miša (Win) / Control click (Mac) na simbolu efekata sloja na krajnjem desnom dijelu sloja 1 na ploči Slojevi:
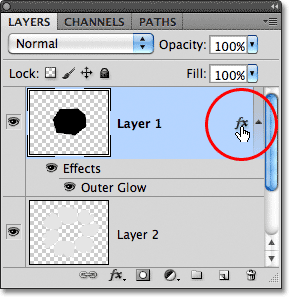
Kliknite desnom tipkom miša (Win) / Control (simbol) (Mac) na simbolu efekata sloja.
Izaberite Kreiraj sloj odozdo pri dnu izbornika koji se pojavljuje:
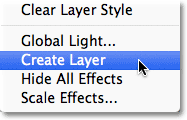
Na izborniku odaberite Stvori sloj.
Photoshop stil sloja pretvara u normalan sloj nazvan Vanjski sjaj razine 1 i stavlja ga izravno ispod Sloja 1. To znači da sada možemo raditi s njim na isti način kao što bismo radili s bilo kojim drugim normalnim slojem:
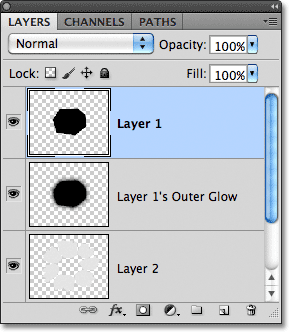
Stil vanjskog sjaja sada je zaseban sloj.
Korak 13: Napravite reznu masku
Sljedeće što trebamo učiniti je reći Photoshopu da želimo da naš novi vanjski sjajni sloj utječe samo na sloj neposredno ispod njega, a to možemo učiniti i pomoću obrezne maske . Idite na izbornik Sloja pri vrhu zaslona i odaberite Stvaranje klip-maske :
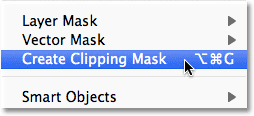
Idite na Layer> Create Clipping Mask.
Ako ponovo pogledamo ploču Slojevi, vidjet ćemo da je vanjski sjajni sloj sada razveden udesno, što nam govori da je sloj "obrezan" sadržajem sloja neposredno ispod njega (Sloj 2):
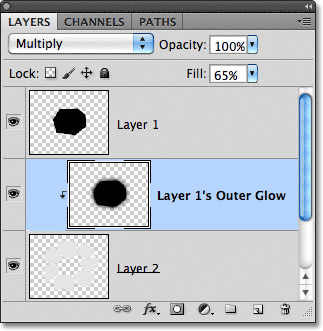
Vanjski sjajni sloj sada je "pričvršćen" za Sloj 2 i više ne utječe na ostale slojeve.
I u prozoru dokumenta vidimo da se sjena sada pojavljuje samo na izrezanim komadima papira. Više se ne pojavljuje na bijeloj pozadini:
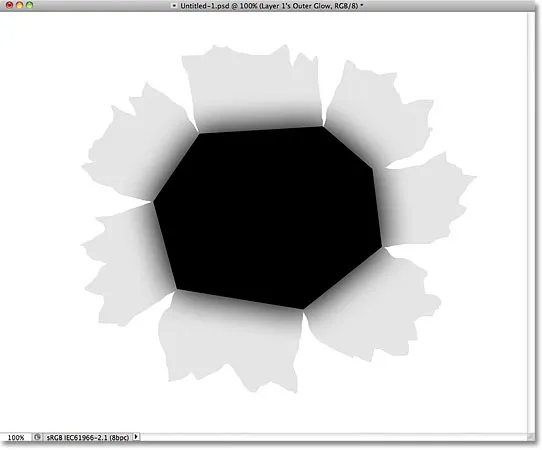
Sjena je sada "prikovana" za rastrgani papir.
14. korak: Odaberite sloj 2
Kliknite na sloj 2 na ploči Slojevi kako biste ga učinili aktivnim slojem:

Odaberite sloj 2.
Korak 15: Dodajte kapljicu
Kad je odabran Layer 2, ponovo kliknite ikonu Slojevi slojeva pri dnu ploče Slojevi, a ovaj put s vrha popisa odaberite Drop Shadow :
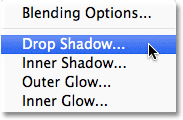
Kliknite ikonu Slojevi slojeva i odaberite Ispusti sjenu.
Ovo se ponovo otvara dijaloškom okviru Stil sloja, ovaj put u Drop Shadow opcijama u srednjem stupcu. Podesite kut sjene na 120 °, a zatim pazite na efekt u prozoru dokumenta dok povlačite klizače Udaljenost i veličina . Klizač udaljenost kontrolira položaj sjene, dok klizač Veličina kontrolira mekoću njegovih rubova. Vrijednosti koje na kraju odaberete ovisit će o veličini slike s kojom radite. Postavit ću vrijednost Udaljenost na 35 px, a vrijednost Size na 20 px:

Opcije Drop Shadow.
Kada završite, zatvorite dijaloški okvir Stil sloja. Sjena iza rastrzanog papira trenutno izgleda previše ekstremno, ali to ćemo popraviti sljedeće:
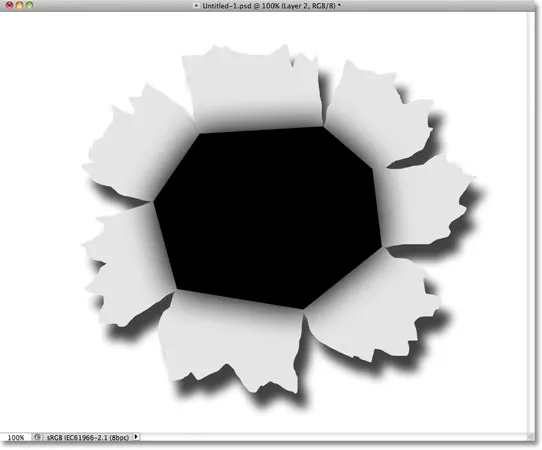
Kapljica sjena pojavljuje se iza razorenog papira.
Korak 16: Stvorite sloj iz padajuće sjene
Baš kao što smo to radili sa stilom Outer Glow sloja, pretvorimo kap sjene u normalan sloj. Kliknite desnom tipkom miša (Win) / Control pritisnite (Mac) na simbolu efekata sloja s desne strane sloja 2 na ploči Slojevi:
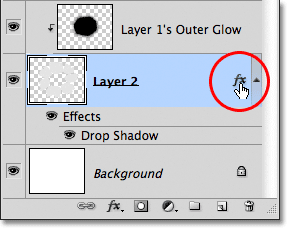
Kliknite desnom tipkom miša (Win) / Control (simbol) (Mac) na simbolu efekata sloja na sloju 2.
Na prikazanom izborniku odaberite Create Layer . Photoshop može otvoriti okvir upozorenja koji vam govori da se neki aspekti efekta ne mogu reproducirati slojevima. Samo kliknite U redu da biste ga zatvorili:
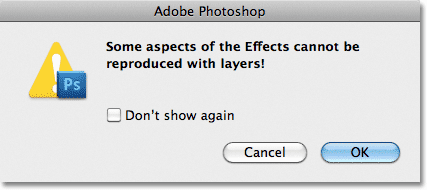
Kliknite U redu da biste zatvorili okvir upozorenja ako ga pojavi Photoshop.
Sjena pada sada se pojavljuje na vlastitom sloju pod nazivom "Sjena kapljanja razine 2" neposredno ispod sloja 2:

Sjena kapljica sada je na svom sloju.
Korak 17: Odaberite Sloj spuštanja sjena
Kliknite sloj sjene za kap, kako biste ga učinili aktivnim slojem:
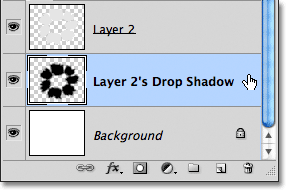
Odaberite sloj sjena.
Korak 18: Nacrtajte izbor oko sjene
U trenutku ćemo pokrenuti filtar na padajućoj sjeni kako bi izgledao što realističnije, ali provjerimo da se filtri centriraju na samoj sjeni pada, a ne na svim dimenzijama dokumenta, tako što ćemo najprije nacrtati odabir oko kapke sjena. Na alatu Alat odaberite Alat za pravokutni ovjes :
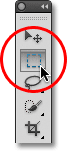
Odaberite alat Pravokutni okvir.
Kad je odabran Pravokutni alat za crtanje, kliknite gore i s lijeve strane sjene, a zatim povucite dolje desno da biste nacrtali pravokutni odabir oko njega:
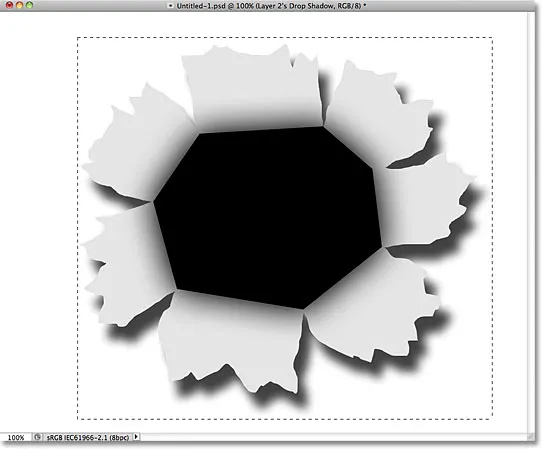
Nacrtajte pravokutni odabir oko kapke.
19. korak: Primijenite Pinch Filter
Idite na izbornik Filter na vrhu zaslona, odaberite Distort, a zatim odaberite Pinch :
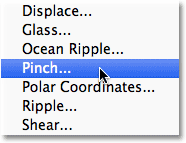
Idite na Filter> Distort> Pinch.
Pinch filter će "zabiti" kap sjene prema unutra, što će joj izobličiti oblik i pomoći u stvaranju realističnijeg izgleda sjene za izrezane komade papira. Zadana vrijednost iznosa 50% trebala bi raditi u redu:
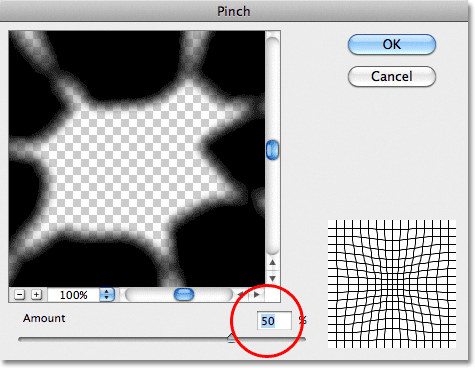
Dijaloški okvir "Pinch filter".
Kliknite U redu da biste prihvatili zadane postavke i izašli iz dijaloškog okvira. Izobličena sjena pomaže papirima dati više 3D izgleda. Pritisnite Ctrl + D (Win) / Command + D (Mac) da uklonite obris odabira iz sjene:
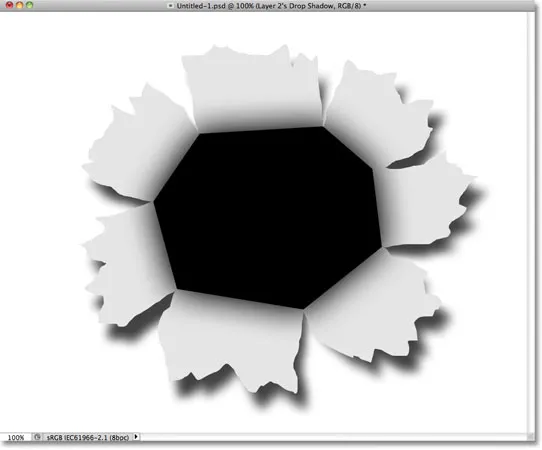
Sjena koja pada nakon pokretanja Pinch filtra.
20. korak: Smanjite neprozirnost sjene
Konačno, za smanjenje intenziteta sjene, smanjite neprozirnost sloja. Naći ćete opciju neprozirnosti pri vrhu ploče Slojevi. Smanjit ću minu oko 82%:
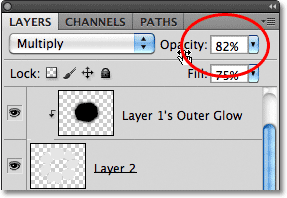
Smanjite neprozirnost sloja da biste posvijetlili sjenu.
Evo sjene nakon što je smanjila vrijednost neprozirnosti:
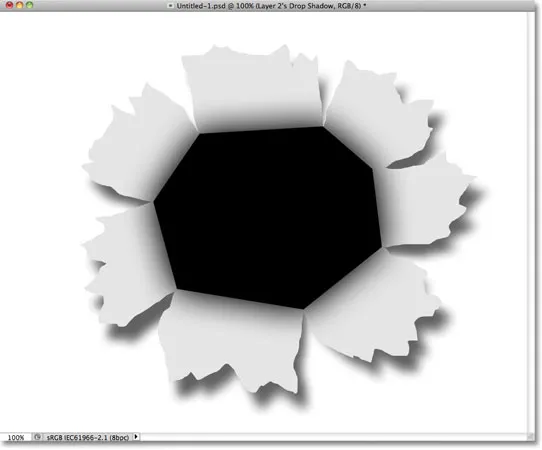
Sjena se sada čini manje intenzivnom.
Korak 21: Odaberite sloj 2
Kliknite sloj 2 da biste ga učinili aktivnim slojem:
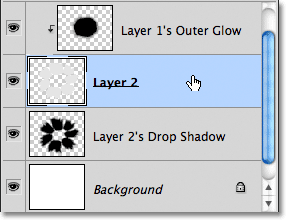
Odaberite sloj 2.
22. korak: Dodajte novi sloj
Kliknite ikonu Novi sloj da biste dodali novi sloj iznad razine 2:
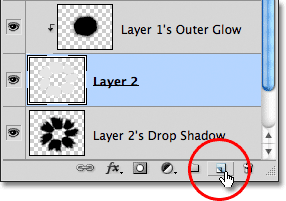
Dodajte novi sloj.
Budući da je sloj Outer Glow bio obrezan za Layer 2, Photoshop će automatski obrezati novi sloj (Layer 3) na Layer 2, što znači da će sve što učinimo na ovom novom sloju utjecati samo na sadržaj sloja ispod njega:
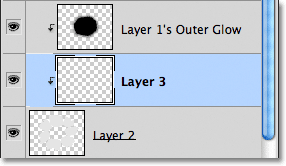
Novi sloj automatski se steže na sloju 2 ispod njega.
Korak 23: Odaberite alat četkom
Odaberite alat za četkicu na ploči s alatima:
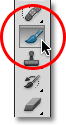
Odaberite alat četkom.
24. korak: bojite crno oko vanjskih ivica razdijeljenog papira
Obojat ćemo crnom bojom oko nekih vanjskih rubova isprekidanih komada papira. Photoshop slika trenutnom bojom prednjeg plana, pa pritisnite slovo D na tipkovnici da biste brzo resetirali boje prednjeg i pozadinskog boja, a boja prednjeg plana bila je crna (a boja pozadine u bijelu). Možete vidjeti trenutne boje prednjeg i pozadinskog uzorka u bojama na dnu ploče s alatima:
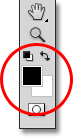
Uzorci boja prednjeg i gornjeg lijeva (donje desno).
Zatim odabranim alatom četkom i crnom bojom prednjeg plana, pomoću četkice mekog ruba male i srednje veličine obojite po nekim vanjskim rubovima isprekidanog papira, što će opet pomoći stvaranju iluzije dubine. Možete pritisnuti lijevu tipku zagrade ( ( ) na tipkovnici kako biste četkicu učinili manjom ili desnu tipku zagrade ( ) ) da biste je povećali. Držite Shift i nekoliko puta pritisnite lijevu tipku nosača kako bi rubovi četkice bili mekši ili držite Shift i pritisnite desnu tipku nosača kako biste ih učinili tvrđima.
Sredite kursor četke izvan razvaljanog papira dok ga provlačite tako da samo rub četke prelazi preko papira. Primijetite da je sloj na kojem smo slikali prilijepljen za sloj ispod njega, a samo crtanje na papir utječe na sam papir:
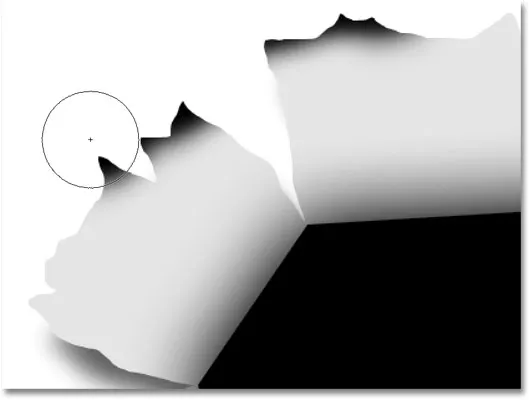
Sredinu četke držite izvan dijelova papira dok slikate duž njihovih vanjskih rubova.
Nastavite slikati oko vanjskih rubova papira. Ne brinite što crna za sada izgleda previše tamno. Evo kako bi to trebalo izgledati kada završite:
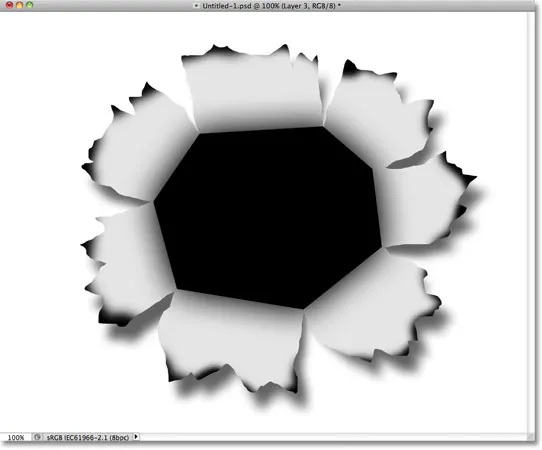
Slika nakon bojanja vanjskih rubova papira u crno.
Korak 25: Smanjiti neprozirnost sloja
Baš kao što smo to učinili sa kapljicom, smanjite neprozirnost sloja da biste smanjili intenzitet crne boje oko ivica. Smanjit ću neprozirnost na oko 13%:

Smanjite neprozirnost sloja.
Sa smanjenom neprozirnošću, crna oko rubova sada se pojavljuje kao meka sjena:

Slika nakon smanjenja neprozirnosti sloja.
Korak 26: Dodajte još jedan novi sloj
Dodajmo još jedan završni sloj da upotpunimo izgled rastrzanog papira. Kliknite ponovo na ikonu novog sloja da biste dodali novi sloj, sloj 4, iznad sloja 3. Novi sloj će se također zarezati na rastrgani sloj papira (Layer2) ispod njega:
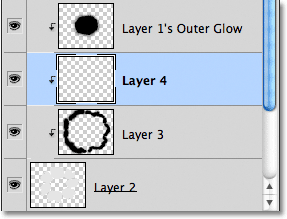
Kliknite ikonu Novi sloj da biste dodali novi sloj iznad razine 3.
27. korak: obojiti bijelom bojom da biste dodali neke istaknute dijelove
Pritisnite slovo X na tipkovnici kako biste zamijenili boje prednjeg i pozadinskog, čime se boja prednjeg plana postavi bijelom. Zatim, opet pomoću četkice mekog ruba male i srednje veličine, obojite bijelom bojom kroz sredinu svakog komada izrezanog papira kako biste dodali isticanje. Trenutačno će izgledati previše svijetlo, ali to ćemo popraviti sljedeće:
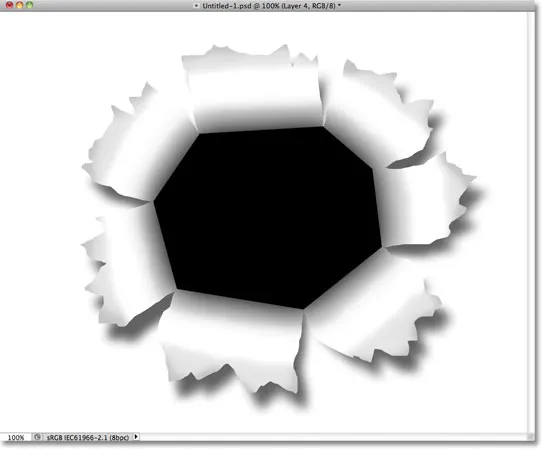
Prema središnjem dijelu svakog papira obojite bijelom bojom kako biste dodali isticanje.
Korak 28: Smanjivanje neprozirnosti sloja
I na kraju, smanjite neprozirnost sloja tako da potezi bijele četke izgledaju više kao suptilni naglasci. Smanjit ću neprozirnost na 50%:
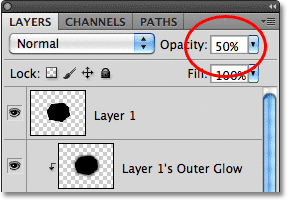
Smanjite neprozirnost sloja na oko 50%.
I s tim je glavni dio efekta "probijanje kroz sliku" završen! Sada bi vaš učinak trebao izgledati slično:

Glavni efekt "rastrgan papir" je učinio.
Korak 29: Otvorite fotografiju
Otvorite fotografiju koja sadrži osobu ili objekt za koji će se činiti da probija sliku. Upotrijebit ću fotografiju boksera:

Tigrovo oko? Možda i nije, ali dovoljno je dobro za naš učinak.
Korak 30: Odaberite objekt
Koristite svoj omiljeni alat za odabir (alat Lasso, alat za brzi odabir, alat za olovke i sl.) Za odabir predmeta koji će se probijati kroz sliku. Odabrat ću bokserske rukavice:

Odaberite objekt koji će probijati sliku.
Korak 31: Kopirajte i zalijepite izbor u dokument "Probijanje kroz"
Uz odabrani objekt pritisnite Ctrl + C (Win) / Command + C (Mac) da biste ga kopirali u međuspremnik. Vratite se na izvorni dokument "probijanje kroz" i odaberite gornji sloj, Sloj 1, kako biste ga učinili aktivnim slojem. Zatim pritisnite Ctrl + V (Win) / Command + V (Mac) da biste zalijepili objekt u dokument. Pojavit će se na vlastitom sloju iznad sloja 1 na ploči Slojevi:
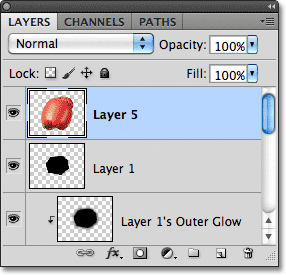
Zalijepljeni objekt pojavljuje se na vlastitom sloju iznad ostalih slojeva.
U prozoru dokumenta, objekt se pojavljuje ispred efekta poderanog papira:
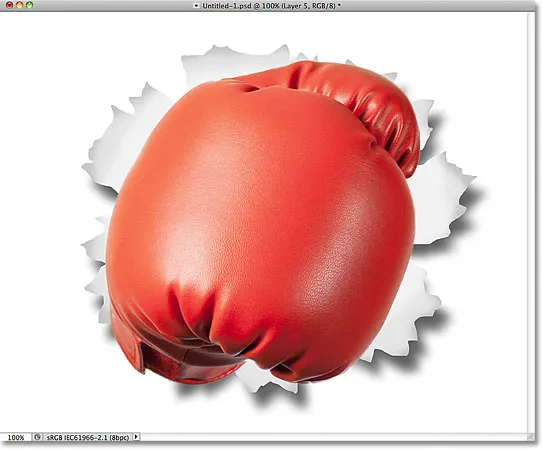
Boksačke rukavice nalaze se centrirane u dokumentu ispred razorenog papira.
Korak 32: Pomicanje i veličina objekta sa slobodnom transformacijom
Pritisnite Ctrl + T (Win) / Command + T (Mac) da biste brzo prikazali Photoshop-ov okvir besplatne transformacije i rukuje oko objekta. Držite tipku Shift i povucite i četiri kutne ručke da biste promijenili veličinu objekta prema potrebi. Ako držite pritisnutu tipku Shift dok povlačite, zadržava se netaknut omjer slike objekta kako biste ga promijenili i tako spriječiti da slučajno iskrivite njegov oblik. Da biste premjestili objekt u položaj, jednostavno kliknite bilo gdje unutar okvira za ograničenje besplatne transformacije i povlačite objekt uokolo s mišem. Da biste ga rotirali, pomaknite pokazivač izvan okvira za ograničavanje, a zatim kliknite i povucite. Kada završite, pritisnite Enter (Win) / Return (Mac) da biste prihvatili transformaciju i izašli iz Besplatne transformacije:
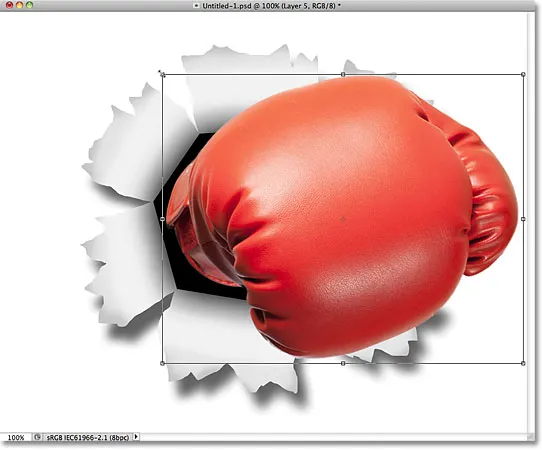
Koristite Besplatno transformiranje kako biste promijenili veličinu, pomaknuli i / ili rotirali objekt prema potrebi.
Korak 33: Dodajte kapljicu sjene na objekt
Kliknite ikonu Slojevi slojeva na dnu ploče Slojevi i na popisu odaberite Ispusti sjenu, baš kao što smo to učinili u koraku 15. Ovaj put, umjesto da postavite Kut i udaljenost sjene u dijaloškom okviru Slog sloja, jednostavno kliknite unutar prozora dokumenta i držeći tipku miša ručno povucite sjenu u položaj u kojem želite. Sjena će se kretati u prozoru dokumenta dok povlačite, ali vidjet ćete i promjenu vrijednosti Kut i udaljenost u dijaloškom okviru Stil sloja:
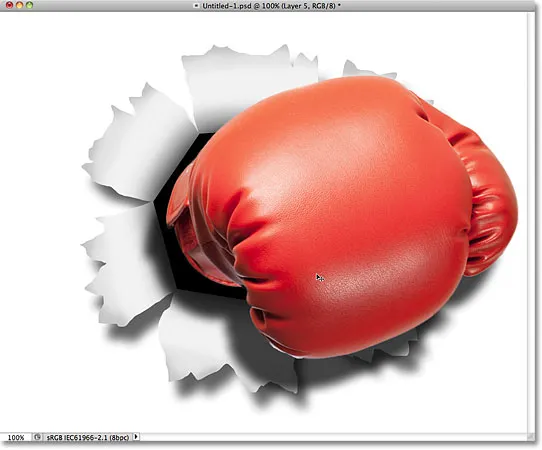
Kliknite i povucite sjenu s mišem naokolo kako biste je pomaknuli na svoje mjesto.
Nakon što dobijete sjenu tamo gdje želite, smanjite neprozirnost u dijaloškom okviru Stil sloja. Smanjit ću minu na 60%:
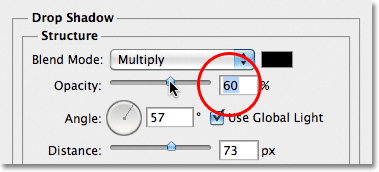
Smanjite vrijednost neprozirnosti sjene kapi.
Kada završite, zatvorite dijaloški okvir Stil sloja. Evo sjene moje rukavice nakon što je smanjila neprozirnost:
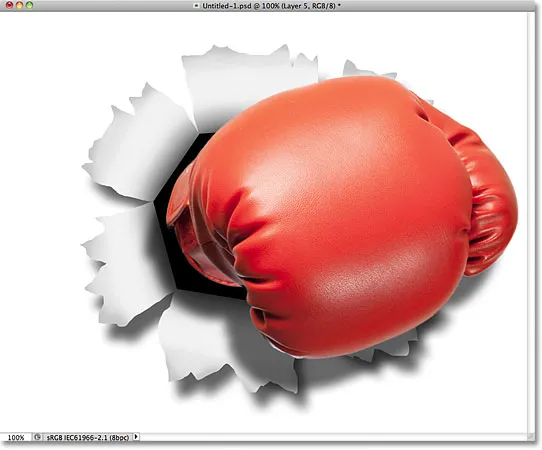
Slika nakon smanjenja neprozirnosti sjene boksačkih rukavica.
Korak 34: Dodajte masku sloja
Kao posljednji korak, brzo uklopimo rub predmeta s crnim poligonalnim oblikom "rupa" u sredini, tako da izgleda više kao da se predmet probija kroz rupu, a ne samo da sjedi ispred nje. Kliknite ikonu maske sloja na dnu ploče Slojevi:
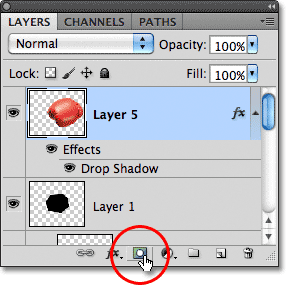
Kliknite na ikonu Layer Mask.
Sličica maske sloja pojavit će se na sloju objekta:
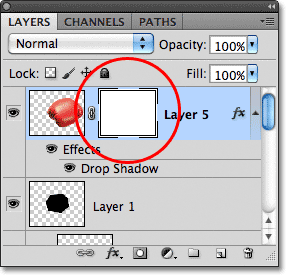
Pojavljuje se umanjena maska sa bijelim slojem.
Korak 35: Nacrtajte crnom bojom na masku kako biste uklopili predmet u oblik
Uz četkicu odabranu i crnu kao moju boju prednjeg plana, naslikat ću malom četkicom mekog ruba tik uz lijevi rub bokserske rukavice kako bih je uklopila sa crnim oblikom iza nje:
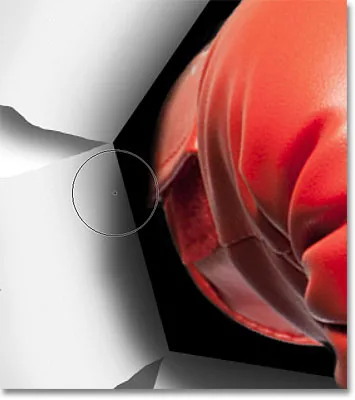
Oslikavanje crnom bojom na sloju maske skriva područje od pogleda.
Završit ću slikanje uz rub, a s tim je i efekt završen! Evo posljednjeg efekta "probijanje kroz sliku":

Konačni učinak.
Ovaj posljednji dio je potpuno neobavezan, tako da ga neću uključiti kao stvarni korak, ali ako, nakon dovršetka efekta, morate ponovo postaviti efekt unutar dokumenta, s gornjim slojem odabranim na ploči Slojevi, držite pritisnutu tipku Shift tipku i kliknite na sloj odmah iznad pozadinskog sloja (Drop Shadow 2 razine) da biste ga odabrali. Ovo će odabrati svaki sloj na ploči Slojevi osim sloja Pozadina. Drugim riječima, odabirat će svaki sloj koji ima ikakve veze s stvarnim učinkom. Vidjet ćete ih sve istaknute plavom bojom:
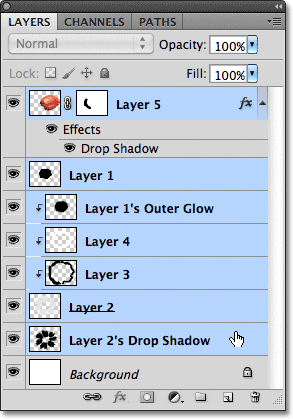
Odaberite sve slojeve efekta odjednom.
Uz odabrani sloj, idite na izbornik Slojeva pri vrhu zaslona i odaberite Grupni slojevi :
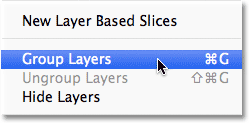
Idite na Sloj> Grupni slojevi.
Ovo smješta sve slojeve unutar grupe slojeva, koja je u osnovi mapa na ploči Slojevi:
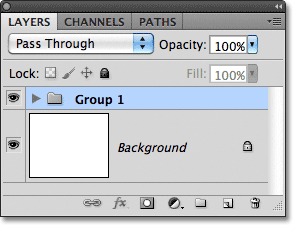
Klikom na trokut lijevo od ikone mape, okreće se grupa otvorena ili zatvorena kako bi se prikazali ili sakrili slojevi.
Sa slojevima koji su sada dio jedne grupe, pritisnite slovo V na tipkovnici kako biste brzo odabrali Photoshop-ov alat za premještanje, a zatim kliknite bilo gdje efekt i povucite ga unutar prozora dokumenta kako biste ga promijenili prema potrebi. Cijeli će se učinak odjednom pomaknuti ispred pozadine. Prebacit ću mine malo ulijevo tako da u dokumentu izgleda više centrirano:

Pomoću alata Move premjestite cijeli učinak prema potrebi.