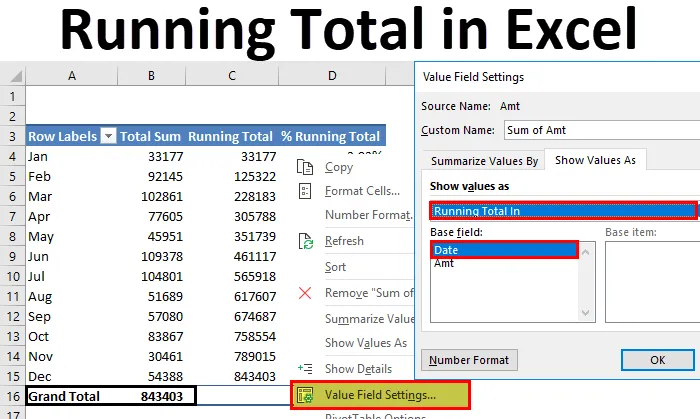
Excel Trčanje Ukupno (Sadržaj)
- Trčanje ukupno u Excelu
- Metode za pronalaženje ukupnog trčanja u Excelu
Trčanje ukupno u Excelu
Ako se bavite brojevima, sigurno ste čuli kako se vode ukupni zbrojevi. Ukupni zbrojevi nisu ništa drugo do ažurirani zbrojevi, kumulativni zbrojevi, trenutni zbrojevi. Na primjer, pretpostavite da ste u mjesecu travnju, a prodaja za posljednja 3 mjeseca je 10, 15 i 10. Ukupna vrijednost u ovom mjesecu je 10 + 15 + 10 = 35. Ako je prodaja u travnju 12, ukupni iznos će biti 35 +12 = 47.
Koncept trčanja ukupno nije čudno, jer se svakodnevno u životu bavimo ukupnim trčanjem. Ako ste prodavatelj proizvoda, možda ćete imati skup tekući dan, tjedan, mjesec i tako dalje. Ako ste analitičar, možda imate tekuće iznose kao što su mjesečni datum, godinu dana prema datumu itd. … Ovakav ukupni zbroj nije čudna stvar.
Metode za pronalaženje ukupnog trčanja u Excelu
U ovom ću članku opisati načine pronalaženja ukupnih rezultata u excelu. Nekoliko je načina na koje možemo utvrditi ukupni trčanje u excelu. Slijedite ovaj članak istražite ih i dodajte vještinu u životopis.
Ovdje možete preuzeti ovaj Running Total Excel predložak - Pokretanje ukupno Excel predloškaIzvođenje ukupno prema funkciji SUM u Excelu - metoda br. 1
Tekući zbroj možemo pronaći pomoću funkcije SUM. Imam podatke o prodaji dnevno svaki mjesec, tj. Siječanj 2018., a nekoliko dana i podatke iz veljače.
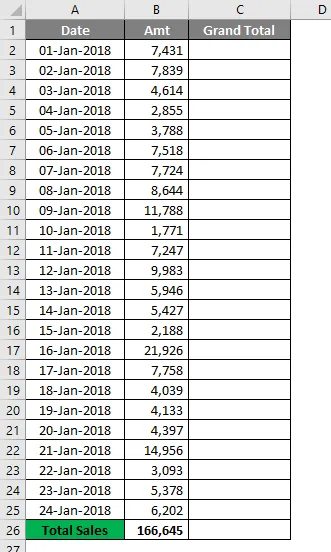
Na kraju imam sveukupno veliko. To mi daje opću sliku za mjesec. Ali ako želim znati koji je dan zapravo donio razliku, ne mogu reći s ukupnim zbrojem. Dakle, potreban mi je ukupni ili zbirni zbroj da bih mogao točno reći datum utjecaja.
Primjenom SUM funkcije možemo saznati ukupno pokretanje.
- Otvorite funkciju SUM u stanici C2 i odaberite B2 ćeliju.
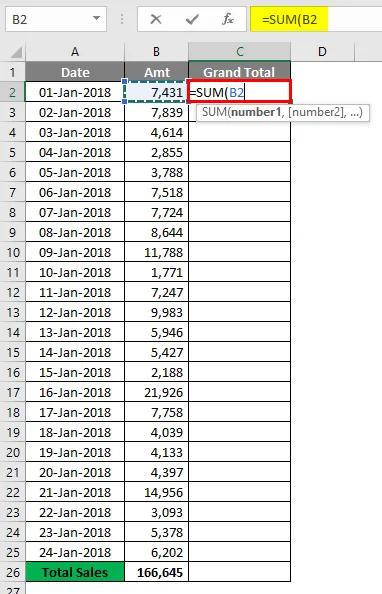
- Sada pritisnite simbol dvotočke (:) i ponovno odaberite ćeliju B2.

- Sada odaberite prvu vrijednost B2 i pritisnite tipku F4 da biste postali apsolutna referenca.
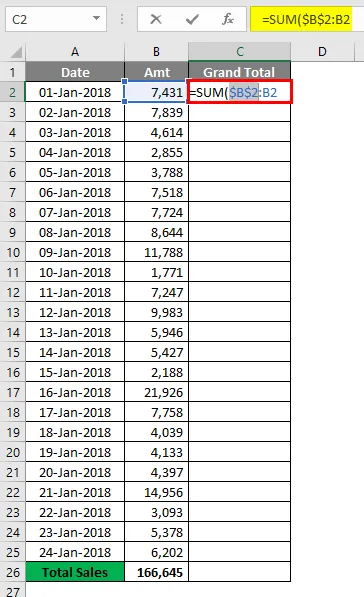
- Rezultat će biti naveden u nastavku.
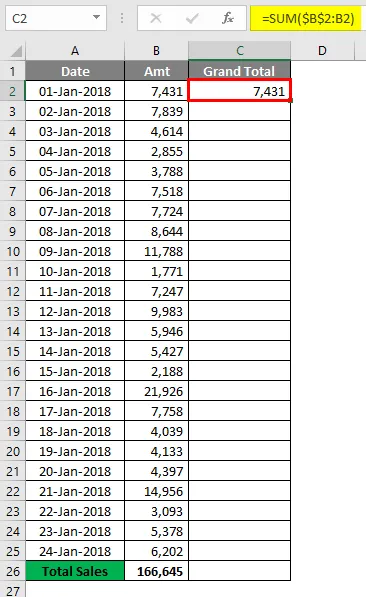
Tako prva B2 ćelija sa simbolom dolara postaje apsolutna referenca, kad smo kopirali formulu, prva B2 ćelija ostaje konstantna, a druga B2 ćelija se mijenja s B2, B4 i B5 i tako dalje.
- Povucite formulu u preostale ćelije da biste dobili ukupni tekući broj.
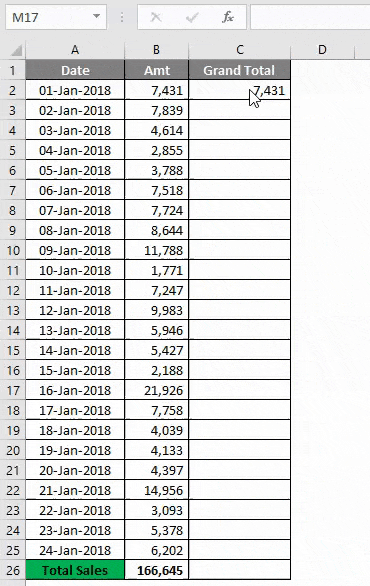
- Sada su sveukupni ukupni i zadnji trčanje ukupno isti.
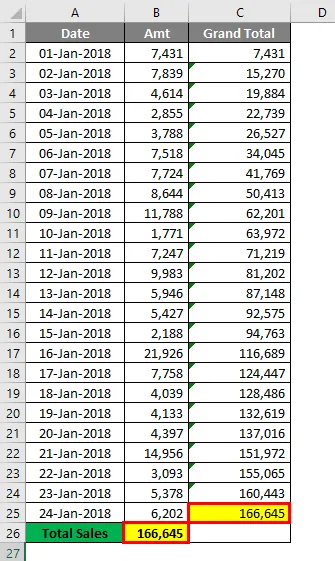
Ovako, ukupan broj tekućina možemo dobiti pomoću funkcije SUM. Da bi se pronašao točan utjecaj, na tablicu se primjenjuje kumulativni grafikon.
Odaberite podatke, ispod kartice Umetanje umetnite Stupac grafikon .
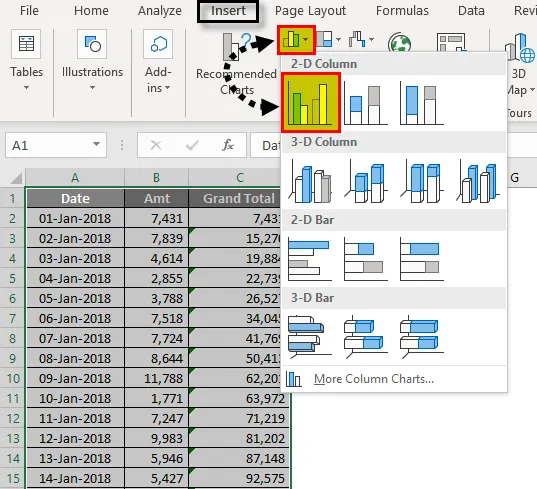
- Čim umetnete grafikon, izgledat će ovako.
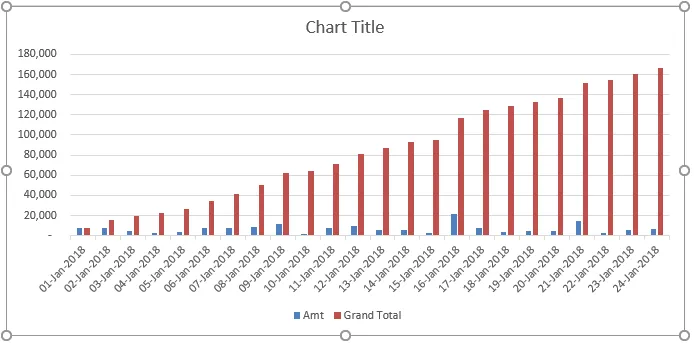
- Sada odaberite ukupnu traku i odaberite Promijeni vrstu grafikona serije.
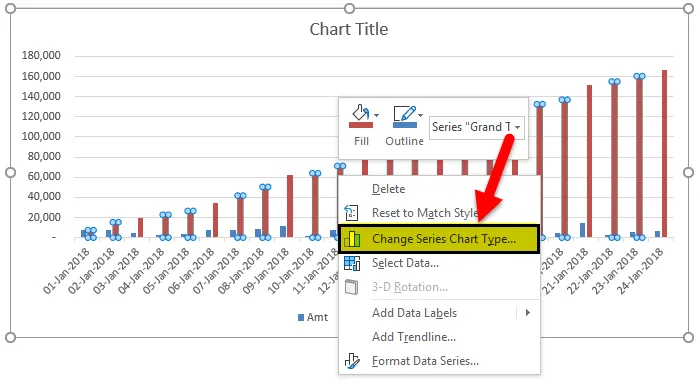
- Promijenite vrstu grafikona u LINE grafikon, a zatim kliknite U redu .
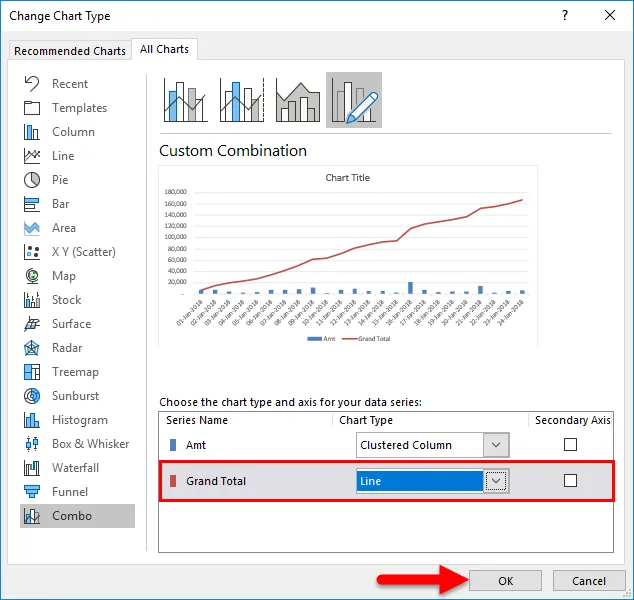
- Sada je glavni ukupni broj predstavljen linijskim grafom, a dnevna prodaja predstavljena je grafikonima.
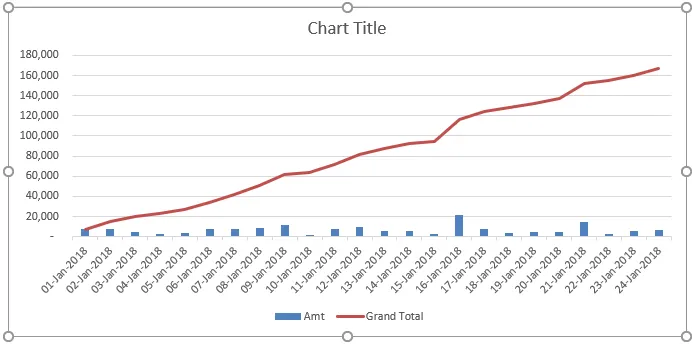
16. siječnja 2018. možemo vidjeti utjecaj. Na taj datum prihod se povećava za 21926.
Trčanje po okretnoj tablici u Excelu - metoda br. 2
Tekući zbroj možemo pronaći i pomoću okretne tablice. Za ovaj primjer, koristim malo drugačije podatke praćenja dnevne prodaje. Podaci se kreću od siječnja do prosinca.
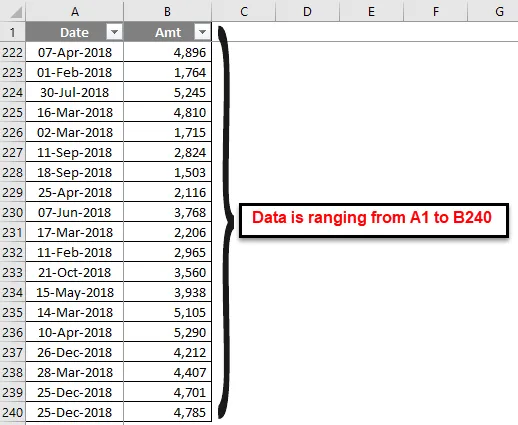
Primijenimo zaokretnu tablicu na ove podatke. Primijenite datum rotirajuće tablice kako je prikazano na slici dolje.
- Idite na karticu Umetanje, a zatim pritisnite stožernu tablicu.

- Povucite Datum Datum u odjeljak Redci i Amt to value odjeljak.
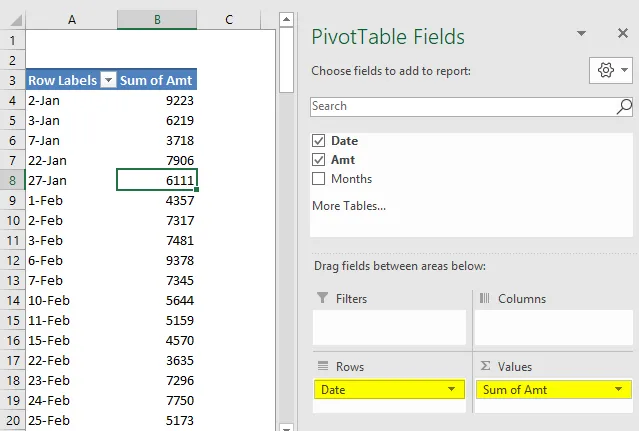
- Sada sve datume grupirajte u mjesece. Kliknite desnom tipkom miša na datum i odaberite GRUPA.
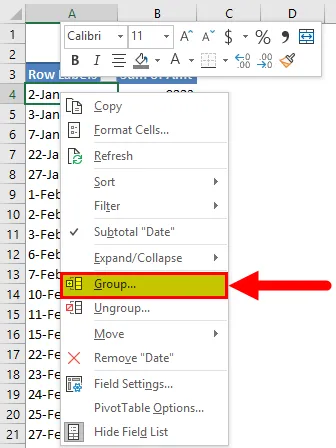
- U odjeljku Grupiranje odaberite opciju Mjeseci . Datum početka i datum završetka automatski se bira samu tabli izvršavanja. Kliknite OK (U redu) da biste dovršili postupak.
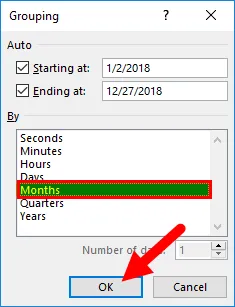
- Sada smo sve datume grupirali u odgovarajuće mjesece i imamo ukupno mjesečni, umjesto ukupni dan.
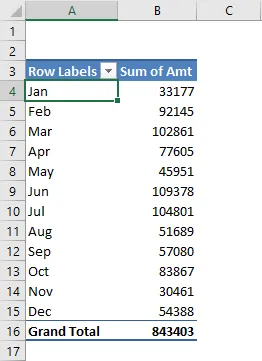
- Sada kliknite desnom tipkom miša na stupac i odaberite Postavke polja vrijednosti .
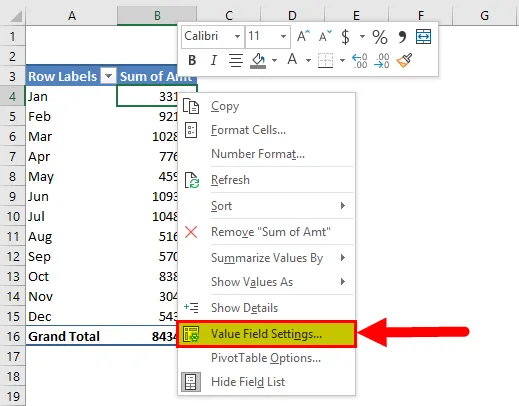
- Sada pod Postavkama podnesene vrijednosti odaberite Prikaži vrijednosti kao .
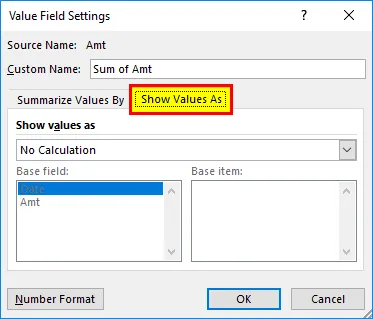
- S padajućeg popisa odaberite Running Total in i odaberite Datum kao osnovno polje, a zatim kliknite OK (U redu) da biste dovršili postupak.
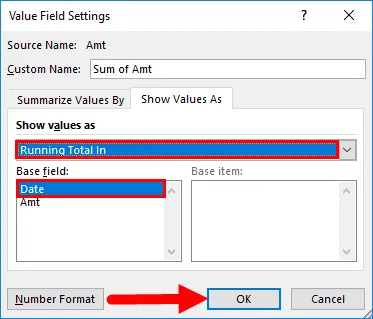
- Sada imamo ukupno tekući broj.
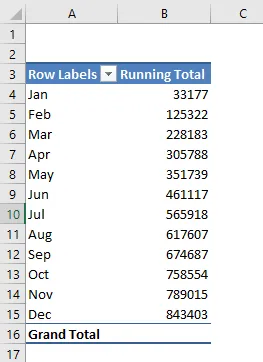
- Problem je što ovdje nemamo ukupni stup za prodaju. Kako bi se prikazala ukupna i mjesečna ukupna prodaja, dodajte prodaju još jednom VRIJEDNOSTIMA.
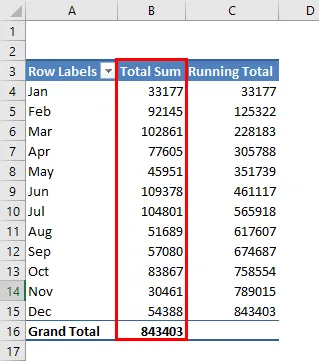
Ok, sada imamo oba ukupna iznosa kao i ukupno trčanje.
Dodajte postotak ukupnog trčanja u excel
Excel se tu ne zaustavlja samo. Možemo dodati i trenutni ukupni postotak. Da biste dodali% prikazanog ukupnog broja, dodajte još jedan stupac s amt vremenom u VALUES.

Sada kliknite desnom tipkom miša na novo umetnuti stupac i odaberite Postavke polja vrijednosti
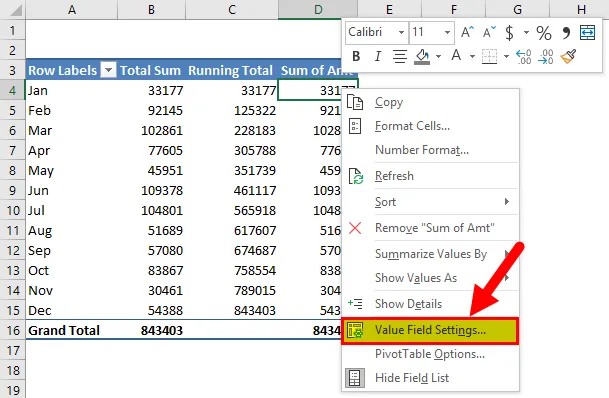
Sada pod ovom Postavkom polja vrijednosti prijeđite na Prikaži vrijednosti kao. Pod ovim odabirom Izvedeno ukupno%.
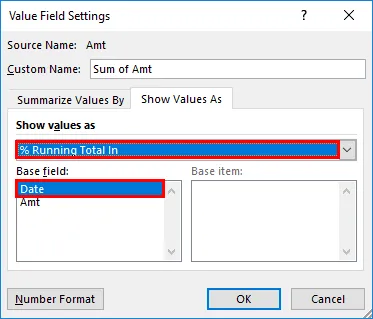
Na kraju, imenovajte to kao % Running Total.
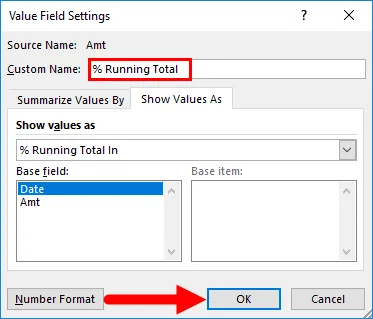
Kliknite OK (U redu) da biste dovršili postupak. Sada imamo Running Total i% Running Total zajedno s mjesečnim iznosom prodaje.
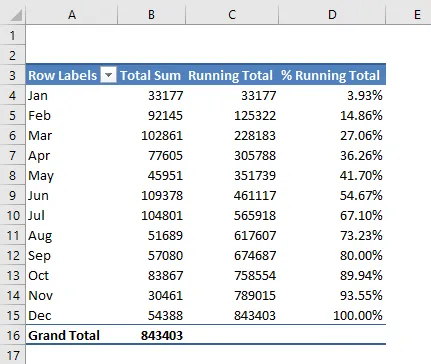
Stvari koje treba zapamtiti
- Ukupna ukupna vrijednost dinamična je u okretnoj tablici. Ako se u glavnim podacima promijeni ukupni broj promjena u skladu s tim.
- Kako bismo zajedno prikazali ukupni i mjesečni zbroj, potreban nam je stupac količine prodaje u vrijednosti VALUES dva puta. Jedan će biti za mjesečnu prodaju, a drugi za Running Total.
- Dodavanjem grafikona vizualno se vide utjecajne promjene.
Preporučeni članci
Ovo je vodič za pokretanje Total u Excelu. Ovdje smo raspravljali o načinima pronalaženja ukupnog broja trkača u Excelu zajedno s primjerima i preuzeti Excel predložak. Možete i pregledati naše druge predložene članke -
- Kako se upotrebljava SUBTOTAL funkcija u Excelu
- Primjeri o funkciji adrese Excel
- Korištenje POWER funkcije u Excelu
- Excel Vodiči o QUOTIENT funkciji