U ovom vodiču za uređivanje fotografija razmotrit ćemo sličnosti između dva najvažnija Photoshopova alata za uređivanje slika - podešavanja razina i krivulja . Na prvi pogled prilagodba krivulja može izgledati manje poput alata za uređivanje slika i više poput nečeg što bi samo znanstvenik znao što učiniti, pogotovo u usporedbi s mnogo jednostavnijim podešavanjem razina koje smo gledali ranije.
Ali, nemoj da te zavara. Krivulje su možda izuzetno moćne, prelazeći daleko više od onoga što se može postići nivoima, ali kad jednom shvatite kako to funkcionira, krivulje su zapravo vrlo jednostavne. Zapravo je tako jednostavno kao, dobro, crtanje krivulja!
U ovom prvom pogledu na Curves, usporedit ćemo ga s naredbom Levels da vidimo koliko su zapravo dvije slične. Ovo će nam dati dobro polazište za kasnije detaljniji pregled krivulja, uključujući i kako se prilagodba krivulja promijenila i poboljšala u novijim verzijama Photoshopa (CS3 i CS4). Možda ćete htjeti pročitati vodič za poboljšanje tona slike s razinama prije nego što nastavite ako niste upoznati s razinama. Također vam može pomoći pročitati vodič za čitanje histograma ako niste sigurni kako histogrami funkcioniraju u Photoshopu.
Kao što sam spomenuo, spremit ćemo raspravu o novijim značajkama dijaloškog okvira Krivine u Photoshopu CS3 i CS4 za kasnije. Ovdje ćemo samo pogledati osnove krivulja i kako se uspoređuje sa naredbom Levels. Za to ću upotrijebiti Photoshop CS2, ali djelovat će svaka nedavna verzija.
Evo slike koju sam otvorio na svom zaslonu:
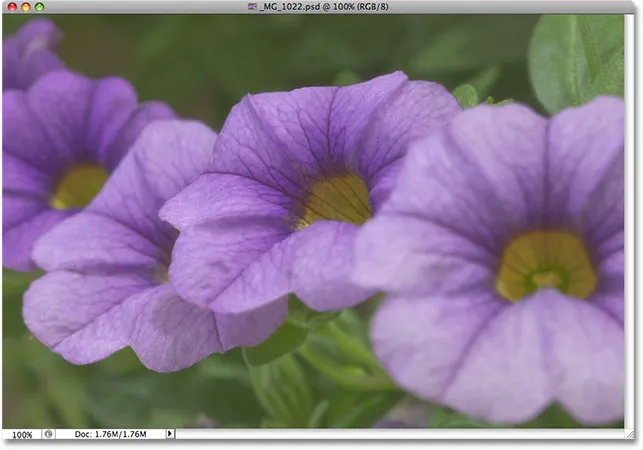
Izvorna slika.
Brzi pogled na Photoshopovu paletu histograma, koja je prema zadanim postavkama grupirana s paletom Navigator i Info (također možete odabrati paletu Histograma iz izbornika Window ako se ne prikazuje na vašem zaslonu), pokazuje nam da definitivno ima mjesta za poboljšanje slikom. Glavni dio histograma ne proteže se ni do krajnje lijeve (čisto crne) ni krajnje desne (čisto bijele), što nam govori da trenutno na fotografiji nemamo prave sjene ili istaknute dijelove. Sve je nagomilano u srednjim tonovima, što rezultira nedostatkom ukupnog kontrasta slike:
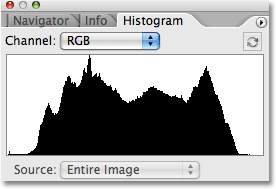
Paleta histograma ne pokazuje prave sjene ili istaknute slike na slici.
Brzo ćemo poboljšati tonski raspon slike pomoću prilagodbe razine Photoshopa. Kad završimo, vidjet ćemo kako izvršiti potpuno iste promjene i još više s Curvesima. Prvo ću prikazati sloj za podešavanje nivoa klikom na ikonu Novo podešavanje podešavanja na dnu palete slojeva i odabirom razine s popisa prilagodbenih slojeva. Kao i uvijek, koristimo slojeve podešavanja, a ne Photoshop-ove standardne prilagodbe slike jer nam slojevi prilagodbe omogućuju fleksibilan i nerazorni rad na našim slikama:
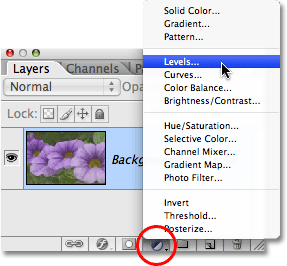
Kliknite ikonu Novo podešavanje sloja u paleti Slojevi i odaberite Razine s popisa.
Otvara se dijaloški okvir Razine. Kao što smo prethodno pogledali u vodiču za razine, podešavanje razina omogućava nam napraviti tri osnovne promjene kako bismo poboljšali ukupni ton slike. Mi možemo uljepšati naglaske postavljanjem nove bijele točke, možemo zatamniti sjene postavljanjem nove crne točke, a možemo osvijetliti ili potamniti srednje tonove na slici. Dijaloški okvir Levels olakšava ove promjene jer sadrži potpuno isti histogram koji smo prije malo vremena vidjeli u paleti Histogram, a sve što je potrebno da prilagodimo sliku je izravno povucite klizače bijele točke, crne točke i srednje tonove ispod histograma:
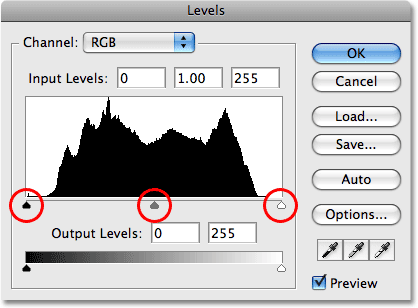
Crna točka (lijevo), bijela točka (desno) i srednji tonovi (srednji) klizači ispod histograma u razinama omogućuju jednostavno fiksiranje ukupnog tona slike.
Dijaloški okvir Razine također sadrži zgodan gradijent crno-bijele boje ispod histograma, što olakšava tačno vidjeti gdje pada tonski raspon slike. Što je šiljak u histogramu veći iznad određene razine svjetline u gradijentu, više piksela imamo na slici na toj razini svjetline u usporedbi s brojem piksela na drugim razinama svjetline. Ako se nijedan dio histograma ne pojavi iznad razine svjetline u gradijentu, znamo da trenutno na toj razini svjetline nemamo piksela na slici.
Ako pogledate izravno iznad histograma, vidjet ćete tri polja za unos. Ovi okviri prikazuju nam trenutnu razinu crne, bijele i srednje tonove. Okvir s lijeve strane, sa zadanom vrijednošću 0, pokazuje trenutnu razinu crne točke. Okvir s desne strane, sa zadanom vrijednošću od 255, pokazuje nam trenutnu razinu bijele točke:
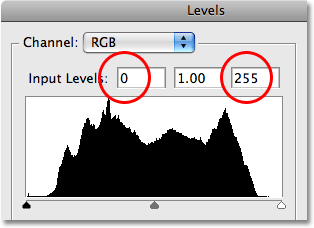
Trenutna crna, bijela i srednja točka navedene su neposredno iznad histograma.
Photoshop dijeli maksimalni tonski raspon slike na 256 različitih stupnjeva svjetline, pri čemu je čisto crno 0 i postupno se povećava u svjetlini dok ne postignete čisto bijelu boju na 255. Povlačenjem crno-bijelih klizača ispod histograma možemo promijeniti koja svjetlina vrijednosti postaju čisto crne ili bijele. To proširuje trenutni raspon tona slike, u osnovi povlačeći najmračnija područja do čisto crne i gurajući najsvjetlija područja do čisto bijele, poboljšavajući cjelokupni izgled fotografije. Postavit ću novu crnu točku klikom na klizač crne točke i povlačenjem do lijevog ruba histograma. Tada ću postaviti novu bijelu točku klikom na klizač bijele točke i povući ga do desnog ruba histograma. Ako ponovo pogledamo ulazne okvire iznad histograma, možemo vidjeti da su se vrijednosti za crnu i bijelu točku sada promijenile, s tim da se crna točka povećala s 0 na 20, a bijela točka se sada smanjila sa 255 na 232 :
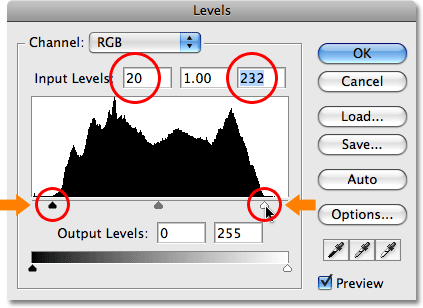
Povucite crno-bijele točke na lijevi i desni rub histograma kako biste potamnili sjene i posvijetlili svjetla.
To znači da su sva područja na slici koja su prvobitno bila na razini svjetline 20 (tamno siva) povučena do čisto crne. Sva područja koja su prvobitno bila na razini svjetline od 232 (svijetlosiva), gurnuta su u čisto bijelo. Ostale vrijednosti svjetline na slici također su se promijenile jer se cjelokupni tonski raspon slike proteže do punog raspona 0-255.
Ako pogledamo u paleti Histograma, možemo vidjeti što se dogodilo. Histogram se sada proteže od krajnje lijeve do krajnje desne strane, što znači da sada imamo cijeli raspon tonskih vrijednosti od čisto crne do čisto bijele. Jedina je mana što smo, rastežući tonalne podatke, izgubili neke detalje slike, predstavljene češljastim uzorkom bijelih okomitih šipki na histogramu. Svaka bijela okomita traka znači da više nemamo piksela na slici na toj razini svjetline, ali to je u redu, jer nismo izgubili dovoljno detalja da ne bi bilo vidljivih problema na samoj slici:
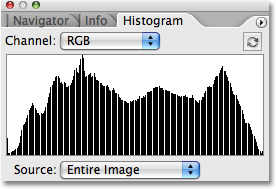
Histogram se sada proteže od krajnje lijeve do krajnje desne strane što ukazuje na poboljšani ton slike.
U stvari, ne samo da na slici nema vidljivih problema, već smo malo poboljšali njen ukupni ton i kontrast postavljanjem novih crno-bijelih točaka u dijaloškom okviru Levels. Boje su također postale zasićenije:
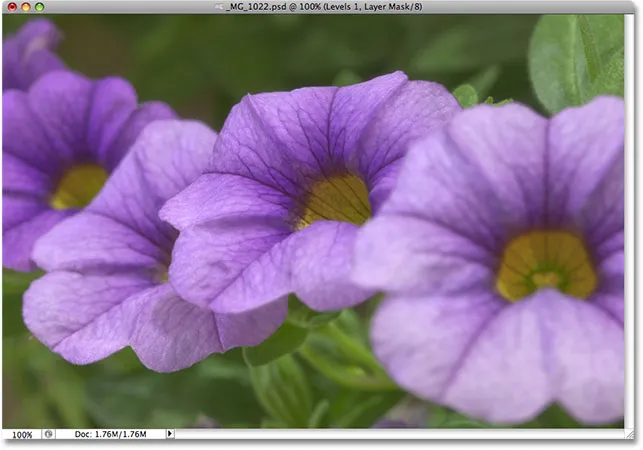
S osenčenim sjenama i osvjetljenjem svjetla, poboljšao se cjelokupni ton slike.
Naredba Levels nam također omogućuje da osvijetlimo ili potamnimo srednje razine svjetline na slici povlačenjem klizača srednjeg tona . Povlačenjem klizača srednjeg tona prema lijevoj strani posvijetlit će srednjotonske tone, a povlačenjem klizača prema desnoj strani zamračit će ih. Tehnički gledano, srednji klizač poznat je kao gama klizač, a ako pogledate u srednji okvir unosa iznad histograma, vidjet ćete da po defaultu prikazuje vrijednost 1, 00, dok ste možda očekivali da će pokazati vrijednost od 127 ili 128 (izravno između crne na 0 i bijele na 255). To je zato što nam govori trenutna gama vrijednost, a ne srednja vrijednost svjetline. Ne dozvolite da vas terminologija zbunjuje. Gama je samo čudna zvučna riječ koja znači općenitu svjetlinu slike. Sve što trebate znati je da bez obzira na to kako biste ga željeli nazvati, srednji klizač u dijaloškom okviru Levels svijetli ili zatamnjuje midtones. Malo ću potamniti svoje srednje tonove kako bih dodao malo više kontrasta slici povlačenjem klizača udesno, snižavajući gama vrijednost s 1, 00 na 0, 88:
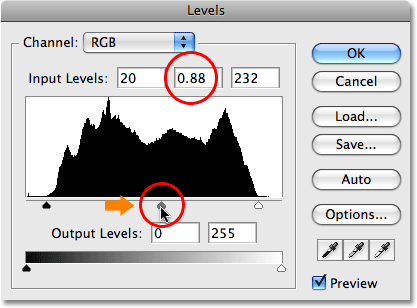
Srednji ton ili klizač "gama" svijetli ili zatamnjuje srednje vrijednosti svjetline na slici.
Da biste lakše uočili koliki smo napredak postigli pomoću tri klizača u dijaloškom okviru Razine, evo fotografije prije i poslije. Lijeva polovica prikazuje izvornu, neobnovljenu sliku, dok desna polovica prikazuje prilagođenu verziju:
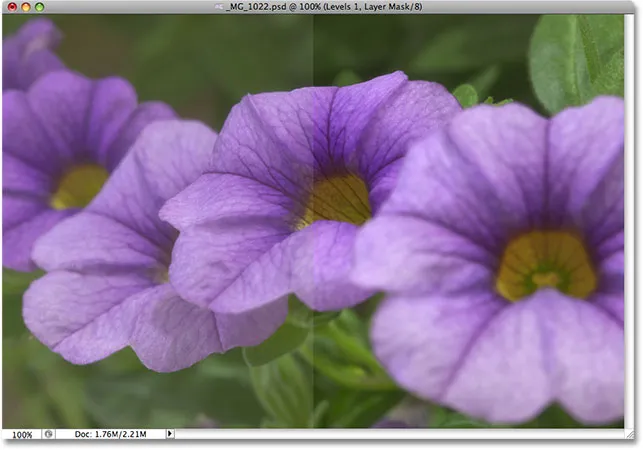
Pogled "prije i poslije" izvorne (lijeve) i ispravljene (desne) verzije slike.
Sada kada smo vidjeli kako je lako ispraviti sveukupne probleme sa tonom slike pomoću Levels-a, da vidimo kako možemo izvršiti potpuno iste korekcije i više koristeći naredbu Photoshop Curves!
Prije nego što započnemo sa pregledom krivulja, vratit ću sliku natrag u prvobitno stanje privremeno isključujući moj sloj za podešavanje nivoa. Da biste to učinili, jednostavno moram kliknuti na ikonu vidljivosti sloja (ikona "očne jabučice") na lijevoj strani lijevog sloja za prilagodbu u paleti slojeva:
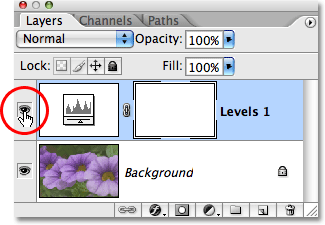
Upotrijebite ikonu vidljivosti sloja da biste privremeno sakrili slojeve u dokumentu.
S efektima podešavanja razine sada je skriven, moja se slika vraća u prvotno, neuređeno stanje:
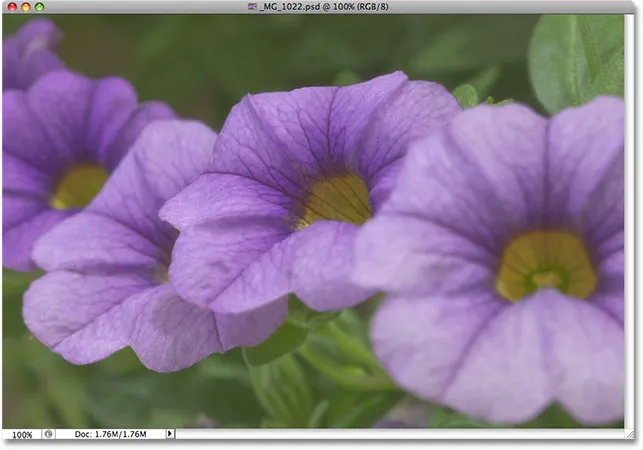
Izvorna slika još jednom.
Za pristup podešavanju krivulja, još jednom ću kliknuti ikonu Novo podešavanje podešavanja na dnu palete slojeva, a ovaj put ću odabrati krivulje s popisa prilagodljivih slojeva:
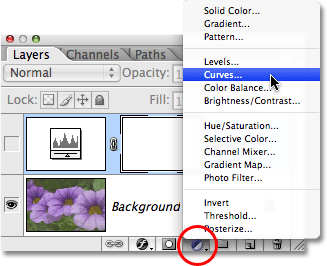
Kliknite ikonu Novo podešavanje sloja u paleti Slojevi i na popisu odaberite Krivulje.
Prikazuje se dijaloški okvir Krivulje. Opet ovdje koristim Photoshop CS2 jer samo gledamo osnove kako Curves funkcionira. Dijaloški okvir Krivulje ima nekoliko dodatnih značajki u Photoshopu CS3 i novijima koje ćemo spremiti za drugi vodič.
Naredbe razine i krivulje su zapravo vrlo slične po tome što nam obje omogućuju prilagođavanje sjene, isticanja i srednjih tonova slike, ali oprostiti će vam se ako ne vidite sličnost među njima samo ako pogledate njihove dijaloške okvire. Razine izgleda prilično jednostavno sa svojim histogramom, gradijentom i klizačima, dok krivulje izgledaju kao nešto što biste pronašli u znanstvenom laboratoriju. Može se zvati Curves, ali gdje su? Nigdje se ne mogu naći krivulje! Umjesto toga, vidimo mrežu 4x4 s dijagonalnom linijom koja prolazi kroz njega od donjeg lijevog kuta do gornjeg desnog kuta. Čini se da je jedina sličnost s Levels-om da postoji crno-bijela gradijentna traka koja ide uz dno rešetke, ali postoji i druga gradijentna traka koja se kreće prema gore i dolje uz lijevu stranu rešetke:
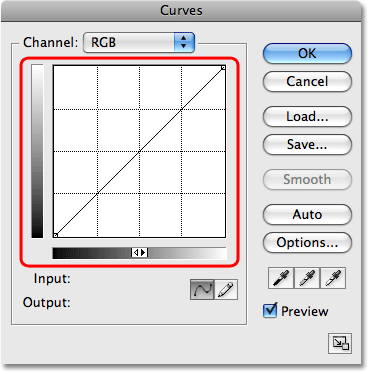
Dijaloški okvir Krivulje čini se da isprva nije ništa poput podešavanja razina.
Ako se ne mogu pronaći krivulje, zašto se to naziva krivulje? Razlog nema nikakve veze s onim s čim započnete i sa svim onim s čime završite. Krivulje se odnose na uzimanje te ravne dijagonalne linije kroz mrežu i njeno preoblikovanje u krivulju! U početku je linija ravna jer još uvijek nismo napravili nikakve promjene. Dok savijamo liniju da bismo stvorili krivulju (ili krivulje), prilagođavamo različite razine svjetline na slici. Prije nego što napunimo sebe, prvo pogledajmo što zapravo vidimo u dijaloškom okviru Krivine i koliko je zapravo sličan Razinama.
Razine vs krivulje - histogram
Jedna od najočitijih razlika između dijaloških okvira Razine i Krivine, barem u Photoshopu CS2 i starijim, je ta što krivulje ne sadrže histogram. U Photoshopu CS3 i novijim verzijama, Adobe je dodao mogućnost pregleda histograma unutar mreže Curves, ali i dalje smatram da je najbolji način pregleda histograma dok radite na slici pomoću palete Histogram, jer vam daje ažurirani prikaz histograma dok radite. Na razinama i krivuljama (u Photoshopu CS3 i novijima), histogram ostaje statičan, prikazuje vam samo kako je slika izgledala prije podešavanja, tako da zaista bez tolikog histograma u Curvesu zaista ne nedostaje sve toliko držite svoju Histogram paletu otvorenom dok radite. Nekoliko je prednosti prikaza histograma u mreži Curves, ali ovdje ne moramo brinuti ništa.
Razine vs krivulje - Gradient Bar
Dijaloški okvir Krivulje sadrži istu crno-bijelu vodoravnu liniju gradijenta ispod rešetke koju nam dijalog Levels prikazuje ispod histograma. U oba slučaja. ovaj gradijent predstavlja različite razine svjetline na slici od čisto crne do čisto bijele. Pomoću Curves-a dobili smo i drugu gradijentnu traku, ovaj put okomito duž lijeve strane rešetke. Razlika između dviju gradijentnih krivulja u krivuljama je u tome što nam donja prikazuje razine unosa, dok gradijent duž lijeve strane pokazuje nam izlazne razine . Zamislite "Ulaz" i "Izlaz" kao "Prije" i "Nakon". Donji gradijent predstavlja izvorne razine svjetline na slici prije promjene, dok lijevi gradijent pokazuje kakve će biti nove razine svjetline nakon podešavanja. Vidjet ćemo kako to funkcionira u trenu:
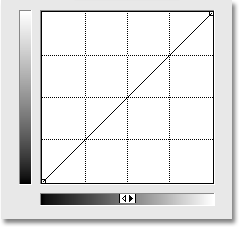
Krivulje sadrže dvije gradijentne šipke, jednu duž dna za ulazne razine i jednu duž strane za izlazne razine.
Razine vs krivulje - Klizači crno-bijelih točaka
U Razinama smo imali klizač crne točke ispod lijeve strane histograma i klizač bijele točke ispod desne strane histograma. Ovi klizači omogućili su nam postavljanje novih crno-bijelih točaka na slici, potamnjivanje sjena i osvjetljavanje naglaska. Ako pažljivo pogledate dijagonalnu liniju u Curvesima, vidjet ćete mali kvadrat na oba kraja, jedan u donjem lijevom kutu, neposredno iznad čisto crne boje u nagibu, ispod njega i jedan u gornjem desnom kutu, neposredno iznad čisto bijele boje u gradijent. Ti su kvadrati ili točke jednake krivulji crno-bijelih klizača u dijaloškom okviru Razine. Kliknite na bilo koju točku da je odaberemo, i povlačenjem točke lijevo ili desno možemo postaviti novu crno-bijelu točku za sliku:
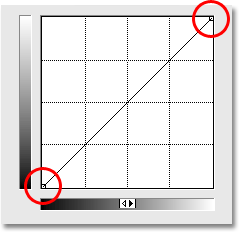
Točke na bilo kojem kraju dijagonalne linije u Curvesima omogućuju nam podešavanje crne (donje lijeve) i bijele (gornje desne) točke na slici.
Da vidimo možemo li upotrijebiti ono što smo do sada naučili o Curvesima da izvršimo iste osnovne tonske prilagodbe slike koju smo napravili s Levelsima. Kako bih zamračio područja sjena pomoću Levels-a i postavio novu crnu točku, kliknuo sam klizač crne točke i povukao ga na lijevi rub svog histograma. Ako se sjećate, ovo je podiglo crnu točku sa zadane razine svjetline od 0 na razinu 20, što znači da su se svi pikseli koji su bili izvorno na razini svjetline 20 povukli na čisto crnu. Točno isto možemo učiniti i sa Curvesom. Za postavljanje nove crne točke jednostavno moram kliknuti točku na lijevom kraju dijagonalne crte i povući je udesno, baš kao što sam učinio sa klizačem crne točke u razinama. Budući da koristim Photoshop CS2 i nema histogram prikazan u dijaloškom okviru Curves, promatrat ću paletu Histograma da vidim što se događa.
Primijetite da čim kliknete na točku, i očitavanje ulaza i izlaza ispod donje trake gradijenta pokazuje vrijednost 0, što nam daje do znanja da je crna točka trenutno postavljena na vrijednost svjetline 0, a mi još nismo izvršio bilo kakve promjene. Kad horizontalno povučete točku udesno, Ulazno očitanje se povećava dok Izlazno očitanje ostaje na 0. To nam govori da se ovisno o tome koja se izvorna razina svjetline koju odaberemo pomoću točke (Ulazna razina) povuče do razine 0 ili čiste crna (razina izlaza). Povući ću svoju crnu točku na razinu 20, istu vrijednost kao što sam je postavio u Razinama:

Povlačenje crne točke ulijevo ili udesno u krivuljama isto je kao i povlačenjem klizača crne točke u razinama.
Da bih postavio novu bijelu točku u Levels i posvijetlio naglašavače, povukao sam klizač bijele točke na desni rub histograma, spuštajući bijelu točku s prvotne vrijednosti od 255 do 232. To je gurnulo bilo koja područja na slici su izvorno bili na razini svjetline od 232 do čisto bijele. Još jednom mogu učiniti potpuno istu stvar s Curvesom. Točka na desnom kraju dijagonalne linije djeluje potpuno na isti način kao i klizač bijele točke u razinama. Jednostavno moram kliknuti na točku i povući je vodoravno prema lijevoj strani. Opet, dijaloški okvir Curves u Photoshopu CS2 ne sadrži histogram, ali lako mogu vidjeti histogram u paleti Histogram dok povlačim točku.
Čim kliknete na točku u gornjem desnom kutu, vidjet ćete da očitavanje unosa i izlaza prikazuje vrijednost 255, što ukazuje da je naša bijela točka trenutno postavljena na maksimalnu vrijednost svjetline od 255, a još nismo izvršio bilo kakva podešavanja. Kad povučete točku na lijevu stranu, ulazni očitanje se mijenja dok izlazni očitanje ostaje na 255, što nam govori da ovisno o razini osvjetljenja koju odaberemo sa točkom potiskujete do čisto bijele boje. Povući ću točku ulijevo sve dok očitavanje unosa ne pokaže vrijednost 232, istu vrijednost na kojoj sam postavila bijelu točku u razinama:
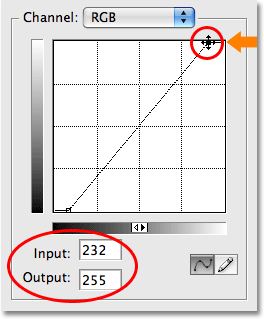
Povlačenje bijele točke lijevo ili desno u krivulji isto je kao i povlačenje klizača bijele točke u razinama.
Ako još jednom pogledam svoju histogramsku paletu, vidim da sam uspješno napravio potpuno iste prilagodbe slike sa Curvesima koje sam napravio s klizačima crne i bijele točke u Levels-u. Histogram se sada proteže od krajnje lijeve do krajnje desne strane, pokazujući cijeli raspon tonskih vrijednosti od čisto crne do čisto bijele, osim naravno detalja koje smo izgubili, protežući raspon tona, naznačeno istim češalj uzorak koji smo vidjeli ranije:
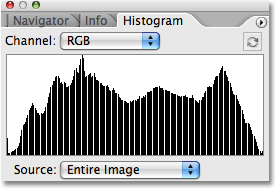
Paleta histograma prikazuje iste prilagodbe slike nakon postavljanja novih crno-bijelih točaka s Curves.
A ako pogledamo samu sliku u prozoru dokumenta, možemo vidjeti da je njen ukupni ton poboljšan:
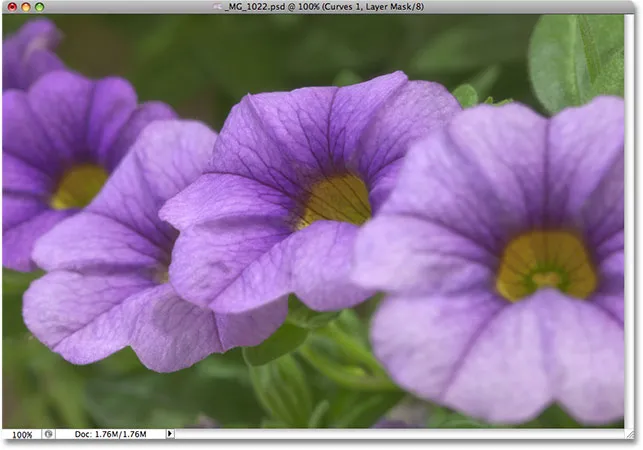
Iste korekcije ukupnog tona slike postignute su pomoću Curves-a.
Što je s klizačem srednjeg tona? Pogledat ćemo to sljedeće!
Razine vs krivulje - Klizač srednjeg tona
Što je s midtonovima? Ovo je mjesto gdje Photoshop-ova prilagodba krivulja počinje postati zanimljiva. U razinama imamo klizač srednjeg tona koji možemo povući ulijevo ili udesno da bismo posvijetlili ili potamnili srednje vrijednosti svjetline na slici, ali u početku se čini da krivulje nemaju ništa slično. Već smo vidjeli da su točke na bilo kojem kraju dijagonalne crte krivulje ekvivalentne klizačima crne točke i bijele točke u razinama, ali nigdje nema drugih točaka na liniji. Barem, još ne postoji!
Ono što krivulje čini nevjerojatno moćnim i korisnim, puno više od naredbe Levels, jest to što nam omogućuje dodavanje bodova gdje god želimo! Na primjer, recimo da želimo točku koja će nam pružiti istu kontrolu nad midtonovima koje dobivamo pomoću klizača midtone u Levels. Sve što trebamo učiniti je dodati! Da biste dodali točku, jednostavno kliknite liniju na mjestu gdje želite da se doda točka. Da bih stekao istu kontrolu nad srednjim vrijednostima svjetline koje bih dobio s klizačem srednjeg tona u razinama, kliknut ću za dodavanje točke izravno u središte crte. Primijetite da čim dodam točku, i ulazna i izlazna očitanja pokazuju vrijednost od 128, što mi govori da sam upravo dodao točku na razini svjetline 128 i budući da oba očitanja pokazuju istu vrijednost, nisam " još niste napravili nikakve promjene:
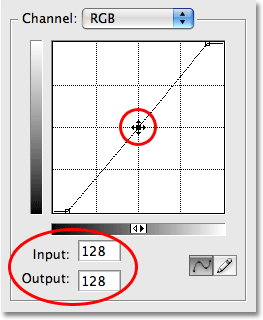
Dodavanje nove točke u središtu crte daje nam krivulje ekvivalenta klizača srednjeg tona u razinama.
Do sada smo bodove povlačili lijevo ili desno. To je promijenilo razinu svjetline koju smo odabrali na slici (razina unosa), ali je nivo izlaza ostao nepromijenjen. Povlačenjem crne točke udesno omogućilo nam je odabir svake vrijednosti svjetline do razine 20 (razina unosa) i prisiljavanje na razinu 0 (razina izlaza), a povlačenjem bijele točke s lijeve strane omogućilo nam je odabir svake svjetline vrijednost do 232 (razina ulaza) i forsirati do 255 (razina izlaza). Za našu srednju točku želimo upravo suprotno. Želimo ostaviti našu vrijednost unosa na 128 (ili nešto blizu 128 ako niste kliknuli točno u sredini) i promijeniti razinu izlaza. To radimo povlačenjem točke gore ili dolje! Povucite točku prema gore kako biste povećali izlaznu vrijednost koja će posvijetliti odabranu razinu svjetline ili je povucite prema dolje da potamnite razinu svjetline.
Želim potamniti svoje tonove, baš kao što sam učinio sa naredbom Levels, tako da ću novu točku povući dolje. Kao i klizač srednjeg tona u Levelsima, ne morate povlačiti bodove jako daleko da biste postigli uočljive rezultate, tako da ćete svakako htjeti pripaziti na svoju sliku dok povlačite bodove. Za razliku od klizača srednjeg tona u razinama koji se bavi vrijednostima gama, Curves pojednostavljuje stvari baveći se samo razinama svjetline, tako da možete sigurno zaboraviti sve vrijednosti gama pri radu u Curves. Prevući ću srednju točku s izvorne vrijednosti od 128 do oko 110:

Povucite srednju točku prema gore da biste osvijetlili srednje vrijednosti svjetline ili prema dolje da biste ih potamnili.
Ovo zauzima bilo koja područja slike koja su izvorno bila na razini svjetline od 128 i potamnjuju ih do nove razine od 110. Primijetite da se povlačenjem srednje točke naša dijagonalna linija savija u krivulju (što konačno objašnjava zašto je to naziva se naredba Curves). Krivulja nam govori da se svaka druga razina svjetline duž crte također podešava dok povlačimo točke oko sebe kako bismo oblikovali krivulju. Iako nismo odabrali nijednu drugu razinu svjetline, prilagodbom su svi u određenoj mjeri utjecali.
Evo moje slike nakon potamnjenja midtona s Curvesima. Učinak je potpuno isti kao da sam ih potamnio klizačem srednjeg tona u razinama:
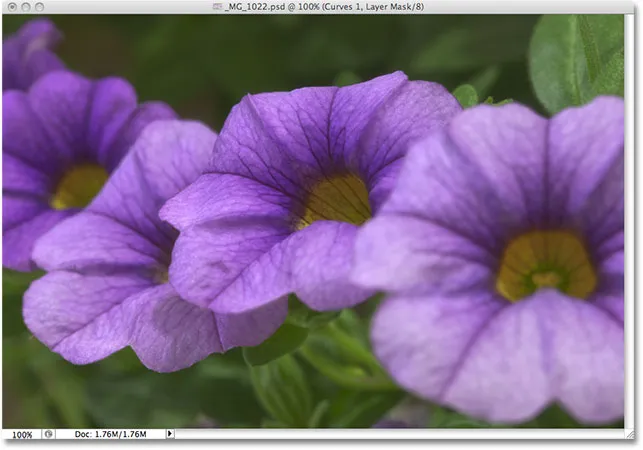
Bilo da potamnite midtone s Curves ili Levels, rezultat je isti.
Prelazeći razine iznad krivulja
U ovom smo trenutku vidjeli kako možemo postići jednake osnovne tonske prilagodbe s Krivuljama koje možemo s Nivoima. Možemo povući crnu točku u Curvesu da potamnimo sjene, bijelu točku da posvijetlimo istaknute dijelove i dodamo vlastitu točku na sredini linije kako bismo osvijetlili ili potamnili srednje vrijednosti svjetline. Možda se pitate što je velika stvar s Curvesima ako možemo izvesti iste prilagodbe s Levelsima, posebno kada se Razina čini toliko lakšima za razumjeti. Pa, velika je stvar što možemo još više krenuti Curvesom! Puno dalje! Razine nam daju samo tri podešavanja - crnu točku, bijelu točku i jedan klizač srednjih tonova. Krivulje, s druge strane, daju nam onoliko kontrole koliko želimo. Možemo dodati do 16 pojedinačnih točaka duž krivulje za preciznost preciznosti pri podešavanju vrijednosti svjetline!
Na primjer, jedna od najčešćih upotreba Curves-a je poboljšati kontrast slike dodavanjem onoga što se naziva "S" krivuljom, što znači da krivulju oblikujemo u nešto što nalikuje slovu S. Za to ćemo morati dodajte još par točaka, jednu oko oznake tona 3/4 da biste još više potamnili sjene i jednu oko oznake tona 1/4 kako biste više osvijetlili. Nema šanse da to možemo učiniti s Levels-om, ali s Curvesima to je lako. Prvo ću kliknuti liniju otprilike na pola puta između crne točke i srednje točke koju sam dodao ranije. To dodaje četvrtu točku. Zatim ću novu točku povući prema dolje na kratku udaljenost da još više zatamnimo područja sjena:

Dodavanje četvrte točke u tamnijim tonovima daje nam još veću kontrolu nad područjima sjena na slici.
Učinit ću isto s naglascima. Krenut ću linijom otprilike na pola puta između srednje točke i bijele točke, što krivulji dodaje petu točku. Zatim, da još više osvijetlim naglaske, povući ću novu točku na malu udaljenost prema gore:
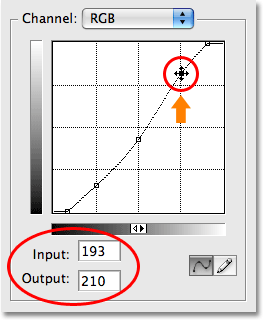
Dodavanje pete točke u svjetlijim tonovima daje nam veću kontrolu nad naglascima na slici.
Ako trebate ponovo prilagoditi neku od dodatih točaka, jednostavno kliknite točku da biste je odabrali, a zatim je povucite prema gore, dolje, lijevo, udesno ili čak dijagonalno prema potrebi. Povlačenje točke dijagonalno utječe na razinu ulaza i izlaza istovremeno. U mom slučaju, mislim da su moje srednje svjetline sada pretamne, pa ću kliknuti na srednju točku da je ponovo odaberem i povučem natrag do svoje izvorne vrijednosti svjetline od 128:
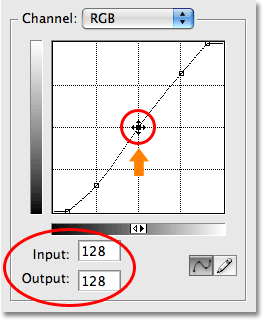
Sve postojeće točke moguće je u bilo kojem trenutku ponovo prilagoditi klikom i povlačenjem po potrebi.
S krivuljom koja sada izgleda poput slova S (vrsta) uspjeli smo još više povećati kontrast na slici:
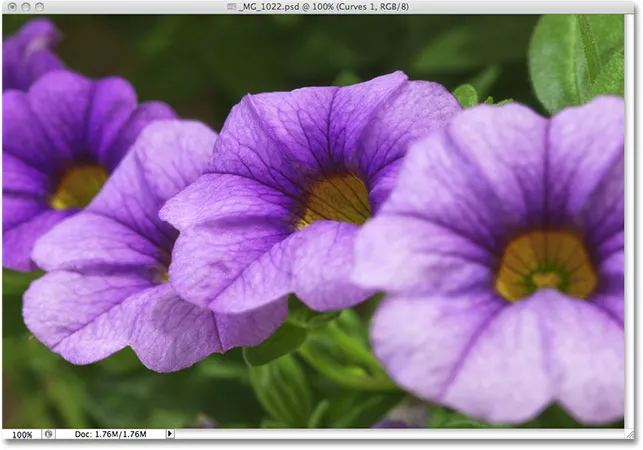
Oblikovanje krivulje u slovo S uobičajen je način dodavanja slike više kontrasta.
Ovisno o slici na kojoj radite, možda ćete moći osvijetliti nijanse i potamniti sjene čak i više nego što sam to napravio ovdje, stvarajući izraženiju S krivulju. U mom slučaju, međutim, daljnjim povećavanjem kontrasta slika bi izgledala prestrogo, pa sam izvršio samo manje prilagodbe.
Prema zadanim postavkama naredbe Levels and Curves utječu na svjetlinu (svjetlinu) i na zasićenost slike. U većini slučajeva to je ono što želite, ali ako ustanovite da vam boje postaju previše zasićene i želite učinak prilagodbe ograničiti na samo vrijednosti svjetline, jednostavno se pomaknite na vrh palete slojeva i promijenite način miješanja za podesivi sloj od Normal do Svjetlosti :
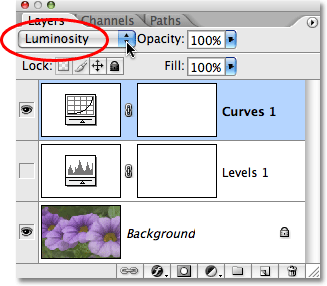
Promijenite način miješanja razine ili krivulje u svjetlinu da izbjegnete povećanje zasićenosti boja.
Kada je način mješavine postavljen na Luminosity, boje su se vratile u izvorne vrijednosti zasićenja, a povećani kontrast ostaje:
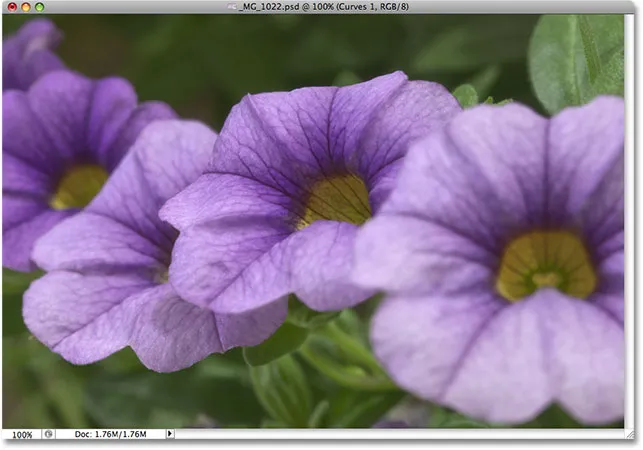
Zasićenje boje vratilo se na prvobitnu razinu.
I tu ga imamo! To je naš prvi pogled na Photoshopovu naredbu Curves! Vidjeli smo kako napraviti osnovna tonalna podešavanja za sliku pomoću Levels-a, kako napraviti ista podešavanja s Curvesima i kako onda možemo još dalje s Curvesima dodavanjem dodatnih bodova sjenkama i istaknutim slojevima. Također smo vidjeli kako ograničiti učinke naredbi Levels i Curves na samo razine svjetline promjenom načina miješanja u Svjetlost. Nastavit ćemo istraživati svu snagu Curves-a u više tutorijala, uključujući pregled dodatnih značajki dostupnih u Photoshopu CS3 i CS4.