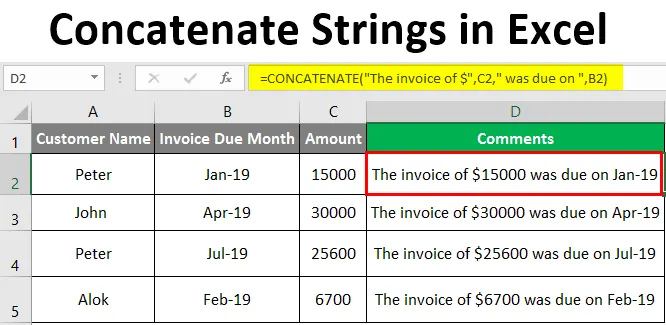
Excel Concatenate žice (Sadržaj)
- Uvod u spajanje nizova u Excelu
- Kako koristiti pridružene žice u Excelu?
Uvod u spajanje nizova u Excelu
Spajanje u Excelu koristi se za kombiniranje vrijednosti iz nekoliko ćelija u jednoj ćeliji ili spajanje različitih dijelova teksta u jednoj ćeliji. Ova se funkcija uglavnom koristi tamo gdje podaci nisu strukturirani u excelu i gdje želimo kombinirati podatke dvaju ili više stupaca u jedan stupac ili red. Concatenate je vrlo korisna u strukturiranju podataka prema našim zahtjevima. Kombinira nizove i tekst zajedno i ugrađena je funkcija u excelu. Concatenate je zamijenjen kao CONCAT iz Excel 2016 i novijih verzija. Poznat je i kao Text / String funkcija.
Concatenate može pridružiti do 30 tekstualnih stavki i kombinirati ga kako bi napravio jedan tekst.
Sintaksa
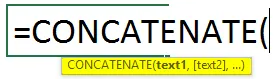
Kako koristiti pridružene žice u Excelu?
Postoji više načina za korištenje funkcije spajanja. Pogledat ćemo ih uz pomoć nekih formula. Pogledajmo donji primjer gdje se moramo pridružiti imenima i prezimenima zaposlenika pomoću funkcije združivanja.
Ovdje možete preuzeti ovaj Excel predložak za spajanje nizova - Objedinite žice Excel predložakPrimjer br. 1 - CONCATENATE upotrebom kartice Formule u Excelu
Na slici dolje imamo dva stupca imena i prezimena.
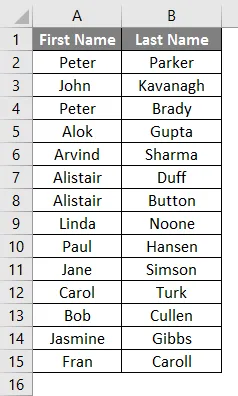
Sada bismo se pridružili njihovom imenu i prezimenu da bismo pomoću potpune funkcije dobili cjelovito ime. Pogledajmo korake za umetanje funkcije pridruživanja za pridruživanje imena i prezimena.
Idite na stupac C2.
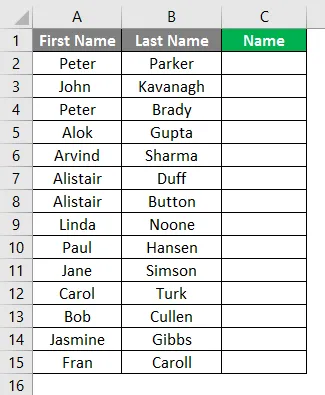
Odaberite ikonu formula i kliknite na Umetni funkciju kao što je prikazano u nastavku.

Zatim odaberite kategoriju kao "TEXT", a zatim odaberite kategoriju Function, u kojoj možete odabrati funkciju CONCAT i kliknite OK.
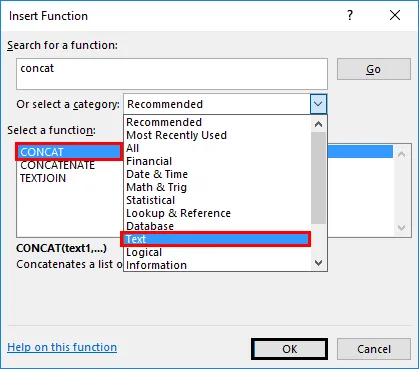
Otvorit će se prozor kao što je prikazano u nastavku nakon što kliknete U redu gdje možete upisati tekst koji želite spojiti.
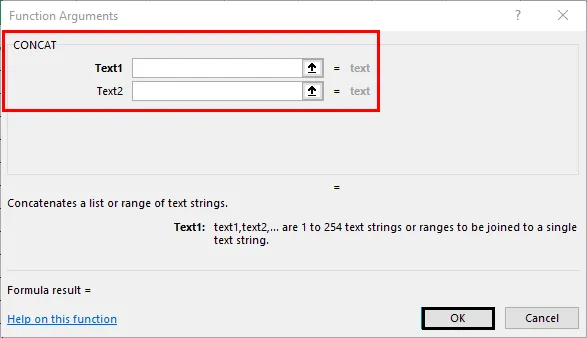
U stupcu C2 u tekstu 1 nalazi se referenca na ćeliju B2 koja je Prezime, Tekst 2-Put zarez unutar zarezima i tekst 3 navode referencu na ćeliju B1 koja je prvo ime.

Kliknite gumb U redu.
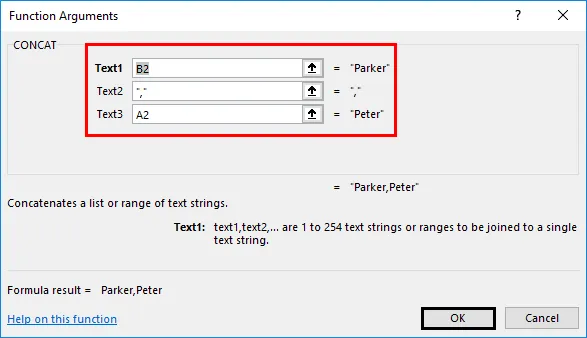
Prezime koje slijedi ime pridružit će se stupcu C2.
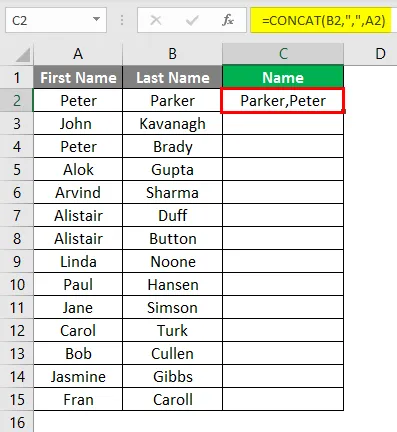
Povucite prema dolje formulu do kraja podataka, a formula će se primijeniti na ostale podatke.
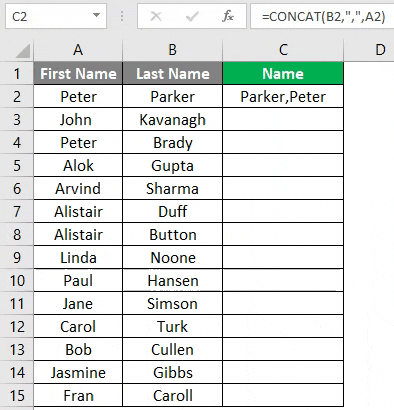
Primjer br. 2 - KONCIRATI se pomoću izravne formule
Kao što možete vidjeti na snimci zaslona u nastavku, moramo spojiti tekst u stupac A (ime), stupac B (prezime), stupac C (adresa), stupac D (grad) i stupac E (poštanski broj) da bismo stigli u adresa za e-poštu u stupcu F.

To možemo učiniti jednostavnim unosom funkcije u ćeliju F6.
Koraci za ulazak u funkciju spajanja.
- Upišite "= CONCATENATE (" u ćeliji H6.
- Sada navedite referencu ćelije B6 za Text1.
- Unesite razmak između točaka pod zarezom za Text2.
- Navedite referencu na ćeliju C6 za Text3.
- Unesite zarez ”, ” između zarezima za Text4.
- Navedite referencu ćelije D6 za Text5.
- Unesite zarez ", " između zarezima za Text6.
- Navedite referencu na ćeliju E6 za Text7.
- Unesite crticu ”-” između točaka za zarez za Text8.
- Navedite referencu ćelije F6 za Text9.

Nakon unosa formule pritisnite tipku Enter.
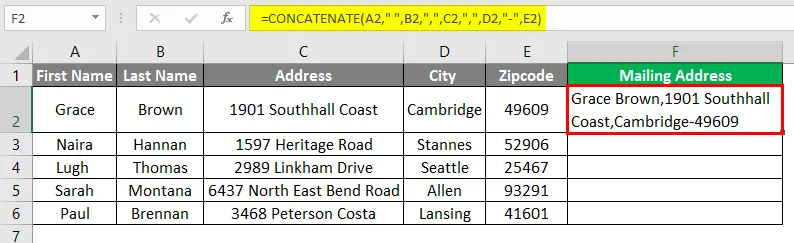
Povucite prema dolje formulu u donjim ćelijama da biste dobili detalje adrese drugih poštanskih redaka.
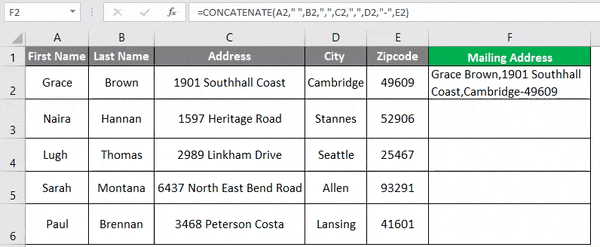
Kao što možete vidjeti na gornjoj snimci zaslona, u stupcu H za sve osobe imamo poštansku adresu.
Primjer br. 3 - KONCATENIrajte pomoću operatora "i"
Način spajanja je upotreba operatora "&" umjesto funkcije spajanja. Uzmimo isti primjer koji smo koristili u primjeru 1 gdje se želimo pridružiti imenu i prezimenu.

Da bismo spojili nizove teksta u stupcima A i B uz pomoć operatora "&", sve što trebamo učiniti je slijediti korake u nastavku. Idite na ćeliju C2 i navedite referencu ćelije B2 kao što je prikazano na slici dolje.

Sada umetnite " & " operator i zarez i razmak između točaka pod zarezom ", " kao što je prikazano na slici dolje.
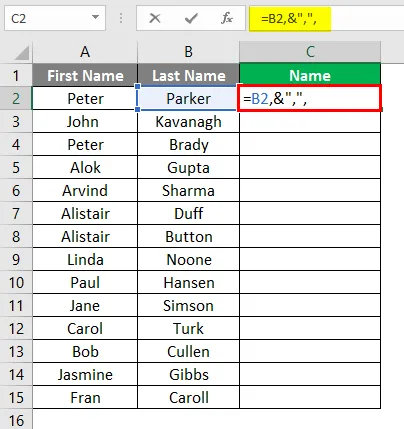
Sada ponovo umetnite " & " operatera i navedite referencu ćelije A2 i zatvorite nosač.
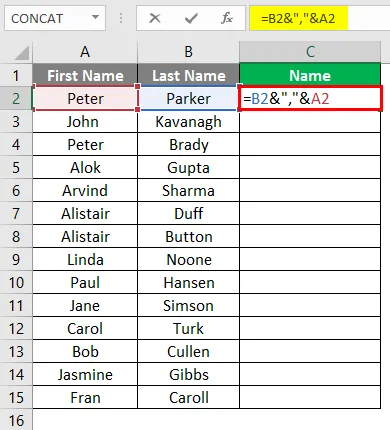
Pritisnite tipku Enter i dobit ćete željeni rezultat.
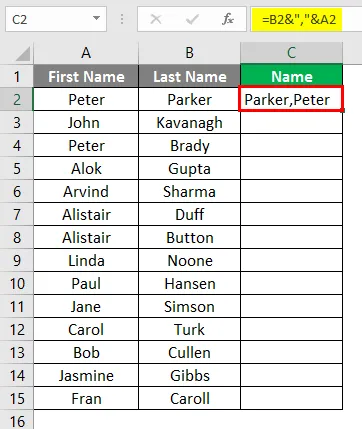
Povucite formulu do kraja podataka.
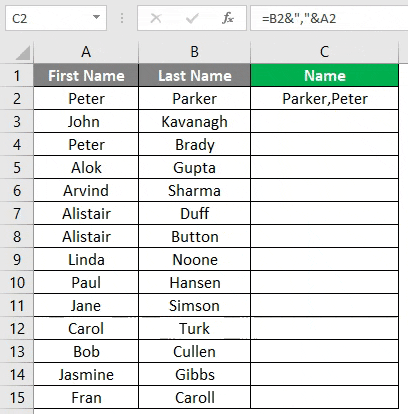
Primjer br. 4 - CONCATENATE upotrebom izračunatog polja
Tekstni niz možemo povezati i izračunavanjem određenog polja. Pretpostavimo da imate podatke nekoliko kupaca i trebate unijeti određene komentare za te kupce kao što je prikazano na donjim snimkama zaslona.
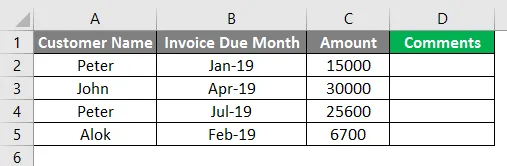
Komentar koji nam je potreban u stupcu D je otprilike ovako: "Račun za određenu vrijednost $ trebao je dospjeti u ovom mjesecu". Da bismo dobili takve komentare u stupcu D, moramo slijediti korake u nastavku. Idite na ćeliju D2 i unesite CONCATENATE funkciju kao dolje.
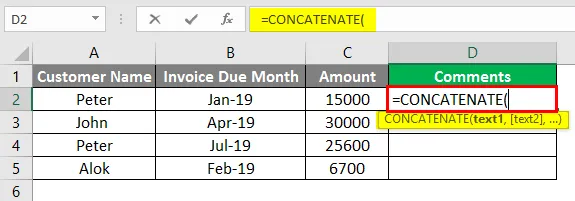
Sada umetnite komentar "Faktura u iznosu od $" između zarezom kao Text1.
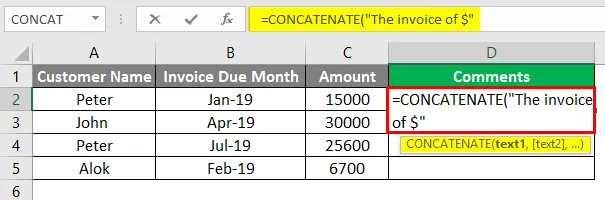
Sada navedite referencu ćelije C2 koja je vrijednost iznosa fakture za Text2.
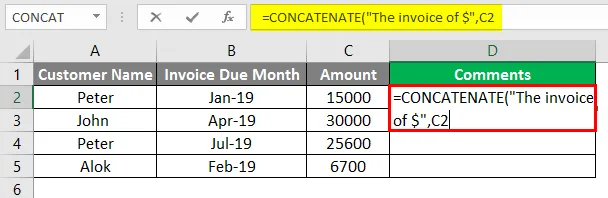
Komentirajte "dugovao je" s jednim razmakom između zarezom kao Text3.
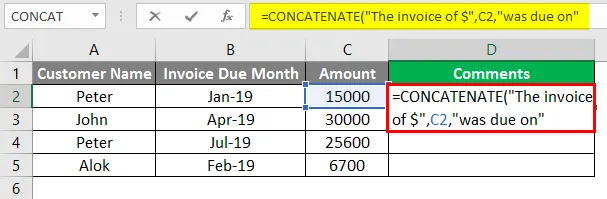
Navedite referencu na ćeliji B2 koja je mjesec koji fakturira kao Text4. Zatvorite držač.
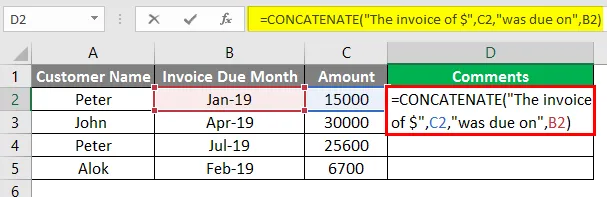
Pritisnite tipku Enter i posljednji komentar možete vidjeti u ćeliji D2 kao dolje.
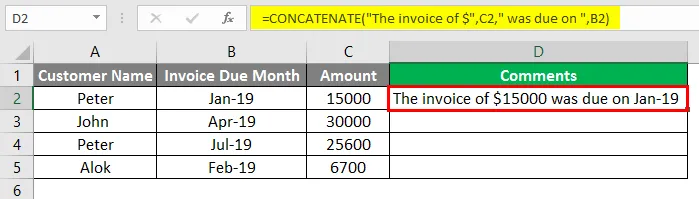
Povucite prema dolje formulu za ostale podatke.

Stvari koje treba zapamtiti o spajanju nizova u Excelu
- Funkcija spajanja zahtijeva barem jedan argument da djeluje.
- Od Excel 2016 ili novije verzije, CONCATENATE je zamijenjen CONCAT Funkcija Concatenate i dalje će raditi jer se i dalje čuva za kompatibilnost s unatrag. No, nećemo ga čuvati u budućim verzijama pa je vrlo preporučljivo koristiti CONCAT umjesto CONCATENATE.
- Rezultat pridružene funkcije uvijek je niz teksta. Čak i ako koristite brojeve za spajanje, rezultat će uvijek biti u obliku teksta teksta.
- U Concatenate svaku referencu ćelije treba navesti odvojeno, ona ne prepoznaje nizove.
- U CONCATENATE funkciji možete koristiti 8192 znaka što znači da možete spojiti do 255 žica.
- Formula će dati #Value! Pogreška ako je itko argument nevažeći.
- Razlika između funkcije spajanja i upotrebe operatora "i" za spajanje tekstualnog niza je u tome što ne postoji ograničenje od 255 nizova tijekom korištenja operatora "&". Osim toga, nema razlike.
Preporučeni članci
Ovo je vodič za spajanje nizova u Excelu. Ovdje smo raspravljali o tome kako koristiti pridružene žice u Excelu zajedno s praktičnim primjerima i besplatnim excel predložakom. Možete i pregledati naše druge predložene članke -
- Prebroj imena u Excelu
- Povezivanje u Excelu
- AKO VLOOKUP Formula u Excelu
- Vodič suprotno konkanatima u Excelu