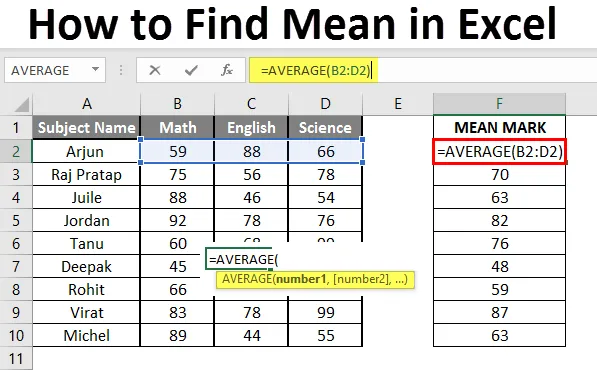
Kako pronaći sredinu u Excelu (sadržaj)
- Uvod u značenje u Excelu
- Primjer srednje vrijednosti u Excelu
Uvod u značenje u Excelu
Prosječna funkcija koristi se za izračunavanje aritmetičke srednje vrijednosti datog ulaza. Koristi se za zbrajanje svih argumenata i dijeljenje s brojem argumenata, gdje će polovica skupa biti manja od srednje vrijednosti, a preostali skup bit će veći od prosjeka. Vratit će aritmetičku sredinu broja na temelju unesenog unosa. To je ugrađena statistička funkcija. Korisnik može dati 255 ulaznih argumenata u funkciji.
Na primjer, pretpostavimo da postoji 4 broj 5, 10, 15, 20 ako korisnik želi izračunati srednju vrijednost brojeva, tada će se vratiti 12, 5 kao rezultat = PROSJEČNA (5, 10, 15, 20).
Formula srednje vrijednosti: Koristi se za vraćanje srednje vrijednosti navedenog broja pri čemu će polovica skupa biti manja od broja, a preostali skup veći od prosjeka.

Argument funkcije:
broj1 : To je obavezan argument u kojem će se funkcije uzimati za izračun srednje vrijednosti.
(broj2) : To je neobavezan argument u funkciji.
Primjeri kako pronaći sredinu u Excelu
Evo nekoliko primjera kako pronaći vrijednost u excelu s koracima i izračunom
Ovdje možete preuzeti Kako pronaći srednji predložak Excela ovdje - Kako pronaći srednji predložak ExcelaPrimjer 1 - Kako izračunati osnovnu sredinu u Excelu
Pretpostavimo da postoji korisnik koji želi izvršiti izračun za sve brojeve u Excelu. Pogledajmo kako to možemo učiniti s prosječnom funkcijom.
Korak 1: Otvorite MS Excel iz izbornika Start >> Idite na Sheet1 gdje je korisnik čuvao podatke.

Korak 2: Sada napravite zaglavlja za Mean gdje ćemo izračunati srednju vrijednost brojeva.

Korak 3: Sada izračunajte sredinu zadanog broja prema prosječnoj funkciji >> upotrijebite znak jednake za izračunavanje >> Pišite u ćeliju C2 i upotrijebite prosjek >> “= PROSJEČNO (“
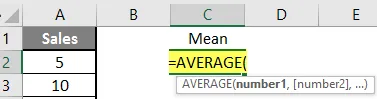
Korak 3: Sad će tražiti broj1 koji je dan u stupcu A >> postoje dvije metode za unos podataka ili korisnik može dati jedan po jedan ili samo dati raspon podataka >> odaberite skup podataka od A2 do A11 >> pisati u ćeliju C2 i upotrijebiti prosjek >> "= PROSJEČNO (A2: A11)"

Korak 4: Sada pritisnite tipku Enter >> Izračunat će se srednja vrijednost.
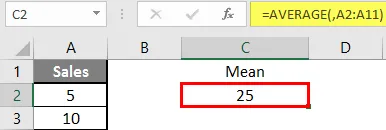
Sažetak primjera 1: Kako korisnik želi izvršiti izračun prosjeka za sav broj u MS Excel-u. Easley sve izračunato u gornjem primjeru excela, a prosjek je 27, 5 za prodaju.
Primjer # 2 - Kako izračunati prosječnu vrijednost ako u skupu podataka postoji vrijednost teksta
Izračunajmo srednje ako postoji neka tekstualna vrijednost u skupu podataka u Excelu. Pretpostavimo da postoji korisnik koji želi izvršiti izračunavanje nekih prodajnih podataka u Excelu. Ali postoji i neka vrijednost teksta. Dakle, on želi koristiti count za sve ili njegov tekst ili broj. Pogledajmo kako to možemo učiniti pomoću funkcije AVERAGE. Jer u normalnoj AVERAGE funkciji isključit će se tekstualna vrijednost.
Korak 1: Otvorite MS Excel iz startnog izbornika >> Idite na Sheet2 gdje je korisnik čuvao podatke.

Korak 2: Sada napravite zaglavlja za Mean gdje ćemo izračunati srednju vrijednost brojeva.

Korak 3: Sada izračunajte sredinu datog broja prema prosječnoj funkciji >> upotrijebite znak jednakosti za izračun >> Zapišite u ćeliju D2 i upotrijebite AVERAGEA >> “= AVERAGEA (“

Korak 4: Sad će tražiti broj1 koji je dan u stupcu B >> postoje dva otvorena za unos podataka ili korisnik može dati jedan po jedan ili samo dati raspon podataka >> odaberite skup podataka od B2 do B11 >> napišite u D2 ćeliju i koristite prosjek >> "= AVERAGEA (D2: D11)"
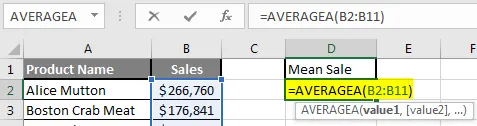
Korak 5: Sada kliknite na tipku Enter >> Izračunat će se srednja vrijednost.
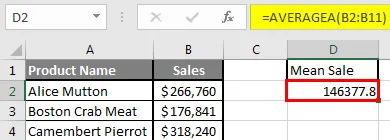
Korak 6: Samo za usporedbu AVERAGEA i AVERAGE , u normalnom prosjeku, isključit će se broj za vrijednost teksta, pa će srednja vrijednost biti veća od AVERAGE MEAN.
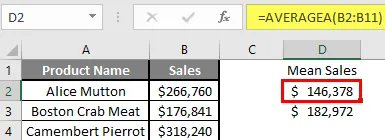
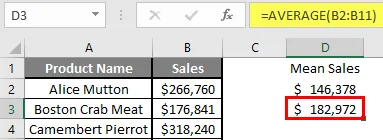
Sažetak primjera 2: Kako korisnik želi izvršiti izračun prosjeka za sav broj u MS Excel-u. Easley sve izračunava u gornjem primjeru excel, a prosjek iznosi 146377, 80 USD za prodaju.
Primjer # 3 - Kako izračunati sredinu za različite skupove podataka
Pretpostavimo da postoji korisnik koji želi izvršiti proračun za neke studente koji bilježe skup podataka u MS Excel-u. Postoji deset studentskih ocjena za matematiku, engleski i znanost od 100. Da vidimo kako pronaći sredinu u Excelu s funkcijom AVERAGE.
Korak 1: Otvorite MS Excel iz startnog izbornika >> Idite na Sheet3 gdje je korisnik čuvao podatke.
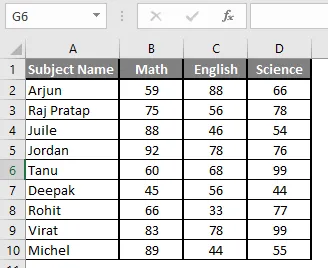
Korak 2: Sada napravite zaglavlja za Mean gdje ćemo izračunati srednju vrijednost brojeva.

Korak 3: Sada izračunajte sredinu datog broja prema prosječnoj funkciji >> upotrijebite znak jednake za izračun >> Pišite u F2 ćeliju i koristite PROSJEČNO >> „= AVERAGE (“

Korak 3: Sad će tražiti broj1 koji je naveden u stupcu B, C i D >> otvorena su dva unosa za unos ili korisnik može dati jedan po jedan ili samo dati raspon podataka >> Odaberite skup podataka iz B2 do D2 >> Pišite u F2 ćeliju i koristite prosjek >> "= PROSJEČNO (B2: D2)"

Korak 4: Sada kliknite na tipku Enter >> Izračunat će se srednja vrijednost.

Korak 5: Sada kliknite na F2 ćeliju i povucite i primijenite na drugu ćeliju u stupcu F.

Sažetak primjera 3: Budući da korisnik želi izvršiti izračun srednje vrijednosti za sav broj u MS Excel-u. Easley sve izračunato u gornjem primjeru excela, a Srednja vrijednost je dostupna u stupcu F.
Stvari koje treba zapamtiti o tome kako pronaći Excel u Excelu
- AVERAGE funkcija Microsoft Excel-a koja se koristi za izračunavanje aritmetičke srednje vrijednosti datog ulaza. Korisnik može dati 255 ulaznih argumenata u funkciji.
- Pola skupa broja bit će manja od srednje vrijednosti, a preostali skup bit će veći od prosjeka.
- Ako korisnik izračuna normalan prosjek, isključit će računanje za vrijednost teksta, pa će srednja vrijednost biti veća od prosjeka.
- Argumenti mogu biti broj, ime, raspon ili reference stanice koje bi trebale sadržavati broj.
- Ako korisnik želi izračunati srednju vrijednost s nekim uvjetom, tada upotrijebite AVERAGEIF ili AVERAGEIFS.
Preporučeni članci
Ovo je vodič za pronalaženje srednje vrijednosti u Excelu. Ovdje smo raspravljali o tome kako pronaći sredinu uz primjere i preuzeti Excel predložak. Možete pogledati i sljedeće članke da biste saznali više -
- DANAS Formula u Excelu
- HYPERLINK Formula u Excelu
- Kako urediti padajući popis u Excelu?
- Vremenska razlika u Excelu