U ovom Photoshopu vodiču ćemo pogledati kako usmjeriti pažnju i pažnju na određeni dio slike koristeći jednostavan i lak za stvaranje svjetlosni efekt . Ova tehnika također je dobar način da dodate interes za fotografiju koja bi mogla koristiti malo više vizualnog snimka.
Evo slike s kojom ću raditi u ovom tutorialu:

Izvorna fotografija.
Očito je žena na fotografiji atraktivna, ali sama slika mogla bi biti zanimljivija. Privucimo joj više pozornosti na lice tako što ćemo jednostavno i suptilno prilagoditi osvjetljenje na slici. Evo kako će to izgledati kada završimo:

Photoshop Lighting Effect: Konačni rezultat.
Korak 1: Dodajte sloj podešavanja krivulje
Započnimo zamračivanjem cjelokupne slike pomoću sloja za podešavanje krivulje. Prvo moramo dodati sloj za prilagodbu, pa kliknite na ikonu New Adjustment Layer na dnu palete slojeva:
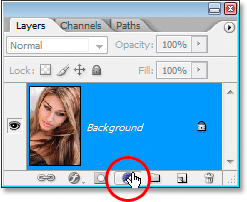
Klikom na ikonu "Novi sloj podešavanja".
Zatim odaberite Krivulje s popisa prilagodbenih slojeva:
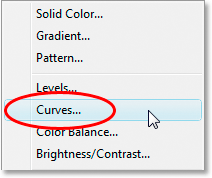
Odaberite sloj za podešavanje krivulja.
Korak 2: Povucite bijelu točku prema dolje da potamnite sliku
Kad se pojavi dijaloški okvir Krivine, vidjet ćete veliku kvadratnu rešetku s dijagonalnom linijom koja prolazi kroz nju odozdo lijevo dolje desno. Tonalnim rasponom slike možemo kontrolirati promjenom oblika ove linije. Ako pogledate na oba kraja linije, vidjet ćete malu kvadratnu točku. Točka u donjem lijevom dijelu predstavlja područja čisto crne boje na slici, a točka u gornjem desnom dijelu predstavlja područja čisto bijele boje.
Te točke možemo pomicati da bismo kontrolirali kako se slika pojavljuje svijetlom ili tamnom. U našem slučaju želimo zamračiti sliku, pa kliknite na točku u gornjem desnom kutu rešetke koja kontrolira koliko je slika svijetla i povucite je prema dolje. Kad povučete prema dolje, vidjet ćete kako slika u prozoru dokumenta postaje sve tamnija. Nastavite povlačenjem točke prema dolje dok opcija Izlaz u donjem lijevom dijelu dijaloškog okvira ne pokaže vrijednost oko 70:
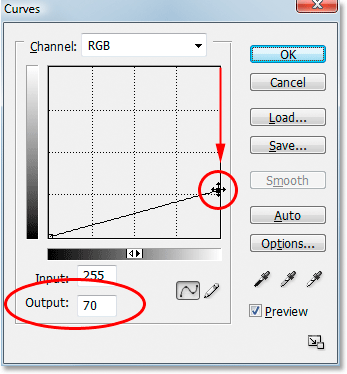
Povlačenje bijele točke u gornjem desnom kutu rešetke ravno dolje da potamni sliku.
Možete povući bijelu točku još više ako želite sliku učiniti još tamnijom, a zapravo je u tom trenutku slika previše tamna jer je kasnije možemo lako osvijetliti, kao što ćemo vidjeti. Za početak obično postavljam svoju izlaznu razinu oko 70. Kliknite OK (U redu) kad završite kako biste izašli iz dijaloškog okvira. Fotografija sada izgleda mnogo tamnije nego što je bila u početku:
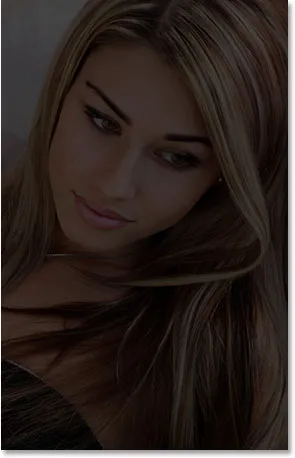
Slika nakon što je potamni sa Curvesima.
Korak 3: Odaberite alat Lasso
Sada kada smo zamračili svoju sliku, moramo odabrati područje na kojem želimo da se pojavi svjetlost. Ne trebamo brinuti oko preciznih kirurških odabira, tako da će Photoshop-ov Lasso Tool raditi dobro. Uzmite alat Lasso iz palete Alati ili pritisnite slovo L na tipkovnici da biste ga odabrali pomoću prečaca:

Odaberite alat Lasso.
Korak 4: Nacrtajte izbor oko područja koje želite označiti
S odabranim alatom Lasso, nacrtajte grubi odabir oko područja koje želite istaknuti. U mom slučaju, želim da svjetlost padne na ženino lice, a možda i do ramena, tako da ću izabrati takav izbor:

Nacrtajte grub odabir oko područja na kojem želite da se pojavi svjetlost.
Primjetite kako je moj odabir grub i nazubljen, ali to je u redu. U trenutku ćemo ublažiti rubove odabira.
Korak 5: Ispunite izbor crnom bojom
Ako pogledamo našu paletu slojeva, možemo vidjeti da sada imamo dva sloja. Pozadinski sloj, to je sloj koji sadrži našu fotografiju, nalazi se na dnu, a iznad nas nalazi naš sloj za podešavanje krivulja, koji smo koristili za potamnjivanje slike. Jedna od sjajnih stvari u vezi sa Photoshopovim prilagodljivim slojevima je ta što svaki dolazi s vlastitom ugrađenom maskom sloja, a ako pažljivo pogledamo, možemo vidjeti bijelu granicu isticanja oko sličice maske sloja:
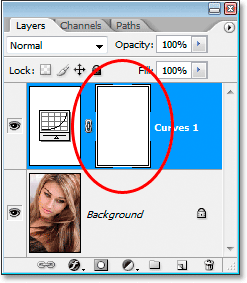
Paleta slojeva koja prikazuje bijelu obrub istaknute oko sličice maske sloja za prilagodbu.
Ova istaknuta granica govori nam da smo trenutno odabrali masku sloja, a pomoću maske ćemo sakriti efekte sloja za podešavanje krivulje unutar područja koje smo upravo odabrali. Da bismo to postigli, naš izbor moramo ispuniti crnom bojom. Idite na izbornik Uredi na vrhu zaslona i odaberite Ispunite kako biste otvorili Photoshop-ov dijaloški okvir za ispunu. Kad se pojavi dijaloški okvir, odaberite Crno s padajućeg okvira s desne strane riječi "Koristi":
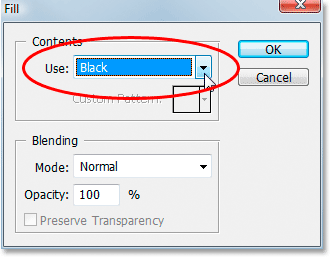
U dijaloškom okviru Fill odaberite "Black".
Kliknite U redu da biste izašli iz dijaloškog okvira, a Photoshop je naš izbor ispunio crnom bojom. Vidimo ako ponovo pogledamo minijaturu sloja na paleti slojeva da sada prikazuje područje crne boje. Ovo je područje koje je bilo unutar našeg odabira:
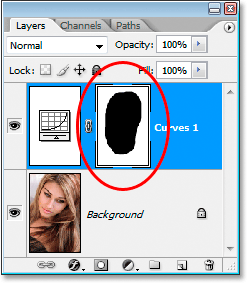
Sličica maske sloja sada prikazuje područje koje smo ispunili crnom bojom.
Ako pogledamo našu sliku u prozoru dokumenta, možemo vidjeti da je efekt zamračenja sloja za podešavanje krivulje skriven unutar našeg odabira, otkrivajući originalnu fotografiju ispod:
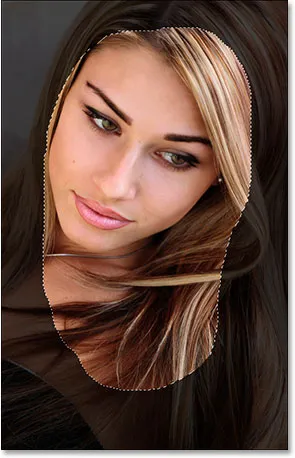
Učinci sloja za podešavanje krivulja sada su skriveni unutar našeg odabira.
Pritisnite Ctrl + D (Win) / Command + D (Mac) da biste uklonili konturu odabira sa slike.
Korak 6: Primijenite Gaussov filtar zamagljivanja
Da bi efekt izgledao više kao svjetlost koja svijetli na ženu, moramo omekšati rubove odabranog područja, što znači da ih trebamo zamagliti, a za to možemo upotrijebiti Photoshopov filter Gaussian Blur. Idite na izbornik Filter na vrhu zaslona, odaberite Blur, a zatim odaberite Gaussian Blur. Kad se pojavi dijaloški okvir, povucite klizač pri dnu prema desno kako biste povećali vrijednost radijusa. Što je veća vrijednost radijusa, na sliku se primjenjuje veća zamagljenost. Pazite na svoju fotografiju u prozoru dokumenta dok povlačite klizač da biste procijenili koliko vam je zamućenja potrebno da biste stvorili realističan i gladak prijelaz između svijetlog i tamnog područja. Postavit ću svoju vrijednost radijusa na oko 40 piksela. Možda želite postaviti višu ili nižu ovisno o vašoj slici. Najbolji način rada nije memoriranje brojeva, već sami prosudite koja vrijednost najbolje funkcionira na vašoj slici:
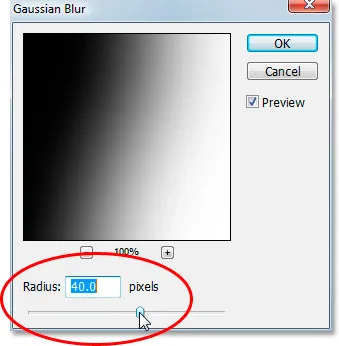
Zamaglite rubove odabranog područja podešavanjem vrijednosti radijusa u dijaloškom okviru Gaussian Blur.
Evo moje slike nakon primjene filtra Gaussian Blur:
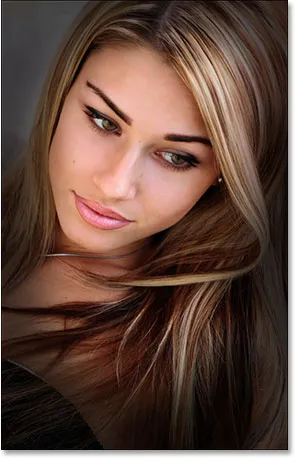
Rubovi odabranog područja sada se glatko stapaju s okolnim tamnijim područjem.
Korak 7: Smanjiti neprozirnost sloja za podešavanje krivulja (izborno)
Ako ustanovite da je efekt potamnjenja sloja za podešavanje krivulje previše jak i da ostatak fotografije oko označenog područja postane previše mračan, jednostavno spustite neprozirnost sloja za podešavanje da biste fino prilagodili učinak. Opcija Opacity nalazi se u gornjem desnom kutu palete Slojevi. Smanjit ću neprozirnost na oko 60%:
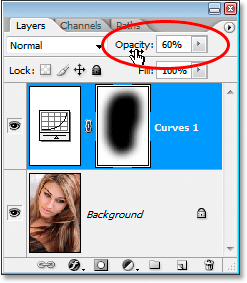
Spuštanje neprozirnosti sloja za podešavanje krivulje.
I s tim ste gotovi! Evo, za usporedbu, moja originalna slika još jednom:

Izvorna slika.
Nakon što sam smanjio neprozirnost sloja za podešavanje, postigao sam puno suptilniji osvjetljavajući učinak, evo mog konačnog rezultata:

Konačni rezultat svjetlosnog efekta.
I tu ga imamo! Posjetite naš odjeljak s foto efektima za više udžbenika o efektima Photoshopa!