Ako već neko vrijeme upotrebljavate Photoshop, vjerovatno ste koristili načine miješanja slojeva, što su jednostavni i snažni načini za promjenu načina na koji se dva ili više slojeva međusobno miješaju ili djeluju.
Načini miješanja mogu se koristiti za kreativne efekte, ali imaju i praktične primjene za retuširanje slike, poput korištenja načina blendiranja zaslona za osvjetljenje neeksponirane slike, načina množenja blende za potamnjivanje prekomjerno izloženih slika ili načina preklapanja sloja za trenutno pojačavanje kontrasta u slika kojoj treba više "pop".
Možda ste također koristili mogućnost Photoshopa da spoji slojeve zajedno. Spajanje slojeva ima nekoliko važnih prednosti, poput održavanja čistoće i organiziranja ploče Slojevi i smanjenja veličine dokumenta u dokumentu. Spajanje slojeva može biti neophodan korak prije primjene dodatnih izmjena na slici.
Ipak, za svu snagu načina miješanja i prednosti spajanja slojeva u Photoshopu, često se događa nešto neobično kad pokušavamo spojiti više slojeva zajedno kad su ti slojevi postavljeni na različite načine miješanja. Ono što se događa je da obično završimo s izgledom drugačijeg izgleda od onoga koji smo imali prije spajanja slojeva. Ponekad je to suptilna razlika; ponekad je to velika razlika. Ako se još niste susreli s tim problemom, vjerovatno je da ćete u jednom trenutku biti. Stoga ćemo u ovom tutorialu pogledati primjer problema, objasniti zašto se to događa i naučiti jednostavan trik kako ga zaobići!
Ovaj vodič pretpostavlja da ste već upoznati s načinima miješanja slojeva u Photoshopu. Ako ne, budite sigurni da ćete pročitati naše pet glavnih načina mješavine za uređivanje fotografija gdje opisujem sve što trebate znati.
Problem s spajanjem načina spajanja
Da vidim primjer problema, stvorit ću brzu kompozitnu sliku koristeći tri odvojene fotografije i nekoliko modusa miješanja. Budući da je sastavljanje slika u Photoshopu ogromna tema koja je izvan okvira ovog vodiča, to ću brzo proći. Ako pogledamo na moju ploču Slojevi, vidjet ćemo da sam sve tri fotografije već dodao u svoj dokument i da svaka slika sjedi na svom zasebnom sloju:
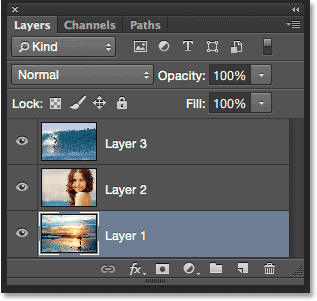
Ploča slojeva koja prikazuje svaku fotografiju na neovisnom sloju.
Saznajte kako otvoriti više slika kao slojeva u Photoshopu!
Pogledajmo jednu po jednu fotografije, počevši od one na dnu. Isključit ću gornja dva sloja klikom na njihove ikone vidljivosti :
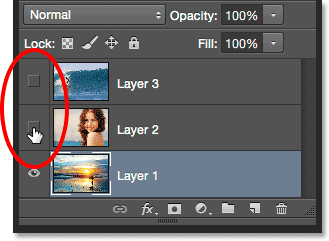
Privremeno skrivanje gornja dva sloja u dokumentu.
Sakrivanje gornja dva sloja omogućava nam vidjeti samo sliku na donjem sloju. Ovo je fotografija koju ću koristiti kao početnu točku za kompozit (surfer na plaži fotografija iz Shutterstoka):
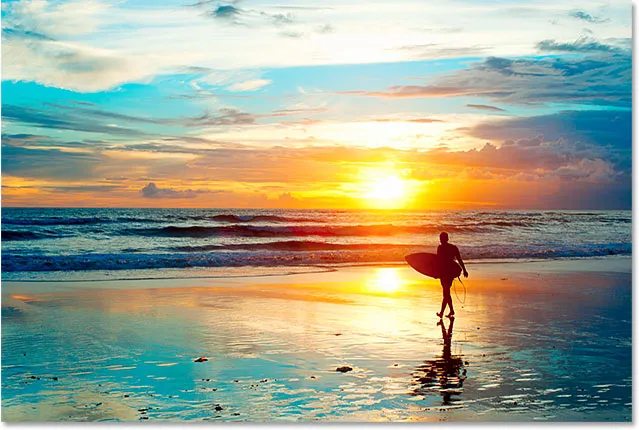
Slika na donjem sloju.
Kako je ovo donji sloj, njegov način blendanja ostavit ću na Normal (zadani način):
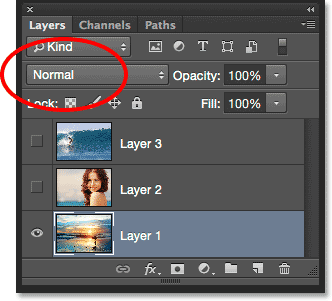
Dopuštanje donjeg sloja postavljeno na način Normal blend.
Zatim ću uključiti drugu sliku (onu na srednjem sloju) klikom na ikonu vidljivosti :
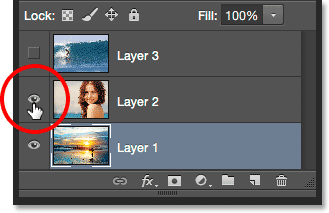
Klikom na ikonu vidljivosti za Layer 2.
Evo moje druge fotografije. Da bih uštedio vrijeme, već sam ga obrezao i preložio kako bih se bolje uklopio u sastav (fotografija žene na plaži iz Shutterstocka):

Slika na srednjem sloju.
Ova je slika trenutno postavljena na način Normal blend, zbog čega fotografiju ispod nje potpuno blokira iz prikaza. Da biste obje slike spojili prvo, kliknite na sloj 2 na ploči Slojevi da biste je odabrali. Zatim ću promijeniti njezin način miješanja iz Normal u Multiply . Snižit ću i vrijednost neprozirnosti na 60% :
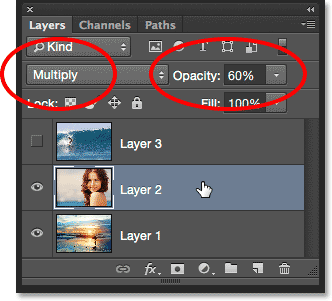
Promjena načina miješanja u Množenje (i Opacity na 60%).
Evo rezultata spajanja dva sloja zajedno. Zasada je dobro:

Učinak miješanja sloja 1 i sloja 2.
Donosimo treću sliku (na gornjem sloju). Ponovo ću ga uključiti u dokumentu klikom na ikonu vidljivosti :
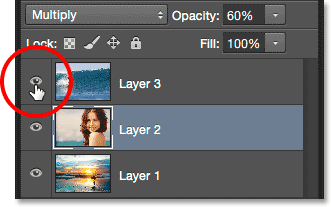
Klikom na ikonu vidljivosti za 3. sloj.
Evo moje gornje slike. Opet, da bih uštedio vrijeme, već sam ga obrezao i preložio (surfanje valnom fotografijom iz Shutterstocka):

Slika na gornjem sloju.
Da biste gornju sliku uklopili sa fotografijama ispod nje, kliknut ću na sloj 3 da biste je odabrali, a zatim ću promijeniti način spajanja iz Normal u Overlay :
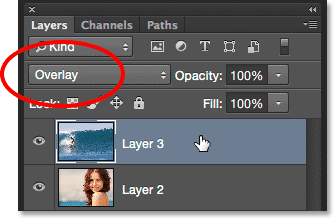
Promjena modusa miješanja gornjeg sloja u Prekrivanje.
Evo rezultata sa sva tri sloja koja se sada miješaju. Nije loše s obzirom na sve što sam trebao postići da postignem ovaj efekt bilo je mijenjanje nekoliko načina mješanja slojeva (i smanjivanje neprozirnosti srednjeg sloja):

Rezultat spajanja sve tri slike zajedno.
Recimo da sam zadovoljan dosadašnjim rezultatima, a sada želim napraviti daljnje uređivanje cjelokupne slike. Prije nego što to uspijem, morat ću spojiti slojeve. Možda ćete pomisliti da sve što trebam je spojiti gornja dva sloja, budući da su oni postavljeni na različite načine blendiranja (pod "drugačijim", mislim da su postavljeni na nešto drugo nego zadani normalni način rada ). Da vidimo što se ipak događa ako pokušam spojiti samo ta gornja dva sloja.
Postoji nekoliko različitih načina na koje bih ih mogla spojiti. Jedan od načina bila bi upotreba Photoshopove naredbe Merge Down koja uzima trenutno odabrani sloj i spaja ga sa slojem neposredno ispod njega. To zvuči upravo ono što nam treba, pa ću s mojim gornjim slojem ( Sloj 3) odabranim na ploči Slojevi prijeći na izbornik Sloj u traci izbornika na vrhu zaslona i odabrati Spajanje dolje :
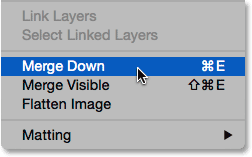
Prelazak na Layer> Merge Down.
Evo rezultata nakon spajanja gornjeg sloja (postavljenog na način preklapanja sloja) sa slojem ispod njega (postavljenog u način Multipli blend). Kao što vidimo, nešto nije u redu. Slika je iznenada izgubila većinu svog kontrasta. Također izgleda puno mračnije nego prije:

Rezultat nakon primjene naredbe Merge Down.
Pogledajmo ploču Slojevi da vidimo možemo li shvatiti što se dogodilo. Ovdje vidimo da su dva gornja sloja u stvari spojena na sloj 2, ali što se dogodilo s mojim načinom preklapanja slojeva? Nestalo je! Ostalo mi je višestruko blendiranje. To objašnjava zašto slika sada izgleda toliko tamnije:
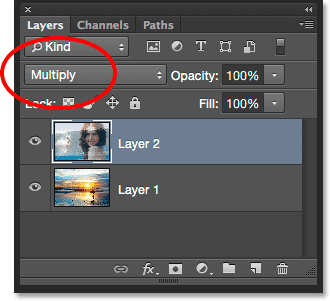
Način preklapanja Overlay nije isključen. Ostaje samo način množenja.
Pa, to nije uspjelo, pa ću na svojoj tipkovnici pritisnuti Ctrl + Z (Win) / Command + Z (Mac) da brzo poništim naredbu Merge Down. Drugi način na koji mogu pokušati spojiti gornja dva sloja je pomoću Photoshopove naredbe Merge Layers . Kad je moj gornji sloj već odabran, pritisnite i držim tipku Shift i kliknem na srednji sloj. Ovo odabire slojeve sloja Overlay i Multiply istovremeno.
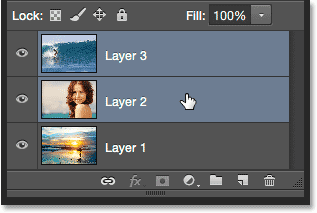
Odabir oba sloja načina miješanja.
Kad su odabrana oba sloja, vratit ću se na izbornik Slojeva pri vrhu zaslona i ovaj put ću odabrati Spajanje slojeva :

Idite na Sloj> Spoji slojeve.
Je li to uspjelo? Ne. Naredba Merge Layers dala mi je drugačiji rezultat od onoga što sam vidio s naredbom Merge Down, ali još uvijek nije u redu. Gornje dvije slike spojile su se zajedno, ali što se dogodilo s mojom trećom slikom (onom na donjem sloju)? Potpuno je nestao:

Rezultat nakon primjene naredbe Spajanje slojeva.
Gledajući ploču Slojevi, vidimo da je Photoshop još jednom spojio gornja dva sloja kao što se očekivalo, ali ovaj put je odbacio i moje preklapanje i višestruko miješanje, postavljajući spojljeni sloj na Normalno. Zato spojeni sloj sada potpuno blokira sliku na donjem sloju od pogleda:

Naredba Spajanje slojeva odbacila je oba moja načina spajanja.
Dodatak za kratke kodove, akcije i filtre: Pogreška u kratkom kodu (oglasi-photoretouch-middle_2)
Zašto ne možemo spojiti načine kombiniranja
I što ima? Zašto jednostavno ne mogu spojiti slojeve prekrivanja i množenja zajedno bez mijenjanja cjelokupnog izgleda kompozita? To je dobro pitanje. U stvari je tako dobro, da postoje tri dobra razloga zašto to ne radi.
Dodatak za kratke kodove, akcije i filtre: Pogreška u kratkom kodu (oglasi-retuširanje-srednji plutajući sloj)
Prvi je zbog toga što rade modusi blendiranja u Photoshopu, ili točnije, ono što oni ne rade; načini miješanja ne mijenjaju stvarne piksele na sloju . Oni jednostavno mijenjaju način na koji pikseli na sloju djeluju s pikselima na sloju ili slojevima ispod njega. Ono što vidimo nakon promjene načina mješavine sloja nije ništa drugo do pregled uživo te interakcije. Sami pikseli nisu se promijenili.
Da biste brzo vidjeli što mislim, pritisnut ću Ctrl + Z (Win) / Command + Z (Mac) na mojoj tipkovnici za poništavanje naredbe Spajanje slojeva. Zatim ću svoj gornji sloj (Sloj 3) prebaciti iz nadsloja natrag u način normalnog miješanja:
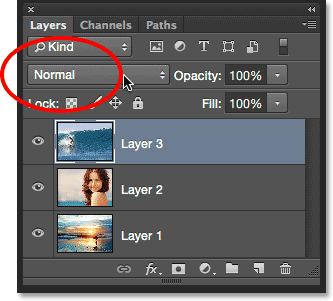
Povratak načina miješanja gornjeg sloja na Normalno.
"Normalno", u svijetu načina mješanja slojeva, jednostavno znači da sloj uopće neće komunicirati sa slojevima (slojevima) ispod njega. To nam omogućava pregled stvarnog sadržaja sloja i ovdje, s gornjim slojem postavljenim na Normalno, vidimo da se slika na sloju nije ni na koji način promijenila. Sve što sam učinio promijenivši način miksenja u Overlay bilo je promjena načina na koji su ovi pikseli bili u interakciji s pikselima na slojevima ispod nje. Ako bih pokušao drugačiji način blendiranja, nešto drugo osim Overlay-a, vidio bih drugačiji rezultat, ali opet, sve što bih vidio je pregled uživo. Izvorna slika na sloju se nikada ne mijenja:

Načini miješanja ne uništavaju . Promjenom načina miješanja sloja nikada se ne oštećuju pikseli.
Drugi razlog je taj što sloj u Photoshopu može u bilo kojem trenutku primijeniti samo jedan način blendiranja . Svaki način miješanja uzrokuje da pikseli na sloju djeluju na različit način, ali samo jedan način može biti aktivan. Način preklapanja sloja, na primjer, pojačava kontrast u slici, dok način Multipli blend zamračuje sliku. To je izbor između jednog ili drugog. Nije moguće imati jedan sloj odjednom i jedno i drugo.
Treći razlog zbog kojeg ne mogu jednostavno spojiti dva sloja načina miješanja zajedno bez promjene cjelokupnog izgleda je da ukupni izgled nije samo rezultat ta dva sloja. Rezultat je da sva tri sloja rade zajedno, uključujući i donji sloj koji je postavljen na način Normal blend. Gornja dva sloja mogu biti ona koja su zapravo promijenila svoje načine miješanja, ali imajte na umu da se to stapaju ne sa sobom ili samo međusobno; također se stapaju s donjim slojem (onaj na koji obično zaboravimo). To znači da ako želim zadržati potpuno isti rezultat nakon spajanja slojeva, moram spojiti sve slojeve koji stvaraju rezultat, a to uključuje sloj Normal na dnu.
Trik sa skrivenom tipkovnicom
Dakle, loša vijest je da jednostavno nema načina da učinim ono što sam u početku pokušao učiniti; Ne mogu samo spojiti slojeve Overlay i Multiply zajedno, barem ne bez promjene cjelokupnog izgleda slike. Pa sad znamo i zašto! Problem je bio što sam zaboravljao na sloj na dnu (onaj koji je postavljen na način Normal blend). Nisu samo moja prva dva sloja koja stvaraju kompoziciju; to je kombinacija sva tri sloja. To znači da ako želim spojiti rezultat, moram spojiti sva tri sloja (jedan postavljen u Overlay, jedan za Množenje i jedan za Normalni).
Jedna stvar koju ne želim učiniti je samo da spljoštim sliku. Želim zadržati netaknutom svoje slojeve i jednostavno spojiti dosadašnji rezultat s novim slojem. Srećom, Photoshop uključuje skriveni trik s tipkovnicom za upravo to! Prvo odaberite gornji sloj na ploči Slojevi:
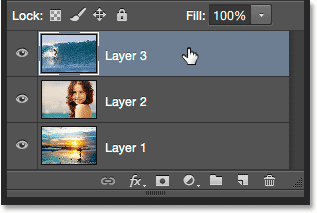
Odabir gornjeg sloja.
S odabranim gornjim slojem, evo trika. Pritisnite i držite tipke Shift, Alt i Ctrl (Win) / Shift, Option i Command (Mac) na tipkovnici i pritisnite slovo E. Photoshop u osnovi pravi sliku trenutnog izgleda slike (sa svim načinima spajanja netaknutima), a zatim postavlja snimku na potpuno novi sloj iznad ostalih! Neće izgledati kao da se u dokumentu dogodilo nešto (što je već dobar znak), ali ako pogledamo moju ploču Slojevi, vidjet ćemo da sada imam četvrti sloj ( Sloj 4 ) iznad prvobitnih tri sloja:
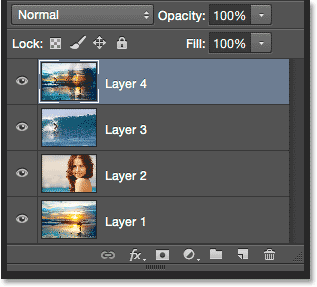
Photoshop snima sliku složene slike i postavlja ga na novi sloj.
Da bih stekao bolji uvid u ono što se upravo dogodilo, pritisnite i držim tipku Alt (Win) / Option (Mac) i kliknem na ikonu vidljivosti sloja 4. Zbog toga je sloj 4 vidljiv, ali isključuje sve ostale slojeve u dokumentu:
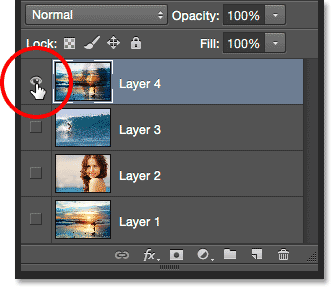
Isključivanje svih osim gornjeg sloja pritiskom na ikonu vidljivosti Alt / Option.
Iako je Sloj 4 sada jedini vidljivi sloj u mom dokumentu, ukupni izgled slike se nije promijenio. To je zato što sam uspješno spojio cjelokupni učinak na ovaj jedan sloj:

Sva tri sloja uspješno su spojena na novi sloj.
Da ponovo uključim ostale slojeve (iako to stvarno ne moram), još jednom ću pritisnuti i držati tipku Alt (Win) / Option (Mac) i kliknuti na ikonu vidljivosti sloja 4:

Ponovno vraćanje ostalih slojeva ponovnim klikom na Alt / Option ikonu vidljivosti sloja 4.
U ovom trenutku, dobra je ideja preimenovati gornji sloj. Da biste to učinili, dvaput ću kliknuti na naziv "Sloj 4" da bih ga istaknuo, a zatim ću upisati "Spojeno" kao novo ime sloja. Da biste prihvatili promjenu imena, pritisnite tipku Enter (Win) / Return (Mac) na tipkovnici:
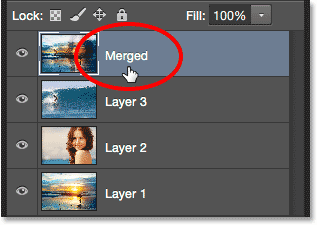
Preimenovanje novog sloja u "Spojeno".
I tu ga imamo! Tako možete spojiti više slojeva postavljenih na različite načine blendiranja u Photoshopu! U našem odjeljku za retuširanje fotografija potražite dodatne vodiče za uređivanje slika u Photoshopu!