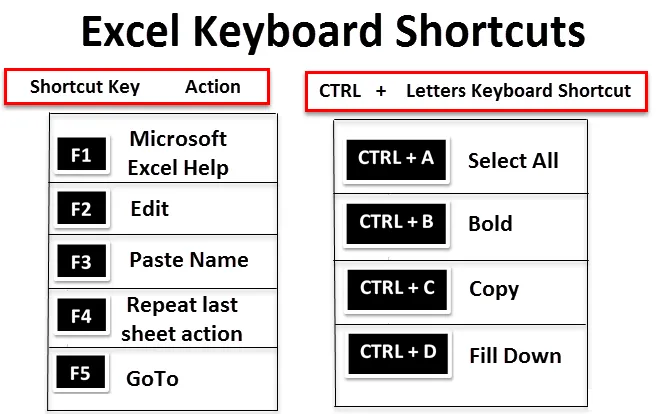
Prečaci na tipkovnici Excel (Sadržaj)
- Prečaci na tipkovnici Excel
- Kako koristiti Excel tipkovničke prečace?
Uvod u prečace na tipkovnici Excel
Prečaci na tipkovnici Excel omogućuju vam da radite stvari s tipkovnicom umjesto da mišem povećate brzinu i uštedite vrijeme. ALT tipka na tipkovnici je glavna tipka koja se nalazi s obje strane tipke Spacebar, pomaže u korištenju tipke prečaca za razne zadatke. To pomaže ili smanjuje upotrebu miša i njegovog broja klikova. Prečaci na tipkovnici ključna su alternativa mišu.
Definicija prečaca tipkovnice Excel
Tipke za prečace u programu Microsoft Excel pomažu vam da osigurate lakšu i obično bržu metodu usmjeravanja i dovršavanja naredbi. U Excelovoj tipkovnici tipkama se obično pristupa pomoću ALT, Ctrl, Shift, funkcijske tipke i tipke Windows .
Kad pritisnete tipku Alt, ispod navedene kartice vrpce možete vidjeti kako se prikazuju tipke prečaca za pritiskanje npr. H na kartici Početna.

Ako pritisnete , ALT + H, dodatno je kategoriziran, Excel će prikazati ikone na kojima možete vidjeti tipke prečaca za razne grupe koje se pojavljuju na kartici vrpce.


Provjerimo kako djeluju prečaci na tipkovnici Excel, kategoriziran je na temelju tipke Alt, Ctrl, Shift & Function.
Kako koristiti Excel tipkovničke prečace?
Postoji više prečaca na tipkovnici Excel. Razjasnimo nam uporabu i rad tipkovničkih prečaca.
1. Prečac za funkcijske tipke
| Prečac | Radnja |
 | Microsoft Excel pomoć |
 | Uredi |
 | Naziv lijepljenja |
 | Ponovite zadnju radnu tablicu |
 | Također se koristi za prebacivanje između apsolutnih / relativnih ref |
 | Ići |
 | Sljedeće okno |
 | Provjera pravopisa |
 | Prošireni način rada |
 | Preračunajte sve radne bilježnice |
 | Aktivirajte Menubar |
 | Novi grafikon |
 | Spremi kao |
2. CTRL + Prečice za slova
Prečac |
Radnja |
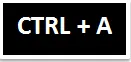 | Odaberi sve |
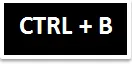 | odvažan |
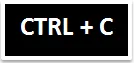 | Kopirati |
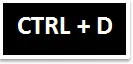 | Popuniti |
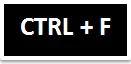 | Pronaći |
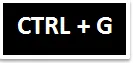 | Ići |
 | Zamijeniti |
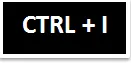 | kurzivan |
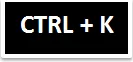 | Umetnite hipervezu |
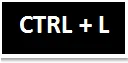 | Prikazuje dijaloški okvir Stvori tablicu |
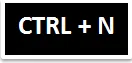 | Nova radna bilježnica |
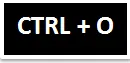 | Otvoren |
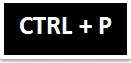 | otisak |
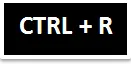 | Ispunite desno |
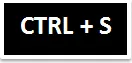 | Uštedjeti |
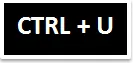 | Naglasiti |
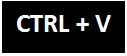 | Zalijepiti |
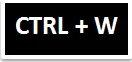 | Zatvoriti |
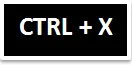 | Izrezati |
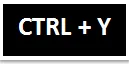 | Ponovite posljednju radnu tablicu |
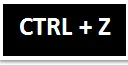 | Poništi |
3. CTRL + Prečice za brojeve
|
Prečac | Radnja |
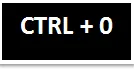 | Sakrij stupce |
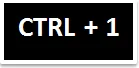 | Formatiranje dijaloških okvira ćelija |
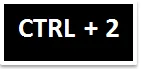 | odvažan |
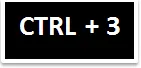 | kurzivan |
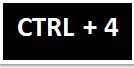 | Naglasiti |
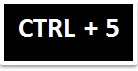 | precrtano |
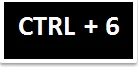 | Pokažite ili sakrijte predmete |
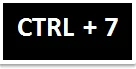 | Pokaži ili sakrij standardnu traku s alatima |
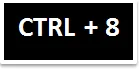 | Prebacujte simbole obrisa |
 | Sakrij redove |
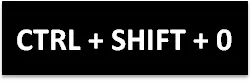 | To otkriva stupce u trenutnom odabiru |
 | Unosi vrijednost iz stanice izravno iznad u aktivnu ćeliju |
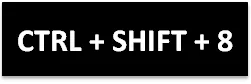 | Ono odabire trenutnu regiju (povezanu u prazne redove i stupce) |
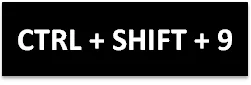 | Poništi će redove u trenutnom odabiru |
4. CTRL + Prečac za funkcijske tipke
| Prečac | Radnja |
 | Proširite ili srušite vrpcu |
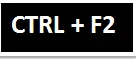 | Prikažite područje pretpregleda ispisa na kartici Ispis prikaza u pozadini |
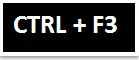 | Otvorite dijaloški okvir Upravitelj imena |
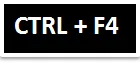 | Zatvorite trenutni odabrani prozor radne knjige |
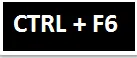 | Izmjena između trenutnog prozora aktivne radne knjige i sljedećeg prozora radne knjige |
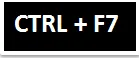 | Primijenite naredbu Move na aktivnom prozoru radne knjige |
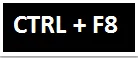 | Primijenite naredbu Resize u aktivnom prozoru radne knjige |
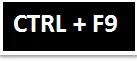 | Smanjite trenutno odabrani prozor radne knjige |
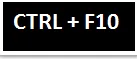 | Maksimizirajte ili vratite trenutno odabrani prozor radne knjige |
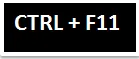 | Novi makro list |
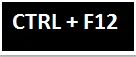 | Otvorite dijaloški okvir Otvori |
5. SHIFT + Prečac za funkcijske tipke
| Prečac | Radnja |
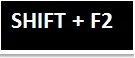 | Uređivanje komentara u ćeliji |
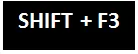 | Prikazuje okvir formule za funkciju Zalijepi u formulu |
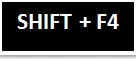 | Pronađite sljedeće |
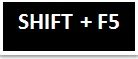 | Pronaći |
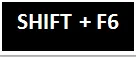 | Prelazi na prethodno okno u radnoj knjižici |
 | Dodaj u izbor |
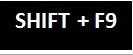 | Izračunajte aktivni radni list |
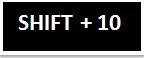 | Prikaži izbornik prečaca |
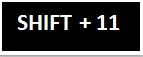 | Umetnite novi radni list |
 | Uštedjeti |
6. Prečac ALT + funkcijske tipke
| Prečac | Radnja |
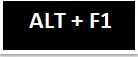 | Umetanje grafikona (Stvara grafikon podataka u trenutnom rasponu) |
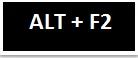 | Spremi kao |
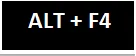 | Zatvara sve radne knjige i izlazi excel |
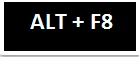 | Dijaloški okvir makronaredbe |
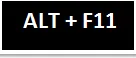 | Prikazuje Visual Basic Editor |
7. ALT + SHIFT + Prečac za funkcijske tipke
| Prečac | Radnja | |
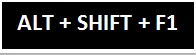 | Unosi novi radni list u aktivnu radnu knjigu | |
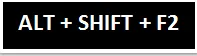 | Prikazuje dijaloški okvir Spremi kao | |
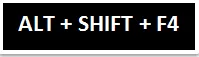 | Zatvara sve radne bilježnice i napušta Excel | |
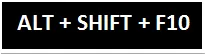 | Prikazuje padajući izbornik za odgovarajuću pametnu oznaku | |
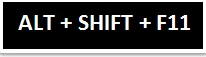 | Aktivira prozor programa Microsoft Script Editor |
8. Prečac ALT + tipke za slovo
| Prečac | Radnja |
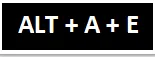 | Pretvori tekst u čarobnjaka stupaca |
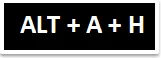 | Sakrij grupirane stupce ili retke |
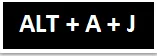 | Pokažite grupirane stupce ili retke |
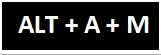 | Prikazuje dijaloški okvir Uklanjanje duplikata |
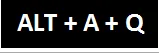 | Napredni filtar |
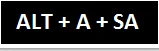 | Poredaj najmanje do najveće |
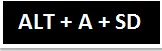 | Poredaj najveće do najmanje |
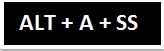 | Prikazuje dijaloški okvir Sortiranje |
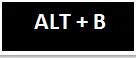 | Dodajte ili uklonite donju obrub |
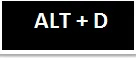 | Dodavanje ili uklanjanje dijagonalne granice prema dolje |
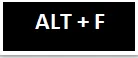 | Idite na Backstage View |
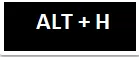 | Dodajte ili uklonite vodoravnu unutarnju obrub |
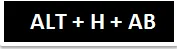 | Poravnajte tekst na dnu ćelije |
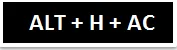 | Poravnajte tekst prema sredini ćelije |
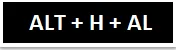 | Poravnajte tekst s lijeve strane ćelije |
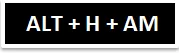 | Poravnajte tekst prema sredini ćelije |
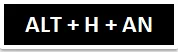 | Odaberite format računovodstva |
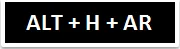 | Poravnajte tekst s desne strane ćelije |
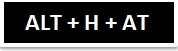 | Poravnajte tekst na vrh ćelije |
 | Prošireni izbornik Proširi granice |
 | Odaberite boju slova |
 | Proširite padajući izbornik Boja fonta |
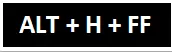 | Promjena lica fonta |
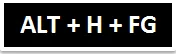 | Povećajte veličinu fonta za 1 bod |
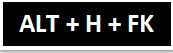 | Smanji veličinu fonta za 1 bod |
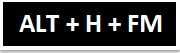 | Formatirajte dijaloški okvir Stanice s odabranom karticom Broj |
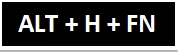 | Formatiranje dijaloškog okvira Stanice s odabranom karticom Font |
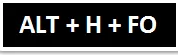 | Okno zadataka međuspremnika |
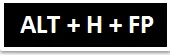 | Aktivira slikar formata |
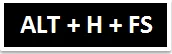 | Promjena veličine fonta |
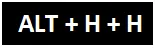 | Proširite padajući izbornik Fill Colour |
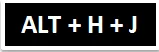 | Proširite izbornik Stanovi ćelija |
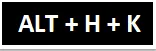 | Oblikujte broj s razdvajačem tisuću zareza (, ) |
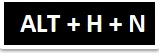 | Odaberite format broja |
 | Proširite Format kao padajući izbornik Tablica |
 | Proširite izbornik Format kao tablica |
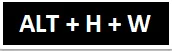 | Zamotajte tekst |
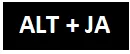 | Idite na karticu Izgled vrpce |
 | Idite na karticu Dizajn vrpce |
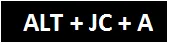 | Proširi padajući izbornik Dodaj element grafikona |
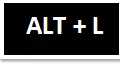 | Dodavanje ili uklanjanje lijeve granice |
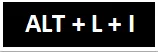 | Proširite padajući izbornik Umetanje kontrola obrasca i ActiveX kontrole |
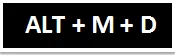 | Tragovi ovisnika |
 | Predsljednici u tragovima |
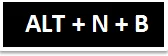 | Umetni grafikon |
 | Umetni grafikon stupaca |
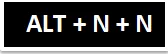 | Umetni linijski grafikon |
 | Umetnite pitu ili krofnicu |
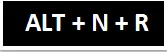 | Preporučeni grafikoni |
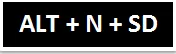 | Umetnite kombiniranu kartu |
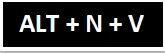 | Okretna tablica |
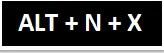 | Umetnite tekstni okvir |
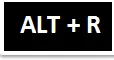 | Dodavanje ili uklanjanje desne granice |
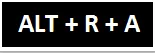 | Prikaži sve komentare |
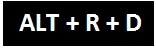 | Izbriši komentar |
 | Dodavanje ili uklanjanje gornje granice |
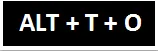 | Prikažite dijaloški okvir Opcije Excela |
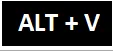 | Dodajte ili uklonite okomitu unutarnju obrub |
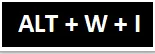 | Pregled prekida stranice |
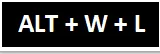 | Normalni pogled |
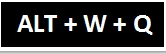 | Dijaloški okvir zumiranja |
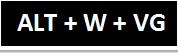 | Pogledajte ili sakrijte linije mreže |
Ne zaboravite o prečacima na tipkovnici Excel
- Prečaci na tipkovnici Excel pomažu vam da osigurate lakšu i obično bržu metodu usmjeravanja i dovršavanja naredbi.
- Prečaci na tipkovnici Excel također pomažu ili smanjuju upotrebu miša i njegovog broja klikova.
- Pored ovih, najčešće korištene tipke za prečace su -
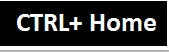 | Prijeđite na početak radnog lista. |
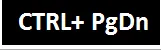 | Prelazak na sljedeći list u radnoj knjižici. |
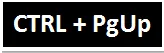 | Prelazak na prethodni list u radnoj knjižici |
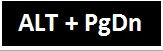 | Pomaknite jedan zaslon udesno na radnom listu. |
 | Pomaknite jedan zaslon ulijevo na radnom listu. |
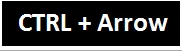 | Pomaknite se do ruba trenutne podatkovne regije na radnom listu. |
Preporučeni članci
Ovo je vodič za prečace na tipkovnici Excel. Ovdje smo raspravljali o radu Excel prečaca na tipkovnici, kako im pristupiti i kako koristiti Excel tipkovničke prečace za uštedu svog vremena. Također možete saznati više o Excelu iz sljedećih članaka -
- Excel prečac za spajanje stanica
- Prečaci za filtriranje u Excelu
- Prečac za umetanje redaka u Excelu
- Red za umetanje VBA (primjeri s predloškom Excel)