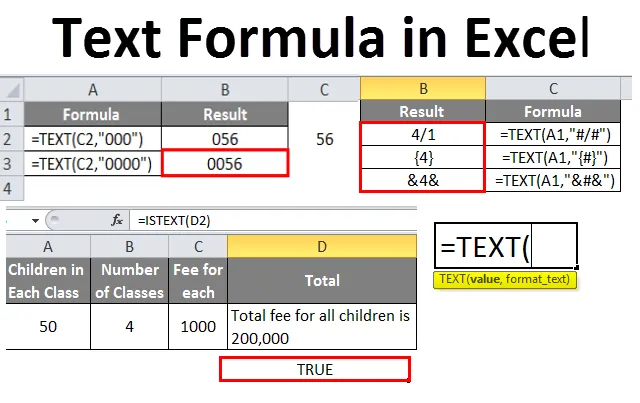
Formula teksta u Excelu (Sadržaj)
- Formula teksta u Excelu
- Kako koristiti formula teksta u Excelu?
Uvod u Formule teksta u Excelu
Tijekom rada s Excel-om obrađujemo razne vrste podataka poput Integers, Float, Boolean, Text, itd. Izvan njih, Text je jedna od vrsta podataka koju široko koristimo. U ovom ćemo radu opisati definiciju tekstualne funkcije i različite načine korištenja funkcije TEXT ().
Funkcija koja pretvara brojeve ili vrijednosti u tekstualni format kako ih je korisnik odredio u formatu_teksta i vraća tekst naziva se Tekst () formula.
Sintaksa TEXT () formule

Ispod su argumenti tekstualne formule:
- Vrijednost: Podaci u netekstualnom formatu koje želimo pretvoriti u tekstualni format.
- Format_Text: Format u kojem korisnik očekuje tekst trebao bi biti Format teksta koji treba biti u dvostrukim navodnicima.
Kako koristiti formula teksta u Excelu?
Ispod su sljedeći primjeri za korištenje tekstualne formule u excelu.
Ovdje možete preuzeti ovaj tekst Formula Excel predložak - Tekst Formula Excel predložakPrimjer 1
Unesite broj u excel i pogledajte kako to izgleda, obično će se to smatrati u općem formatu.
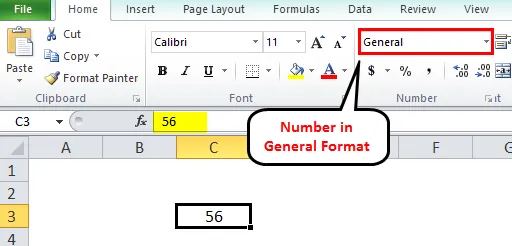
To možemo pretvoriti u broj odabirom formata broja s padajućeg izbornika, a zatim će se pretvoriti u brojčani oblik sa nulom nakon decimalne točke kao dolje.
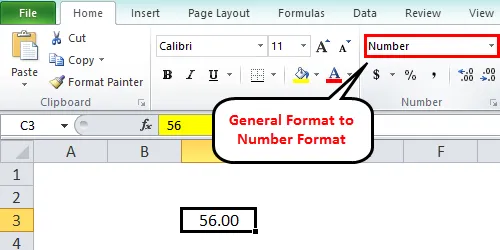
U slučaju ako na početku broja želimo dodati nule.
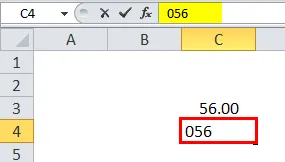
Sada kretanjem kojim premjestimo kursor u sljedeću ćeliju, Excel će automatski očistiti vodeće nule. Zatim, što je rješenje ako želimo dodati vodeće nule. Odgovor je, TEXT () Formula.
Za dodavanje vodećih nula moramo dati oblik formata kao 000. Broj nula ovisi o zahtjevu.
Pridržavajte se snimke zaslona.
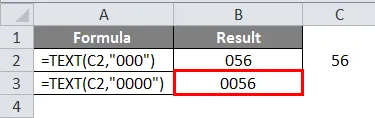
Kad smo dali tri nule za dvoznamenkasti broj jedan, dodaje se vodeća nula. Kad smo dali četiri nule, stvorili smo dvije vodeće nule.
Primjer 2
Pomoću formule Text () možemo pretvoriti oblik datuma u tekstualni format. Format datuma nije sličan u svim zemljama koje malo zemalja prvi koriste datum, a nekoliko zemalja prvo će koristiti mjesec. U tim ćemo slučajevima možda teško shvatiti točan datum.
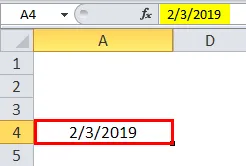
Pridržavajte se gore navedenog datuma 2.3.2013. Ovdje bi mogao biti drugi ožujak ili treći veljača.
Ako na to primijenimo formulu TEXT (), možemo pronaći točan datum.
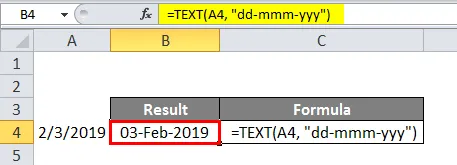
Pridržavajte se gornje snimke zaslona. Format teksta je "DD-MMM-YYYY", a rezultat je 03. februara 2019. godine. Prvo pretpostavljamo da je datum 02. ožujka -99., No nakon primjene formule saznali smo da je 03. - veljače 2019. godine.
DD predstavlja dan s brojem bez vodeće nule, ovaj DD se opet može koristiti na različite načine.
DD - predstavlja datum u formatu broja, ako je datum pojedinačni broj, doći će s vodećom nulom.
DDD - predstavlja datum u formatima niza poput MON ili TUE itd.
DDDD - predstavlja cijeli oblik dana poput PONEDJELJA ili PETKA itd.
M - predstavlja mjesec s brojem bez vodeće nule.
MM - predstavlja mjesec s vodećom nulom.
MMM - predstavlja mjesec u nizu zapisa s prva tri slova u mjesecu.
MMMM - predstavlja puno ime mjeseca.
Slično, također godinu dana.
Možemo postaviti format na vrijeme, a također i s tekstualnim kodovima ispod.
H - predstavlja sate bez vodeće nule.
HH - predstavlja sate sa vodećom nulom i slično, minutima i sekundama. Ispod je prikaz snimke zaslona.
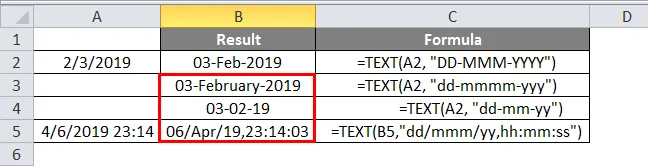
Primjer 3
Kada želimo prikazati postotak ili valutu ili brojeve nakon decimalnih točaka, možemo postići TEXT () Formula.
Vidjet ćemo nekoliko primjera za te kodove formata teksta.
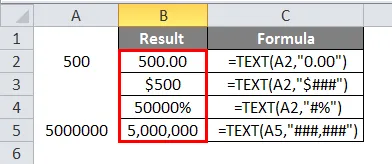
Kad želimo dvije decimalne točke nakon decimalne točke koristiti „0, 00“ u tekstualnom obliku.
Ako želimo da broj predstavljen u dolarima, u tekstualnom obliku navedite "$ ###".
Ako želimo postotak, navedite "#%" u tekstu.
Ako želimo da broj bude odvojen zarezima, tada u tekstualnom obliku navedimo "###, ###".
Ispod su različiti kodovi formata teksta
0 - predstavlja beznačajne nule. U gornjem primjeru, ako je broj 500, 5, dat će rezultat kao 500, 50 u formuli prvog retka.
# - Predstavlja prikaz brojeva. Ako damo "#. ##" za 500.5, dat će rezultat kao 500.5 jer ne prikazuje beznačajne nule.
, - predstavlja za odvajanje brojeva. Ako želimo razdvojiti brojeve zarezom, možemo ih koristiti kombinacijom #.
, - Zastupa decimalnu točku.
Posebni znakovi
Ako želimo dodati bilo koje posebne znakove, možemo ih dodati između dvostrukih navodnika koji će na isti način prikazati kako umetamo. Pronađite donji snimak zaslona za referencu.
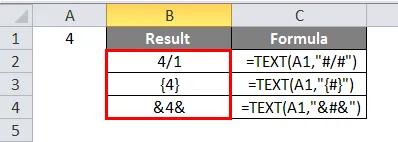
Povezivanje tekstova
Tekstove možemo povezati brojevima ili izračunati, a rezultati se mogu prikazati u željenom formatu.
Uzmite u obzir mali izračun kao u razredu dostupno je 50 učenika i postoje 4 sata, a naknada za svakog učenika je 1000 rupija.
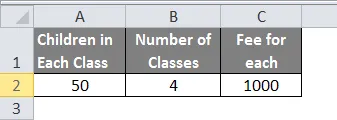
Sada možemo izvesti izračun u samoj tekstnoj funkciji i rezultate možemo prikazati u željenom formatu.
Ako želimo da rezultat u ćeliji Total postane "Ukupna naknada za svu djecu je ###, ###", to možemo postići kombinacijom teksta i funkcije pridruživanja.
Ovdje je "Ukupna naknada za svu djecu" niz i broj je rezultat izračuna.
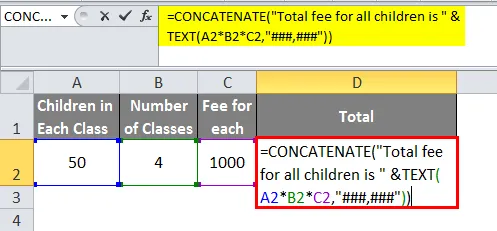
Dakle, rezultat će biti naveden u nastavku
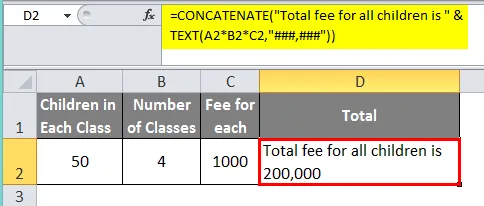
Postoji funkcija za otkrivanje jesu li podaci u ćeliji tekst ili ne. Dakle, možemo provjeriti jesmo li pretvorili u tekst ili ne.
Promatrajte gornji snimak slike provjerili smo podatke koje smo pomoću tekstualne formule u potpunosti pretvorili u tekstualni format ili ne. Rezultat iz formule je True, što znači da su podaci u ćeliji I42 u tekstualnom obliku.
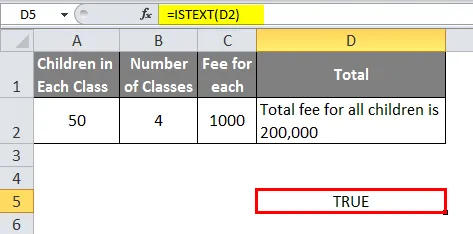
Stvari koje treba zapamtiti o Formuli teksta u Excelu
- TEXT () je vrlo jednostavna i razumljiva funkcija za korištenje.
- Ne zaboravite zadržati format teksta u dvostrukim navodnicima. Ako smo propustili zadržati dvostruke navodnike, formula će dati rezultat pogreške kao #value.
- Prije pretvorbe u tekst pomoću Text () Formule možemo provjeriti jesu li podaci u tekstualnom obliku ili nisu pomoću IS TEXT () Formule.
- Koristite & simbol između niza i tekstne formule ako želite povezati niz i niz operacija.
Preporučeni članci
Ovo je vodič za tekstnu formulu u Excelu. Ovdje smo raspravljali o načinu korištenja tekstualne formule u Excelu zajedno s praktičnim primjerima i besplatnim Excel predložakom. Možete i pregledati naše druge predložene članke -
- Podijelite u Excelovoj formuli
- Saznajte osnovne formula u Excelu
- HLOOKUP Formula u Excelu
- PREGLED Formule u Excelu