Koliko ste se puta odlučili birati između dvije slične fotografije predmeta na kojima nijedna fotografija nije savršena? Čest je problem kod grupnih snimaka gdje su na jednoj fotografiji nečije oči zatvorene, a na drugoj netko drugi gleda u pogrešnom smjeru.
Ne bi li bilo sjajno da je, umjesto da se prisiljava da bira između njih, postojao jednostavan način spajanja dviju slika zajedno, zadržavajući samo najbolje elemente sa svake fotografije, i stvorio taj neuhvatljiv, savršen snimak? Srećom, postoji!
U ovom tutorialu naučit ćemo kako lako poravnati i komponirati slike u Photoshopu. Zapravo, možda će vas iznenaditi koliko je to lako učiniti budući da ćemo Photoshop pustiti da posao uradi za nas. Prvo ćemo upotrijebiti naredbu o kojoj malo ljudi zna da automatski učitaju naše fotografije u isti dokument i svaku stavimo na vlastiti neovisni sloj. Zatim ćemo poravnati slike pomoću Photoshopove moćne naredbe Automatsko poravnanje slojeva . Konačno, upotrijebit ćemo slojnu masku kako bismo sakrili neželjena područja na jednoj fotografiji i zamijenili ih boljim verzijama s druge fotografije!
Ovdje ću koristiti Photoshop CC (Creative Cloud), ali ovaj je vodič također u potpunosti kompatibilan s Photoshopom CS6.
Evo dvije fotografije s kojima ću raditi, snimljene jednog sunčanog poslijepodneva za vrijeme vožnje okolom. Na ovoj prvoj slici volim konja s desne strane kada se približava i gleda ravno u kameru, ali konj s lijeve strane gleda prema dolje i ne pokazuje mi ništa osim vrha glave:

Prva slika.
Ova druga fotografija, snimljena nekoliko sekundi ranije, daje mi bolji pogled na konja s lijeve strane, ali konj s desne strane je dalje u kadru i nije toliko zanimljiv kao na prvom snimku:

Druga slika.
Ono što bih želio učiniti je kombiniranje najboljih elemenata iz obje verzije, uzimanje konja s desne strane s prve fotografije i spajanje s konjem s lijeve strane na drugoj fotografiji. Evo kako će izgledati konačna složena verzija:

Konačni složeni.
Možete koristiti iste korake koje ćemo naučiti uskladiti i spojiti sve vrste slika, od obiteljskih i grupnih snimaka do životinja i kućnih ljubimaca, fotografija pejzaža i prirode, ili kakav god drugi slučaj, pa slobodno slijedite zajedno sa vlastite slike. Započnimo!
Korak 1: Uložite obje slike u isti dokument
Prije nego što uspijemo uskladiti i spojiti naše fotografije, prvo nam je potreban način da ih obje stavimo u isti dokument, a svaka slika na svoj zasebni sloj. Zapravo postoji jednostavan način za to, ali malo ljudi zna za to. Jednostavno idite na izbornik Datoteka na traci izbornika na vrhu zaslona, odaberite Skripte, a zatim odaberite Učitavanje datoteka u stog :
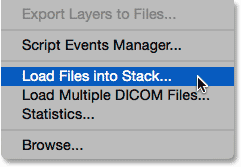
Idite u Datoteka> Skripte> Umetnite datoteke u stog.
Ako "Učitavanje datoteka u stog" zvuči zbunjujuće (što to i čini), umjesto toga razmišljajte kao o "Učitavanje datoteka u slojeve ", jer upravo to čini scenarij; otvara dvije ili više slika u isti dokument i svaku sliku postavlja u svoj vlastiti sloj. Zapravo, u Adobe Bridgeu postoji naredba pod nazivom "Učitavanje datoteka u Photoshop Slojeve" koja radi isto, ali za ovaj ćemo se udžbenik pridržavati Photoshopa.
Nakon što odaberete skriptu, Photoshop će otvoriti dijaloški okvir Load Layers (Učitavanje slojeva ). Ovdje kažemo Photoshopu koje slike treba otvoriti. Kliknite gumb Pregledaj :
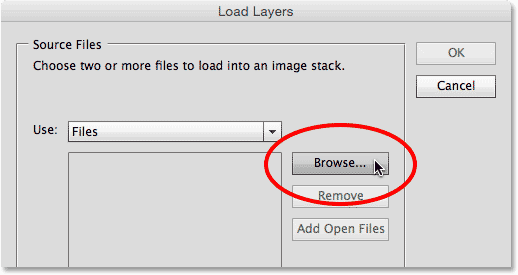
Klikom na gumb Pregledaj u dijaloškom okviru Učitavanje slojeva.
Otvorite mapu na tvrdom disku gdje se nalaze slike koje želite spojiti. U mom slučaju obje moje fotografije su u mapi na mojoj radnoj površini. Kliknite na prvu sliku da je odaberem, a zatim pritisnite i držim tipku Shift i kliknem na drugu sliku. Ovo odabire obje slike odjednom. Kad su odabrane obje vaše fotografije, kliknite gumb Otvori :
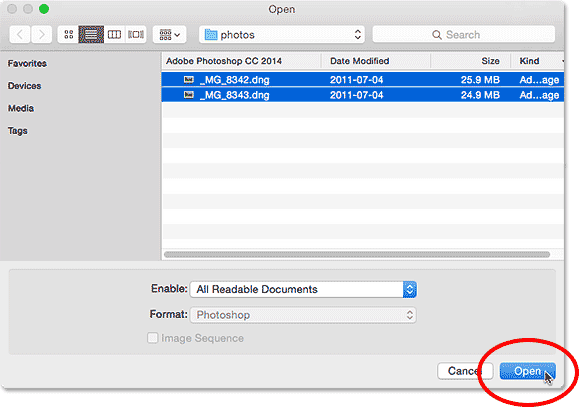
Pritisnite Shift da biste odabrali obje slike, a zatim kliknite Otvori.
Vidjet ćete svoje odabrane slike u sredini dijaloškog okvira "Učitavanje". Kliknite U redu da biste ih učitali u Photoshop:

Klikom na U redu za učitavanje odabranih slika.
Možda će potrajati nekoliko trenutaka, ali obje će se slike učitati u isti dokument, svaka na svom sloju. Budući da fotografije sjede jedna iznad druge, u glavnom području dokumenta možemo odjednom vidjeti samo jednu:
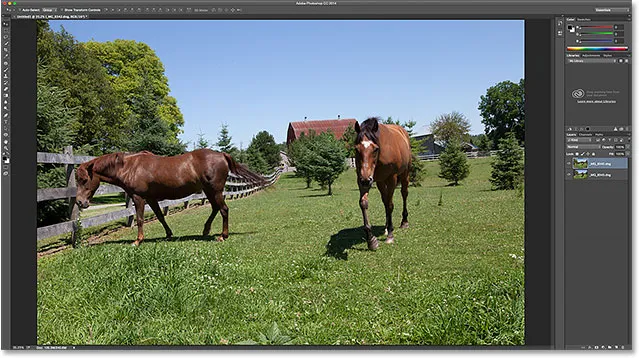
Obje slike su bile učitane, ali trenutno je vidljiva samo jedna.
Međutim, ako pogledamo ploču Slojevi, vidimo da su, zasigurno, obje fotografije tu. Na gornjem sloju je ona trenutno vidljiva u dokumentu, ali ako kliknete na ikonu vidljivosti s lijeve strane sloja, privremeno ćete je isključiti otkrivajući drugu sliku ispod nje:
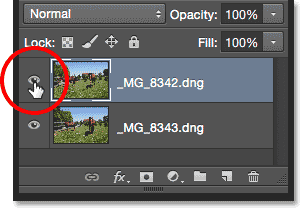
Kliknite da biste isključili gornju sliku ikone vidljivosti.
Kad je gornji sloj isključen, slika na donjem sloju sada je vidljiva u dokumentu. Kliknite ponovo istu ikonu vidljivosti da biste ponovo uključili gornju sliku:
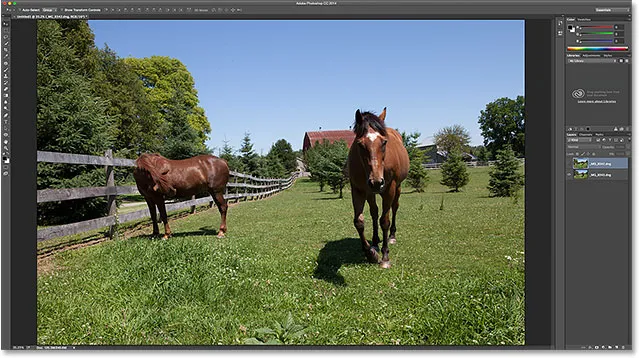
Isključivanjem gornjeg sloja otkriva se fotografija na donjem sloju.
Saznajte sve o slojevima u Photoshopu!
Korak 2: Odaberite oba sloja
U trenu ćemo poravnati slike, ali da bismo to učinili, prvo moramo odabrati oba sloja. Kliknite gornji sloj na ploči Slojevi da biste ga odabrali ako već nije odabran. Zatim pritisnite i držite tipku Shift i kliknite donji sloj . Ovo će odabrati oba sloja odjednom:
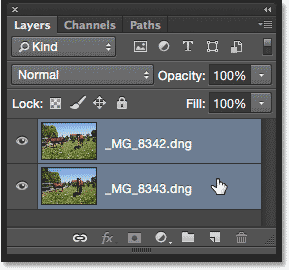
Kliknete gornji sloj, a zatim Shift kliknete donji sloj da biste odabrali oba.
Korak 3: Automatsko poravnavanje slojeva
Kad su odabrana oba sloja, idite na izbornik Uredi na vrhu zaslona i odaberite Automatsko poravnavanje slojeva :
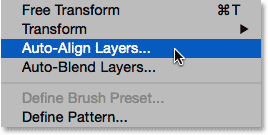
Idite na Uređivanje> Automatsko poravnavanje slojeva.
Otvara se dijaloški okvir Automatsko poravnavanje slojeva. Photoshop je prilično sposoban napraviti nevjerojatan posao prilikom poravnanja slika, tako da ćemo mu dopustiti da radi sav posao. Ostavite mogućnost Projection pri vrhu postavljenu na Auto (zadana postavka), a zatim kliknite OK:
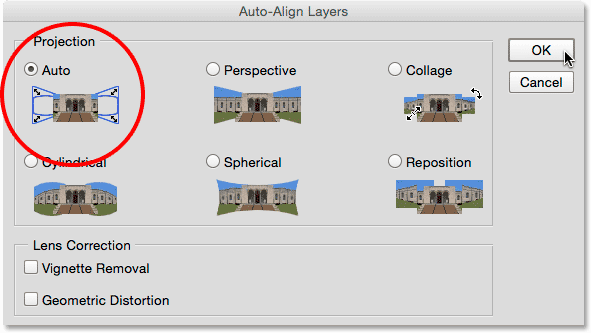
Zadana opcija "Automatski" sve je što trebate.
Opet može proći nekoliko trenutaka, ali kad to učinite, vaše bi fotografije trebale biti usklađene jedna s drugom. Možete kliknuti ikonu vidljivosti svakog sloja na ploči Slojevi da biste je uključili i isključili i pogledali što je Photoshop promijenio kako bi ih uskladio. Kliknite ikonu vidljivosti donjeg sloja da bih privremeno isključio taj sloj:
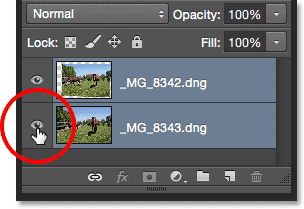
Sakrivanje donjeg sloja.
Ovo mi omogućuje gledanje samo gornje slike, i ovdje to možemo vidjeti kako bi se obje fotografije uskladile, Photoshop je promijenio veličinu i zakrenuo gornju sliku. Uzorak šahovnice oko slike je Photoshopov način predstavljanja transparentnosti:
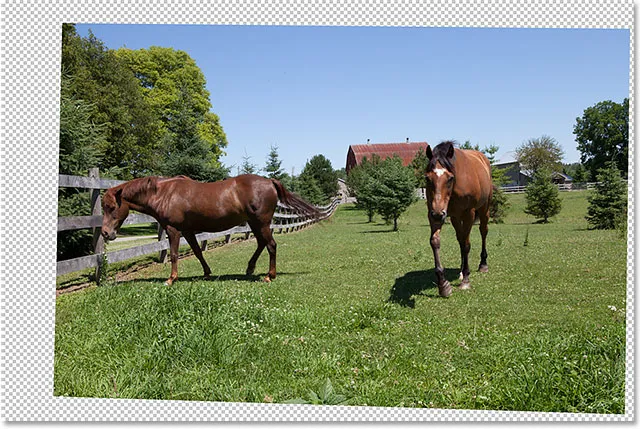
Promijenjena je veličina gornje slike i zakretanje je usklađeno s donjom slikom.
Još jednom ću kliknuti istu ikonu vidljivosti kako bih ponovo uključio donji sloj:

Klikom na prazan kvadrat ponovo uključite vidljivost.
A sada vidimo koliko je posao Photoshop-a odradio. Preko slike se vidi primjena vodoravne linije gdje se nijansa plave boje na nebu ne podudara s fotografijama, ali to ću popraviti u trenu. Sve u svemu, Photoshop je obavio nevjerojatan posao:

Slike nakon izvršavanja naredbe Automatsko poravnavanje slojeva.
Korak 4: Odaberite gornji sloj
Sad kad su naše slike poravnane, možemo upotrijebiti slojnu masku kako bismo sakrili neželjena područja na gornjoj slici i otkrili bolje verzije slike ispod slike. Kliknite gornji sloj na ploči Slojevi da biste ga odabrali, koji istovremeno uklanja i donji sloj:
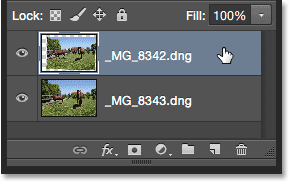
Odabir samo gornjeg sloja.
Korak 5: Dodajte masku sloja
Kliknite ikonu Dodaj masku sloja na dnu ploče Slojevi:
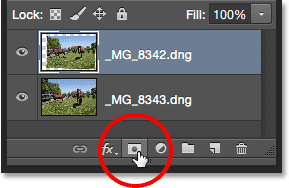
Klikom na ikonu Dodaj masku sloja.
Ništa se neće dogoditi slici u glavnom području dokumenta, ali na gornjem sloju na ploči Slojevi pojavljuje se umanjena maska napunjena bijelim slojem . Ako želite saznati više o načinu na koji djeluju maske na slojevima, provjerite naš cjeloviti Razumijevanje slojnih maski u Photoshopu:
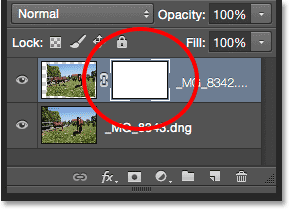
Ploča slojeva prikazuje novu sličicu maske sloja.
Korak 6: Odaberite alat četkom
Da biste sakrili neželjena područja, morat ćemo četkom obložiti slojnu masku. Za to će nam trebati Photoshop alat za četkice . Odaberite alat za četkicu na ploči s alatima lijevo od zaslona:
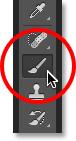
Hvatanje alata za četkicu.
Korak 7: Odaberite meku okruglu četkicu
Kad je odabran alat Četkica, kliknite ikonu Predodređenih četkica na traci s opcijama na vrhu zaslona:
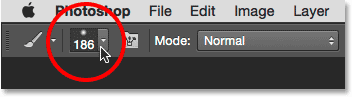
Klikom na ikonu Prednastavljena četka.
Ovo otvara Photoshop Brush Preset Picker . Dvaput kliknite prvu sličicu (onu u gornjem lijevom kutu) za odabir meke okrugle četke . Dvaput klikom oba odabire četkicu, a zatim se zatvara iz Brush Preset Picker:
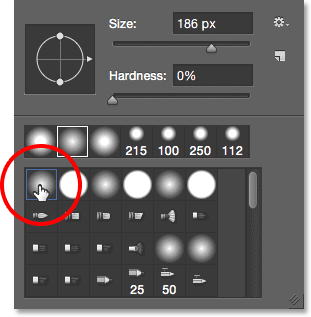
Dvokliknite meku sličicu okrugle četke.
Korak 8: Boju prednjeg plana postavite na crnu
Da biste sakrili područja na gornjem sloju, potrebno je obojiti sloj maskom s crnom bojom . Photoshop koristi boju prednjeg plana kao boju četke, tako da brzo postavite boju prednjeg plana na crnu, prvo pritisnite slovo D na tipkovnici kako biste bili sigurni da su boje prednjeg i pozadinskog okvira postavljene na zadane postavke za rad sa maskama slojeva. Ovo postavlja vašu boju prednjeg plana u bijelu, a boju pozadine na crnu. Zatim, da biste ih zamijenili kako bi boja vašeg prednjeg plana bila crna, pritisnite slovo X na tipkovnici.
Možete vidjeti trenutne boje prednjeg i pozadinskog stakla u uzorcima boja pri dnu ploče s alatima. Vaš uzorak boje foregrounda je onaj u gornjem lijevom kutu. Sada bi trebao biti ispunjen crnom bojom:
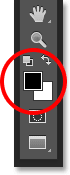
Boja prednjeg plana trebala bi biti crna.
Korak 9: Nacrtajte površine kako biste ih sakrili i otkrili sliku ispod
S mekanom okruglom četkom u ruci i crnom bojom kao što je boja prednjeg plana, jednostavno premažite bilo koja područja gornje slike koje želite sakriti i zamijenite istim područjem slike ispod nje. U svom slučaju želim zamijeniti konja s desne strane boljom verzijom konja s druge slike, pa ću početi slikati preko konja. Budući da slikam masku sloja, a ne samu sliku, nećemo vidjeti crnu boju poteza mojih četkica. Umjesto toga, vrhunski konj počinje nestajati na područjima koja slikam, a zamijenjen je boljom verzijom konja ispod njega. Izgleda pomalo kao da je znanstveni eksperiment u ovom trenutku krenuo po zlu, ali izgledat će bolje kad završim:
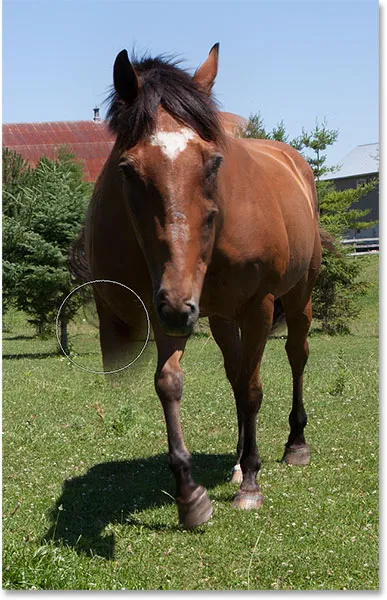
Slikanje crnom bojom na maski za zamjenu konja.
Korisni savjeti
Evo nekoliko korisnih savjeta koji će vam pomoći dok slikate na maski. Da biste promijenili veličinu četkice s tipkovnice, nekoliko puta pritisnite lijevu tipku s nosačem ( ( ) da biste je smanjili ili desnu tipku s nosačem ( ) ) da biste je povećali . Da biste promijenili tvrdoću četke, pritisnite i držite tipku Shift dok pritišćete lijevu tipku nosača kako bi rubovi bili mekši ili desni ključ nosača kako bi ih učinili tvrđima .
Ako pogriješite i premažete područje koje niste htjeli, pritisnite slovo X na tipkovnici kako biste zamijenili bojama prednjeg i pozadinskog boja, čime će boja prednjeg plana postati bijela . Prema pogrešci vratite sliku na gornji sloj. Zatim ponovno pritisnite X da prebacite boju prednjeg plana u crnu i nastavite slikati dalje od ostalih područja.
Nastavit ću slikati preko područja sve dok u potpunosti nisam zamijenio konja na gornjoj slici istim konjem sa donje slike:
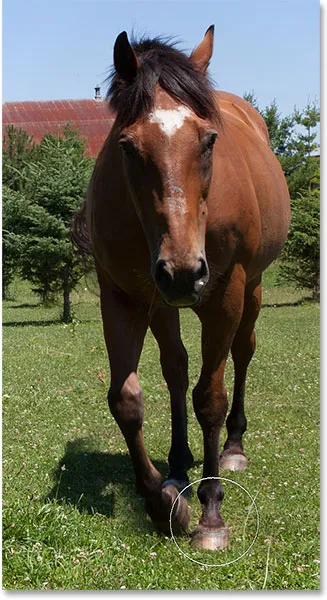
Originalni konj sada je zamijenjen boljom verzijom ispod njega.
Želim se također zamijeniti sjenom koju je konj bacio, tako da ću i slikati to područje:
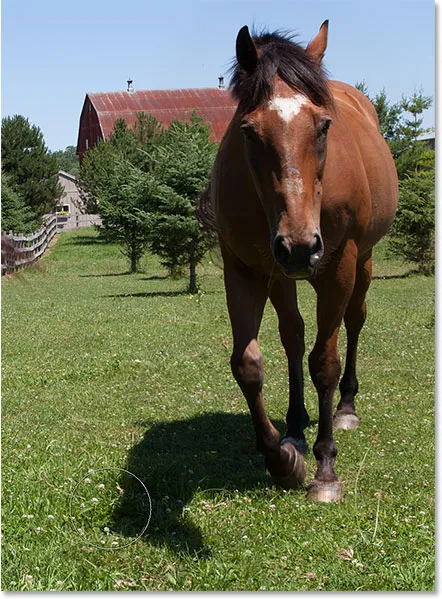
Slikanje nad sjenom na tlu.
Usporedba izvorne i složene verzije
Ako želite usporediti originalnu i kompozitnu verziju, masku sloja možete privremeno isključiti pritiskom i držanjem tipke Shift i klikom na minijaturu maske sloja na ploči Slojevi. Pojavit će se crveni "X" koji vam daje do znanja da je maska onemogućena:

Shift-klikom na sličicu maske da biste je privremeno onemogućili.
Kad je maska onemogućena, vidimo originalnu, nerevidiranu verziju:

Izvorna verzija fotografije.
Pritisnite i držite Shift i ponovo kliknite na minijaturu sloja maske da biste ponovo uključili masku i pogledali složenu verziju:

Kompozitna izrada u tijeku.
Kako bih popravio oštru, vodoravnu liniju blizu vrha slike gdje se plava nijansa ne podudara između slika, nekoliko puta ću pritisnuti desnu tipku zagrade ( ) ) na tipkovnici kako bih povećao veličinu četkice i s ivicom četkice i dalje lijepom i mekom, jednostavno ću slikati preko te linije kako bih stvorio glatki prijelaz između fotografija:
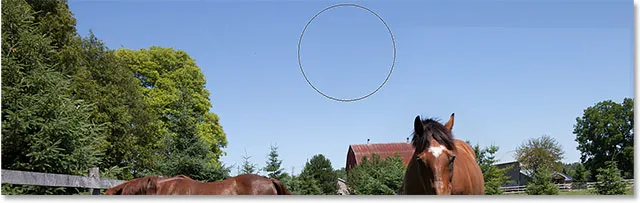
Slikanje velikom, mekom četkom po nebu.
Pregledavanje maske sloja u dokumentu
Ako želite vidjeti samu masku sloja u dokumentu kako biste vidjeli točno gdje ste naslikali, pritisnite i držite tipku Alt (Win) / Option (Mac) na tipkovnici i kliknite na minijaturu sloja maske u Ploča slojeva:
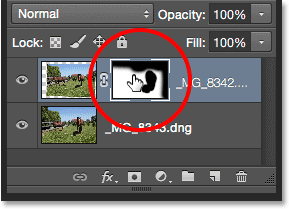
Alt-klik (Win) / Option-klik (Mac) na sličici maske.
Time se slika u dokumentu privremeno zamjenjuje s maskom sloja. Bijela predstavlja područja na kojima gornja slika ostaje vidljiva. Područja koja ste naslikali da biste otkrili sliku na donjem sloju pojavljuju se u crnoj boji. Ovdje možemo vidjeti gdje sam naslikao konja i nebo, a slikao sam i duž desnog ruba kako bih izgladio još nekoliko oštrih prijelaznih rubova:
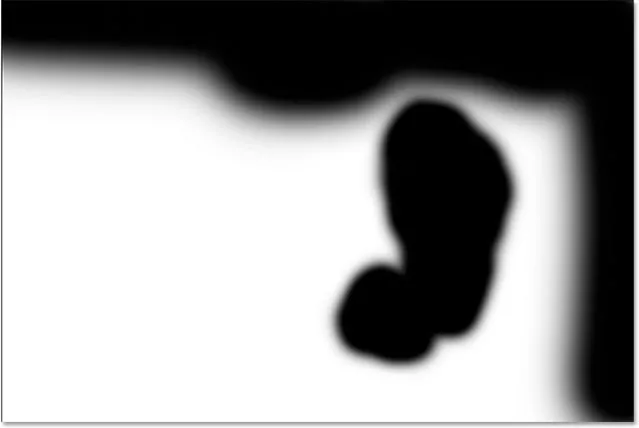
Pregledavanje same maske sloja u dokumentu.
Da biste sakrili masku sloja i vratili se na svoju sliku, još jednom pritisnite i držite tipku Alt (Win) / Option (Mac) i kliknite na minijaturu sloja maske . I s tim smo gotovi! Evo mog posljednjeg sastava dvije originalne fotografije:

Konačni rezultat.
I tu ga imamo! To je kako lako otvoriti, poravnati i spojiti dvije slike zajedno koristeći malo poznatu naredbu Učitavanje datoteka kao Stack, moćnu naredbu automatskog poravnanja slojeva i jednostavnu masku slojeva u Photoshopu! U našem odjeljku za retuširanje fotografija potražite dodatne vodiče za uređivanje slika u Photoshopu!