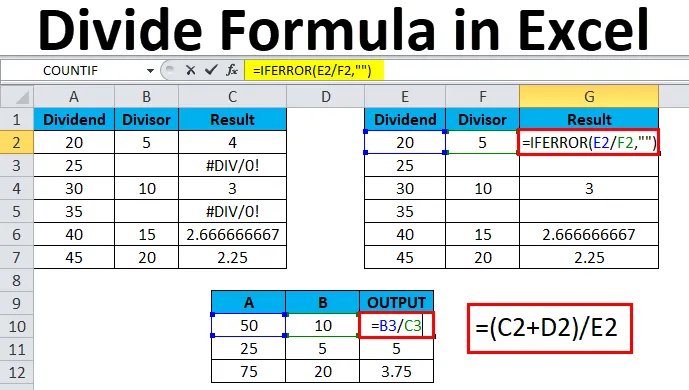
Odjel u Excelu (Sadržaj)
- Podijelite u Excelu
- Podijelite formulu u Excelu
- Kako koristiti formulu za podjelu u Excelu?
Podijelite u Excelu
U excelu možemo vidjeti da se aritmetička operacija koristi u raznim izvještajima poput zaliha, mjesečne prodaje, plaće, plaće itd.… Za izračun jednostavnog zbrajanja, množenja, podjele. Riječ podjela znači operacija koja je suprotno množenju, gdje simbol dijeljenja može biti naprijed kosa crta, ili linija ili znak podjele i to se također naziva dijelom. Svaka jednadžba dijeljenja ima ime koje obično nazivamo dividendom, djeliteljem i kvocijentom. Ovi aritmetički operatori djeluju jednostavno kao kalkulator, gdje u excelu moramo upotrijebiti znak "jednak" = u svakoj ćeliji da bismo dobili izlaz.
Broj koji je podijeljen naziva se dividenda, a isti broj na koji je podijeljena dividenda naziva se djeljenikom. Izlaz se obično naziva kvocijent.
Podjela u Excelu korištena je na isti način koristeći znak "jednak" u svakoj ćeliji da bi se dobio kvocijent kao izlaz.
Podijelite formulu u Excelu
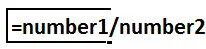
Kako koristiti formulu za podjelu u Excelu?
Operator podjele može se koristiti u excelu pomoću aritmetičke naprijed kosog dijela (/).
Na primjer, kliknite na ćeliju A2 pokazivačem miša i unesite = znak i upišite znak podjele (/) naprijed kosa crta kao = B2 / C2 i pritisnite tipku Enter, gdje je b dividenda, a c je razdjelnik koji će dati ti željeni izlaz.
Na primjer, ako upišete = 20/5 excel će dati izlaz kao 4. Obavezno koristite znak jednak (=) u svakoj ćeliji da biste dobili izlaz. Inače će Excel interpretirati i dati rezultate kao datum.
Operater gnijezdanog odjela također se može koristiti za otkrivanje točnog rezultata u excelu.
Ovdje možete preuzeti ovaj Diocel Formula Excel predložak - Podijelite predložak Formule ExcelPrimjer 1
Kako podijeliti dva stupca u excelu?
U ovom ćemo primjeru vidjeti korak po korak kako operater podjele (/) naprijed kosa crta djeluje u excelu uz sljedeće korake u nastavku.
Razmotrimo donji primjer koji ima dva stupca A i B s određenim brojevima.
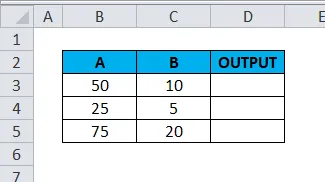
Upotrijebit ćemo / naprijed kosi operator da bismo pronašli izlaz.
- Kliknite na stupac D3 ćelije.
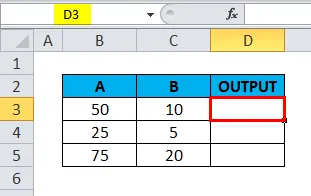
- Unesite znak = (jednak)
- Unesite formulu pomoću operatora / naprijed kosa crta.
- Unesite = B3 / C3 kao što je prikazano u nastavku.
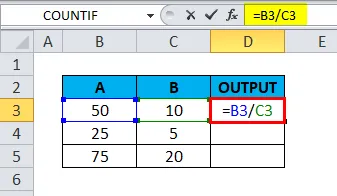
- Izlaz ćemo dobiti kao 5 .
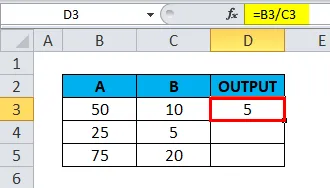
- Povucite formulu za cijelu odgovarajuću ćeliju kako bismo dobili izlaz na sljedeći način.
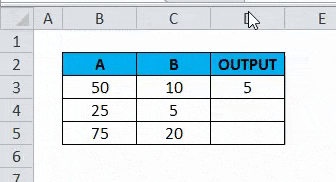
Primjer 2
Kako koristiti operatora podjele (/) s ostalim operaterima oduzimanja (-) u Excelu?
U ovom ćemo primjeru vidjeti kako raditi više podjela korak po korak. Pretpostavimo da imamo više stupaca u kojima moramo saznati postotak rasta prodaje. U ovom scenariju možemo upotrijebiti ugniježđenu podjelu za dobivanje točnog izlaza.
Razmotrite donji primjer, možemo vidjeti da je došlo do razdvajanja količina u mjesečnim količinama za prodaju i da moramo izračunati postotak rasta pomoću operatora podjele.
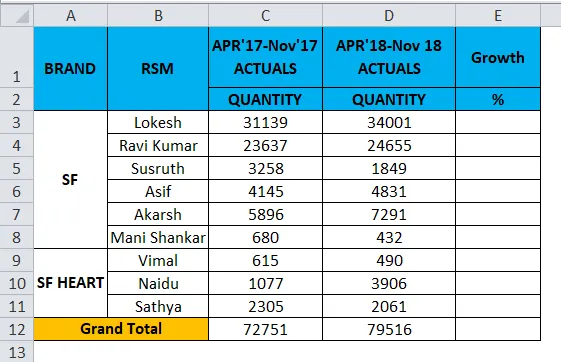
Vidjet ćemo korak po korak kako smo dobili postotak rasta za pojedine prodavače.
- Kliknite na stupac Growth .
- Unesite = jednaki znak u E3 .
- Ažurirajte formulu kao = (D3-C3) / D3 .
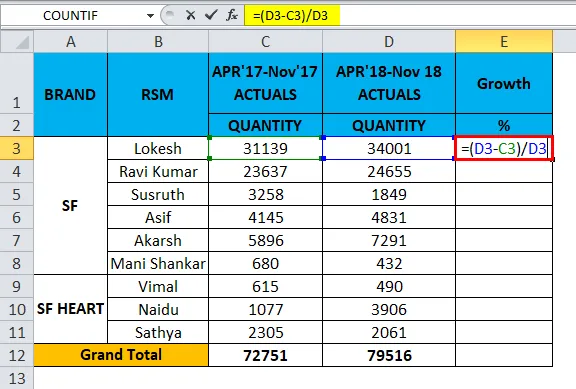
- Rezultat ćemo dobiti kao 8%.
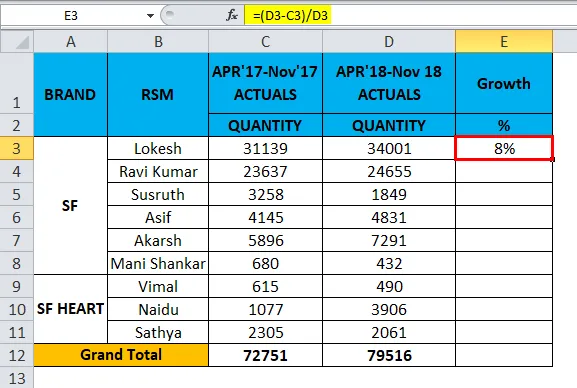
- Povucite formulu za sve ćelije od vrha do dna i dobit ćemo donji rezultat na sljedeći način.

Gore navedeni prodajni rezultat pokazuje rast prodajnih osoba za određeni mjesec. Na taj način ih možemo koristiti.
Primjer 3
Kako koristiti ugniježđenu parentezu u operateru odjeljenja pomoću dodatka (+)?
U ovom ćemo primjeru vidjeti kako upotrebljavati ugniježđenu podjelu na sljedeća koraka u nastavku.
Razmotrite donji primjer koji prikazuje podatke o prodaji mjesečno, plus što smo predvidjeli u budućim podacima o prodaji za 19. januar.

Sada ćemo vidjeti kako koristiti ugniježđene zagrade u operateru dijeljenja slijedeći korake u nastavku.
- Izradite novi naziv stupca Izlaz.
- Kliknite na stanicu F2.
- Unesite otvorene zagrade kako je prikazano dolje = (C2 + D2) / E2 .
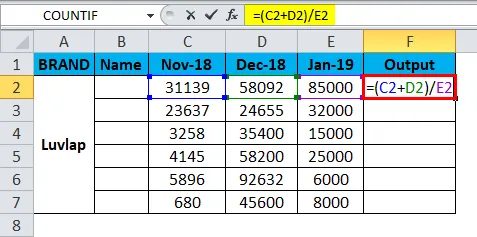
- U ovom smo primjeru koristili otvaranje i zatvaranje zagrade koristeći operater dodavanja i dijeljenja.
- Dodali smo novembar 18 i prosinac 18 i podijelili vrijednost s mjesecom Jan-19 kako bismo dobili izlaz.
- Pretvorite vrijednost u% kao što je prikazano u nastavku.
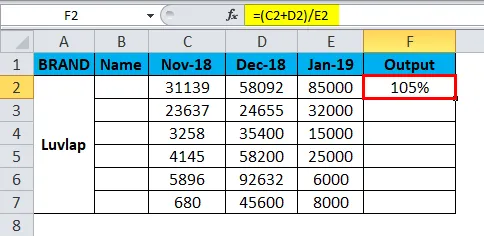
- Povucite formulu za sve ćelije. Stoga ćemo dobiti rezultat kao što je prikazano u nastavku.
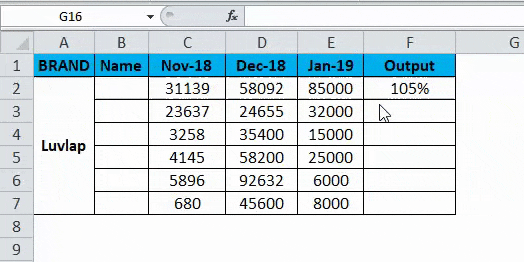
Primjer 4
U ovom ćemo primjeru vidjeti kako pomoću operatora podjele saznati prosjek ocjenjivanja učenika.
Razmotrimo donji primjer gdje su učenici postizali ocjene za matematiku i prirodoslovni predmet, ovdje moramo saznati prosjek bodova učenika za oba.
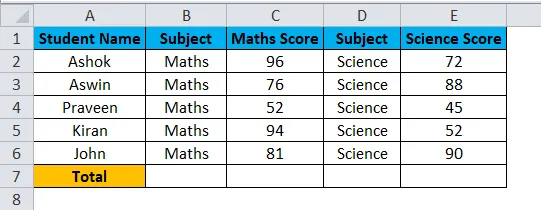
U ovom slučaju možemo upotrijebiti operatora odjeljenja da bismo utvrdili prosjek slijedeći korake u nastavku.
Kako bi se izračunao prosjek, osnovna formula je Ukupni broj postignutih ocjena / Broj učenika .
- Stvorite novi stupac kao prosjek.
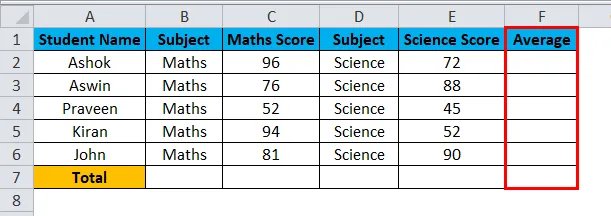
- Unesite otvoreni zagradski ugao kao što je prikazano = (C2 + E2) / 2 .
- Dodali smo matematiku i znanost te podijelili ukupan predmet.
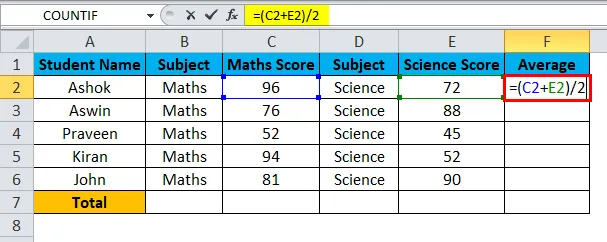
- Rezultat ćemo dobiti kao 84 .
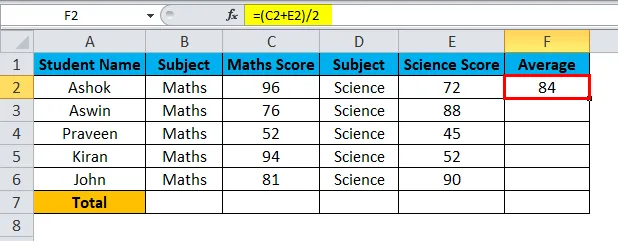
- Povucite formulu za sve ćelije, kako bismo dobili prosjek svih učenika kao izlaz prikazan u nastavku.

Primjer 5
Korištenje IFERROR-a u operateru podjele
U ovom ćemo primjeru vidjeti kako se koristi podjela s IFERROR uvjetom kako bi se izbjeglo # DIV / 0! Pogreška .
Uglavnom će excel pogriješiti ako ćelija ima praznu vrijednost tijekom korištenja operatora podjele kao što je prikazano u nastavku.
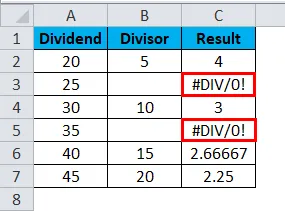
Kako bismo izbjegli ovu pogrešku, upotrijebit ćemo uvjet "IFERROR" kako bismo s tim pogreškama mogli prevladati.
- Kliknite na naziv ćelije Rezultat .
- Unesite IFERROR formulu kao što je prikazano u nastavku.

- Izlaz ćemo dobiti kao 4 .
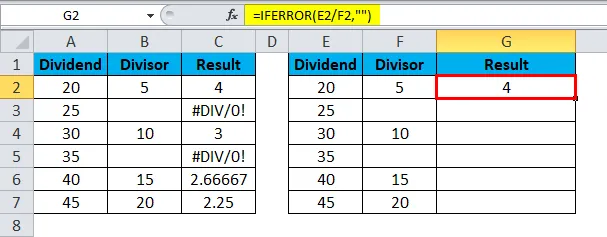
- = IFERROR (E2 / F2, ””) - što znači da smo koristili dividendni broj 20 / djelitelj broj 5 koji će nam dati izlaz 5 i napokon smo zatvorili navodnike da ne bi došlo do pogreške DIV-a.
- Povucite formulu za sve ćelije.
- Niže ćemo dobiti na sljedeći način.
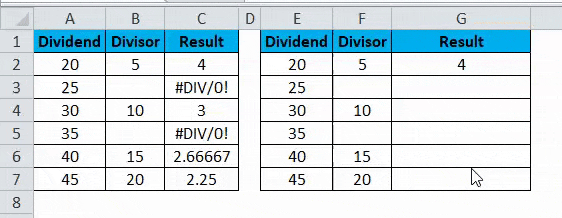
Stvari koje treba zapamtiti o podjeli u Excelu
- Pri korištenju operatera Division provjerite imaju li sve ćelije točne vrijednosti. Ako su vrijednosti ćelije prazne, excel će baciti grešku #DIV .
Preporučeni članci
Ovo je vodič za podjelu u Excelu. Ovdje smo raspravljali o Formuli dijeljenja u Excelu i kako koristiti Divide Formulu u Excelu zajedno s praktičnim primjerima i download-om Excel predloška. Možete i pregledati naše druge predložene članke -
- Kako se koristi IFERROR Excel funkcija
- MS Excel SUM funkcija | Formule i primjeri
- Funkcija AGGREGATE | Excel Vodiči
- SUBTOTALNA funkcija | Excel Trick