U ovom Vodiču za Photoshop naučit ćemo kako stvoriti iluziju da se jedna fotografija prikazuje kao niz vertikalnih ploča. Možda izgleda komplicirano, ali kao što ćemo vidjeti, to je zapravo vrlo jednostavan učinak za stvaranje, s tim da je većina koraka jednostavno ponavljanje.
Ova verzija udžbenika u potpunosti je napisana i ažurirana za Photoshop CS6, a također je u potpunosti kompatibilna s Photoshop CC (Creative Cloud). Ako koristite Photoshop CS5 ili starije verzije, provjerite izvorni vodič o efektu okomitih fotookvirnih panela.
Evo slike koju ću koristiti (fotografija žene u kožnoj jakni iz Shutterstoka):

Izvorna slika.
A evo kako će izgledati konačni efekt "foto-panela":

Konačni učinak.
Kako stvoriti vertikalne foto-panele
Korak 1: Dodajte sloj za punjenje bijele pune boje
S novootvorenom slikom u Photoshopu, započnimo dodavanjem bijelog sloja pune boje. Koristit ćemo ovaj sloj kao pozadinu za učinak. Kliknite ikonu Novo zalijevanje ili podešavanje na dnu ploče Slojevi:
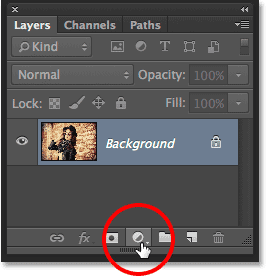
Klikom na ikonu Novo sloj za ispunu ili prilagodbu.
Na vrhu popisa slojeva za ispunu i podešavanje koji se pojavljuje odaberite Solid Colour :
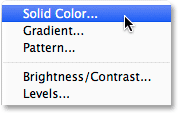
Odabirom sloja pune boje.
Photoshop popovi otvaraju program za odabir boja kako bismo mogli odabrati boju za sloj ispune. Idem s bijelom za pozadinu. Jedan od načina odabira bijele boje u Biraču boja je unosom 255 za vrijednosti R, G i B :
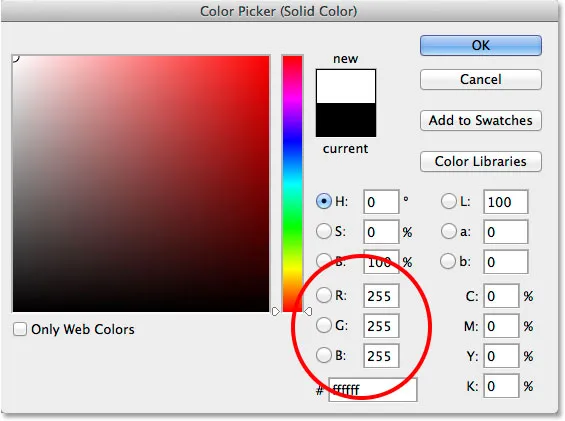
Odabir bijele boje u Biraču boja.
Kliknite U redu da biste zatvorili program za odabir boja. Čini se da će vaš dokument biti ispunjen bijelom i privremeno blokira sliku iz prikaza. Ako pogledamo ploču Slojevi, vidjet ćemo novi sloj za punjenje u punoj boji (nazvan "Popunjavanje boje 1") iznad slike na pozadinskom sloju:
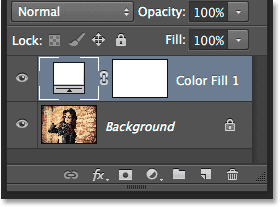
Ploča slojeva koja prikazuje sloj ispune iznad slike.
Korak 2: Isključite sloj za punjenje u punoj boji
Ne trebamo još vidjeti sloj punjenja u punoj boji, a zapravo će se smiriti ako ga ostavimo uključeno, pa ga privremeno isključimo. Da biste to učinili, kliknite ikonu vidljivosti sloja ( ikona "očne jabučice") krajnje lijevo od sloja na ploči Slojevi. To će sakriti sloj u dokumentu, čime će izvorna slika biti još jednom vidljiva:
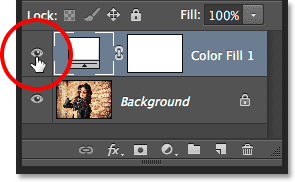
Klikom na ikonu vidljivosti sloja za ispunu.
Korak 3: Odaberite Alat za pravokutnik
Za crtanje okomitih ploča koristit ćemo alat Pravokutnik, jedan od Photoshopovih osnovnih alata za oblikovanje, koji možemo odabrati na ploči Alati s lijeve strane zaslona:
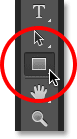
Odabir alata za pravokutnik
Korak 4: Postavite način alata na oblik
Kad je odabran Alat za pravokutnik, provjerite je li opcija Alatni način rada na krajnjem lijevom dijelu trake s opcijama na vrhu zaslona postavljena na Oblik, a ne Path ili Pixels:
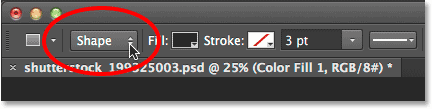
Postavljanje načina rada alata za pravokutnik u oblik.
5. korak: Nacrtajte prvu ploču
Kad je u traci s opcijama odabran Oblik, kliknite unutar vašeg dokumenta i izvucite prvu okomitu ploču. Ploče ćemo dodavati s lijeva na desno, pa počnite s lijeve strane. Ne brinite o boji ploče jer je dugo nećemo vidjeti:
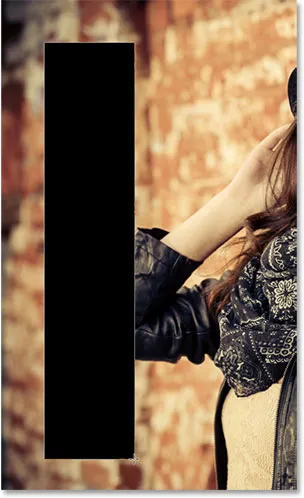
Crtanje prve ploče s lijeve strane slike.
Korak 6: Preimenujte sloj oblika u "Ploču"
Ako ponovo pogledamo ploču Slojevi, vidjet ćemo Sloj oblika koji sjedi iznad druga dva sloja. Photoshop prema zadanom imenuje sloj oblika "Pravokutnik 1", što, kako nazivaju, nije sve tako korisno:
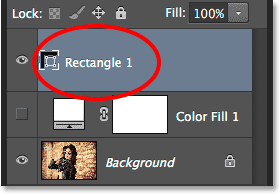
Novi sloj oblika sa zadanim nazivom.
Budući da oblik koristimo kao svoju ploču, dvaput kliknite izravno na naziv "Pravokutnik 1" da biste ga istaknuli, a zatim ga preimenujte u "Panel". Pritisnite Enter (Win) / Return (Mac) da biste prihvatili promjenu imena:
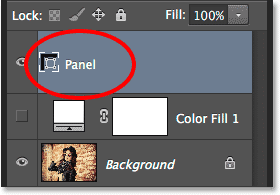
Sloj oblika s novim imenom.
Korak 7: Zakrenite ploču naredbom Slobodna transformacija puta
Zakrenimo oblik da bismo mu dali malo više vizualnog interesa. Idite do izbornika Uredi u traci izbornika na vrhu zaslona i odaberite Put slobodne transformacije . Ili možete pristupiti slobodnom putu pretvaranja pritiskom na Ctrl + T (Win) / Command + T (Mac) na tipkovnici. Zapravo će vam ovaj prečac nešto kasnije dobro doći:

Idite na Uređivanje> Slobodni put transformacije.
To postavlja okvir slobodne transformacije i ručke (mali kvadratići) oko ploče. Pomaknite pokazivač miša bilo gdje izvan ploče. Kad vidite da se pokazivač mijenja u zakrivljenu, dvostranu strelicu, kliknite i povucite mišem za okretanje ploče. Ovdje sam okretao minu u smjeru suprotnom od kazaljke na satu. Kada završite, pritisnite tipku Enter (Win) / Return (Mac) na tipkovnici da biste je prihvatili:
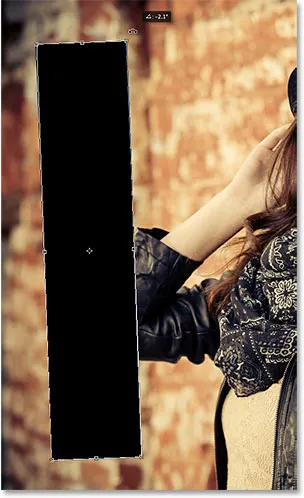
Zakretanje ploče pomoću naredbe Free Transform Path.
8. korak: Uključite sloj ispune natrag
Sada kada smo dodali prvi vertikalni panel, vratimo sloj bijelog za ispunjavanje. Još jednom kliknite na ikonu vidljivosti popunjavajućeg sloja (prazan kvadrat na kojem je nekada bila očna jabučica):
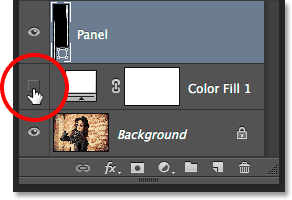
Klikom ponovo na ikonu vidljivosti ispunjavajućeg sloja.
Kad je sloj uključen, čvrsta bijela pozadina ponovno blokira sliku iz prikaza, a ispred je vidljiva samo vertikalna ploča:
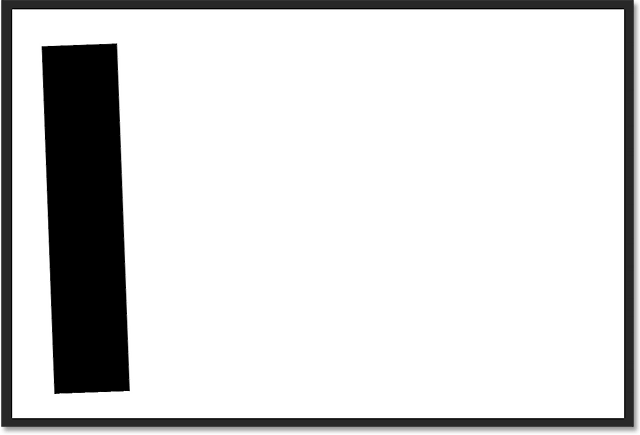
Dokument sa bijelim slojem ispune ponovno je vidljiv.
Korak 9: Otvorite mogućnosti miješanja
Zatim ćemo sliku učiniti vidljivom unutar ploče i tome ćemo dodati i nekoliko stilova slojeva. Kliknite na ikonu malog izbornika u gornjem desnom kutu ploče Slojevi:
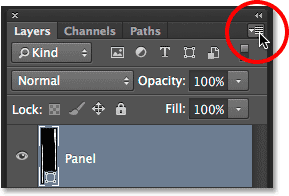
Klikom na ikonu izbornika ploče Slojevi.
Na izborniku koji se pojavi odaberite Opcije miješanja :
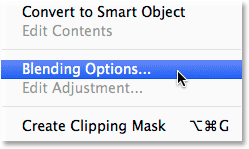
Odabir mogućnosti miješanja na izborniku Slojevi.
Otvara se dijaloški okvir Stil sloja postavljen na Opcije miješanja u srednjem stupcu. Prvo, kako bi slika bila vidljiva unutar ploče, promijenite opciju Knockout u odjeljku Napredno miješanje iz None u bilo Plitko ili Duboko (ja ću odabrati Plitko, ali bilo koja će ovdje raditi za naše svrhe). Zatim spustite Opacnost punjenja do kraja: 0 :
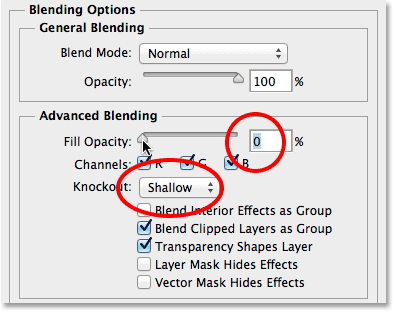
Postavljanje Knockout-a na Plitko a Opacnost punjenja na 0%.
Slika se sada pojavljuje na ploči u dokumentu:
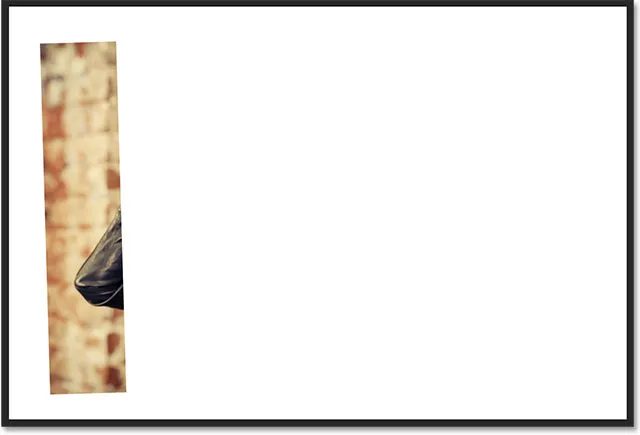
Fotografija je sada vidljiva unutar područja ploče.
Korak 10: Dodajte kap sjena na ploču
Da bi se ploča malo više istaknula, dodaćemo nekoliko slojnih efekata (stilova). Najprije kliknite riječi Drop Shadow na dnu popisa učinaka s lijeve strane dijaloškog okvira Stil sloja:
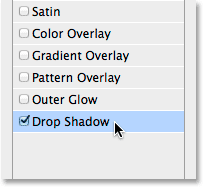
Na popisu efekata sloja odabirete Drop Shadow.
U opcijama Drop Shadow u srednjem stupcu spustite Opacity of the shadow na oko 60%, a zatim postavite Angle na 135 ° tako da izgleda da svjetlost svijetli s gornje lijeve strane. Odaberite Upotrijebi Global Light ako nije već označeno. Konačno, povećajte udaljenost i veličinu sjene po vašoj želji, što će uvelike ovisiti o veličini slike s kojom radite. Vrijednost Udaljenost kontrolira koliko se sjena pruža od objekta, dok vrijednost Veličina kontrolira mekoću rubova sjene. U mom slučaju koristim prilično veliku sliku, tako da ću i udaljenost i veličinu postaviti na oko 30 px. Opet, možda želite eksperimentirati s ovim vrijednostima, ovisno o vašoj veličini slike:
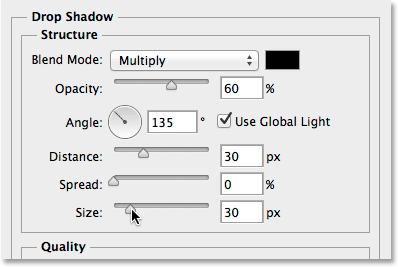
Opcije Drop Shadow.
Evo kako moj panel izgleda s primijenjenom sjenom:

Ploča nakon nanošenja kapljice.
11. korak: Dodajte potez na ploču
Kad je dijaloški okvir Layer Style i dalje otvoren, kliknite riječ Stroke na popisu učinaka s lijeve strane:

Odabir Stroke na popisu efekata sloja.
U opcijama Stroke u srednjem stupcu kliknite na boju boja da biste promijenili boju poteza:
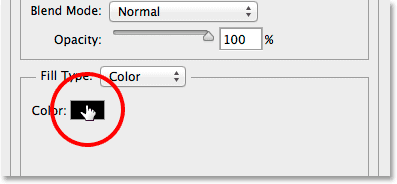
Klikom uzorak boja.
Ovo još jednom otvara Picker Color, ovaj put omogućava nam odabir nove boje za potez. Kao što sam to učinio prije, ja ću odabrati bijelu boju unoseći 255 za vrijednosti R, G i B. Kada završite sa odabirom boja, kliknite U redu:
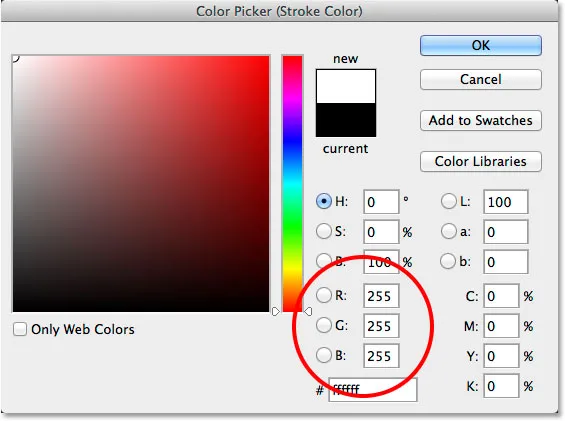
Odabir bijele boje za boju.
Natrag u dijaloškom okviru Stil sloja promijenite položaj poteza izvana (zadana postavka) na Unutra, a zatim povećajte veličinu takta povlačenjem klizača udesno dok ne vidite prilično tanku, ali primjetnu bijelu obrub oko ploča. U mom slučaju postavit ću Veličina na 12 px, ali možda će vam trebati drugačija vrijednost ovisno o veličini vaše slike:
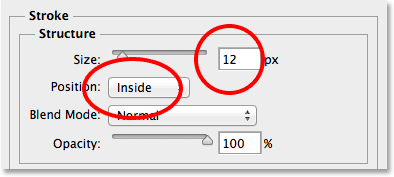
Promjena položaja u unutrašnjosti i povećanje vrijednosti veličine.
Kada završite, zatvorite dijaloški okvir Stil sloja. Evo kako izgleda moja ploča s primijenjenom sjenom pada i bijelim potezom:
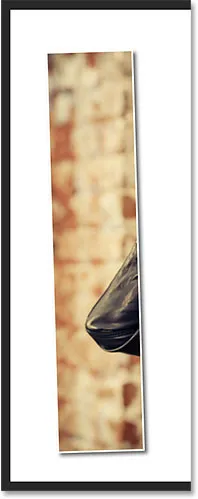
Ploča nakon nanošenja kapka i sjene.
12. korak: Zatvorite preklopljeni efekti sloja
U ovom smo trenutku učinili naporan rad (ne da je uistinu sve bilo tako teško), a dodavanje ostataka ploča jednostavno je pitanje umnožavanja, pomicanja i rotacije onoga što smo već stvorili. Međutim, sve te dodatne ploče znači da ćemo završiti s još nekoliko slojeva do kraja. Dakle, prije nego što učinimo bilo što drugo, dajmo si malo više prostora na ploči Slojevi s malim zadatkom domaćinstva.
Primijetite da su i efekti pada i sjene navedeni ispod taložnog sloja. To je sjajno, osim što ih stvarno ne trebamo vidjeti, a oni zapravo zauzimaju prostor. Sakrijmo ih klikom na malu strelicu s desne strane sloja:

Klikom na strelicu prebacite efekte sloja na zatvorene.
Ovo uključuje prelazak na odjeljak s efektima sloja (ponovno kliknite na strelicu). Sami efekti se još uvijek primjenjuju na ploču. Sve što smo učinili očistite nekoliko nepotrebnih nereda na samoj ploči Slojevi, tako da imamo više prostora za ostale slojeve koje ćemo dodati:
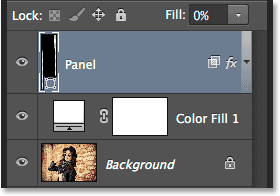
Nazivi efekata sloja više ne zauzimaju prostor.
Korak 13: Umnožavanje sloja ploče
Sad smo spremni za dodavanje drugog panela. Provjerite je li na ploči Slojevi odabran sloj ploče (trebao bi biti označen plavom bojom). Zatim duplicirajte ploču, bilo tako da otvorite izbornik Sloja na vrhu zaslona, odaberete Novo, a zatim odaberete Sloj oblika putem Kopiraj ili jednostavnim pritiskom Ctrl + J (Win) / Command + J (Mac) na tipkovnici. :
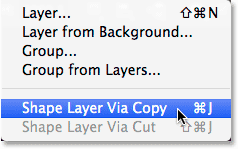
Idite na Sloj> Novo> Oblik sloja putem Kopiraj.
Kopija sloja ploče pojavit će se iznad originala:
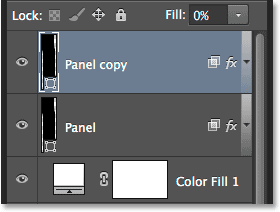
Ploča slojeva nakon dupliciranja sloja ploče.
14. korak: pomaknite kopiju ispod originala
Kliknite sloj "Kopiranje na ploči" i držite pritisnutom tipku miša ispod originala. Traka za osvjetljenje pojavit će se između izvornog sloja ploče i sloja pune boje:
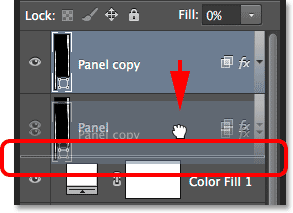
Povlačenjem sloja kopiranja ploče ispod originala.
Otpustite gumb miša kada se pojavi traka za osvjetljenje kako bi se sloj kopije u panelu spustio na mjesto ispod originala:
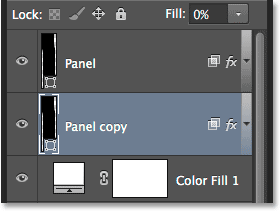
Sloj za kopiranje na ploči sada sjedi ispod izvornog sloja panela.
15. korak: pomicanje i okretanje kopije slobodnim stazom za transformaciju
Trenutačno kopija panela stoji iza originala, što znači da ga ne možemo vidjeti u dokumentu. Pomaknemo ga i zakrenimo, a obje te stvari možemo učiniti pomoću naredbe Free Transform Path. Baš kao što smo učinili u 7. koraku, idite na izbornik Uredi i odaberite Put slobodne transformacije ili pritisnite Ctrl + T (Win) / Command + T (Mac) da biste odabrali Slobodan put transformacije s tipkovnice:

Idite na Uređivanje> Slobodni put transformacije.
Da biste premjestili novu ploču, kliknite bilo gdje unutar okvira Slobodna transformacija i povucite ploču udesno. Za dodatni interes, pomaknite ploču malo više ili niže od originala:
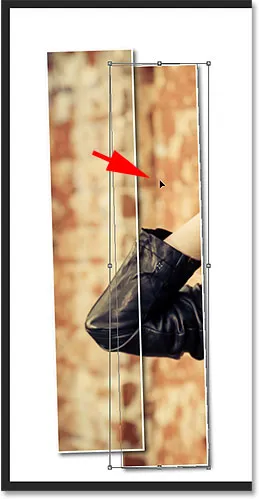
Pomicanje ploče desno od one iznad nje.
Za rotiranje ploče pomaknite pokazivač miša izvan okvira Slobodna transformacija. Kada se pokazivač promijeni u zakrivljenu, dvostranu strelicu, kliknite i povucite mišem za okretanje. Dok dodajete sve više i više ploča, pokušajte zakrenuti svaki pod nešto drugačijim kutom, pri čemu se neki naginju udesno, a drugi slijeva:

Klikom i povlačenjem zakretanje druge ploče.
Kada završite, pritisnite Enter (Win) / Return (Mac) da biste ga prihvatili i izađite iz naredbe Free Transform Path. Ne brinite ako još uvijek možete vidjeti tanki trag oko ploče. Vidljiv je samo zato što je na ploči Slojevi odabran sloj ploče. Ako odaberete drugi sloj (bilo pozadinu ili sloj za ispunu), obris će nestati:

Sada je dodan drugi panel.
Korak 16: Ponovite iste korake za dodavanje ostalih ploča
U ovom trenutku, sve što trebamo učiniti je ponoviti istih nekoliko koraka za dodavanje ostatka naših panela. Uvijek želimo da nova ploča završi ispod ostalih, pa prvo provjerite je li odabran najniži sloj ploče (onaj koji sjedi neposredno iznad sloja za ispunu):
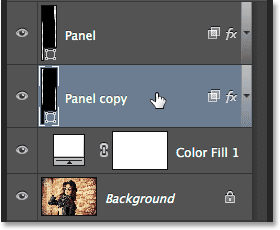
Odabir najvišeg sloja ploče.
Zatim, evo izvrsnog trika za uštedu vremena kako za kopiranje sloja, tako i za pomicanje prema gore ili dolje nizom slojeva istovremeno. Pritisnite tipku Alt (Win) / Option (Mac) na tipkovnici, a pritisnutom tipkom kliknite najneži sloj panela i povucite je prema dolje na maloj udaljenosti dok se između ovog sloja i sloj za punjenje pune boje neposredno ispod njega. U osnovi, povlačite sloj ispod sebe:
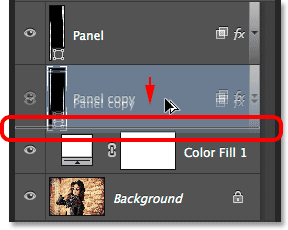
Pritisnite i držite Alt (Win) / Option (Mac) dok povlačite donji sloj ploče između sebe i sloja za ispunu.
Otpustite tipku miša i kopija panela se pojavljuje tamo gdje želimo ispod ostalih:
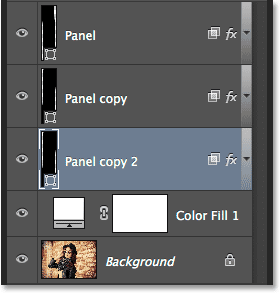
Kopija sloja pojavljuje se ispod originala.
Kada je dodana nova ploča, pritisnite Ctrl + T (Win) / Command + T (Mac) na tipkovnici kako biste brzo odabrali naredbu Free Transform Path, a zatim kliknite unutar okvira Free Transform i povucite novu ploču udesno. Ponovo, za vizualni interes, pomaknite je malo više ili niže od prethodne ploče:

Uz aktivni put slobodne transformacije povucite novu ploču udesno.
Da biste ga rotirali, pomaknite pokazivač miša izvan okvira Free Tranform, a zatim kliknite i povlačite mišem. Kada završite, pritisnite Enter (Win) / Return (Mac) da biste ga prihvatili i izađite iz naredbe Free Transform Path:
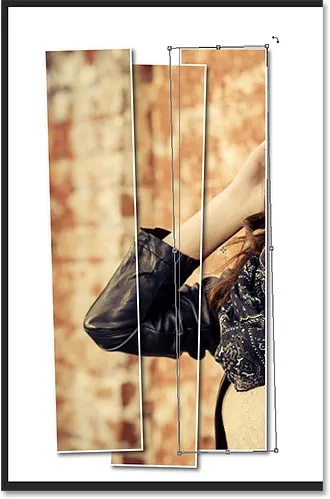
Zakretanje nove ploče.
Zatim jednostavno ponovite te iste korake (one koje sam upravo opisao u koraku 16) kako biste dodali ostatak ploča. Evo kako izgleda moj učinak upotrebe ukupno sedam ploča:

Učinak nakon dodavanja ostalih ploča.
Korak 17: Obrezivanje slike
Za kraj, uklonimo neželjena bijela područja oko ploča. Odaberite Alat za obrezivanje na ploči s alatima ili pritisnite slovo C da biste ga odabrali s tipkovnice:

Odabir Alata za obrezivanje.
Kad je odabran Alat za obrezivanje, postavite opciju Aspect Ratio na krajnjoj lijevoj strani Mogućnosti na Ratio, ali dva polja vrijednosti ostavite izravno s desne strane prazne (ili kliknite gumb Očisti da biste ih očistili ako je potrebno). To će nam omogućiti da izvučemo okvir usjeva slobodnog oblika, a ne da budemo zaključani u određeni omjer:
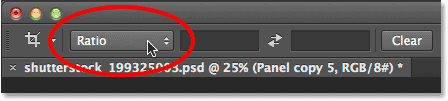
Postavljanje opcije Omjer slike na Omjer.
Jako važno! Kako bi učinak i dalje radio nakon što ste obrezali sliku, obavezno odaberite Izbriši obrezane piksele na traci s mogućnostima. Ako ne odaberete ovu opciju, izvorna slika unutar ploča više neće biti vidljiva nakon obrezivanja:

Odabir Izbriši izrezane piksele.
Ako je odabrano Delete Cropped Pixels, kliknite i povucite novi okvir za obrezivanje oko područja koje želite zadržati ili jednostavno promijenite veličinu početnog okvira za obrezivanje kao što radim ovdje (povlačenjem lijeve i desne strane okvira za obrezivanje prema ploče). Ne brinite hoće li vaša originalna slika za sada nestati kao i moja. Ponovno će se pojaviti čim završimo:
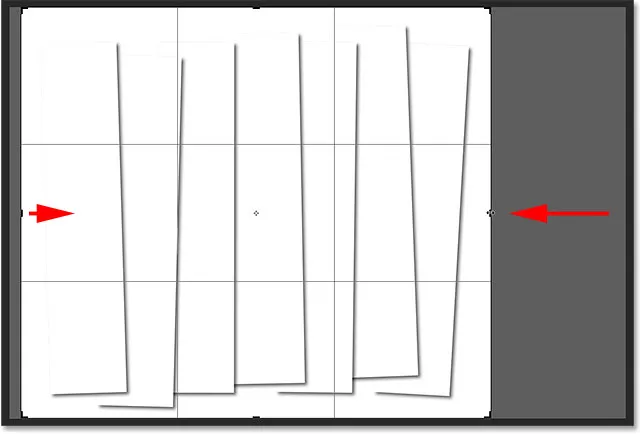
Slika može nestati dok povlačite okvir za obrezivanje, ali to je samo privremeno.
Kad ste spremni, pritisnite Enter (Win) / Return (Mac) na tipkovnici kako biste obrezali sliku. Fotografija unutar ploča ponovno će se pojaviti, što će nam dati naš konačni učinak "vertikalne fot ploče":

Konačni rezultat.
Kamo dalje …
I tu ga imamo! Tako će se prikazati fotografija kao niz vertikalnih ploča u Photoshopu CS6! Posjetite naš odjeljak s foto efektima za više udžbenika o efektima Photoshopa!