Od stvaranja, kopiranja i odabira slojeva do spajanja načina rada, rezanja maski i još mnogo toga, naučite kako ubrzati radni tijek Photoshopa pomoću ovih bitnih prečaca za slojeve!
Kada je riječ o tome kako najbolje iskoristiti Photoshop uz najmanje truda, dvije stvari moramo apsolutno znati - kako koristiti slojeve i kako koristiti prečace na tipkovnici . Slojevi čine naš rad fleksibilnim, a prečice na tipkovnici pomažu nam da ispunimo svoje ciljeve što je brže moguće.
U ovom sam udžbeniku kombinirao ove dvije i zaokružio Photoshopove bitne prečice na tipkovnici za rad sa slojevima! Učenje ovih moćnih prečaca povećaće vašu produktivnost i povećat će vaše samopouzdanje dok napravite ogroman skok naprijed prema putu za Photoshop majstorstvo!
Ova ažurirana inačica vodiča namijenjena je Photoshopu CS6 (što ću i ja koristiti) i u potpunosti je kompatibilna s Photoshop CC-om . Ako koristite Photoshop CS5 ili starije verzije, provjerite izvornu verziju ovog vodiča. Započnimo!
Prečaci esencijalnih slojeva
Prikaži i sakrij ploču slojeva
Prema zadanom, Photoshopova ploča Slojevi prikazuje se u stupcu ploče s desne strane zaslona:
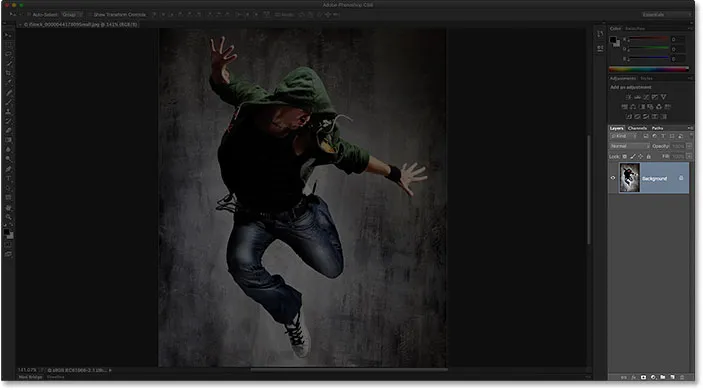
Ploča slojeva otvara se u donjem desnom dijelu Photoshopovog sučelja.
Panel možete prikazati ili sakriti slojeve pritiskom na tipku F7 na tipkovnici. Pritisnite F7 jednom da biste sakrili ploču Slojevi. Ponovno pritisnite F7 za prikaz. Imajte na umu da će ovo također pokazati i sakriti ploče Kanali i Putevi jer su ugniježđene na ploči Slojevi u istoj grupi ploča:
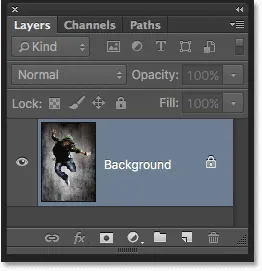
Bliži prikaz ploče Slojevi.
Imenovanje novog sloja
Uobičajeni način stvaranja novog sloja u Photoshopu jest klik na ikonu New Layer na dnu ploče Slojevi:
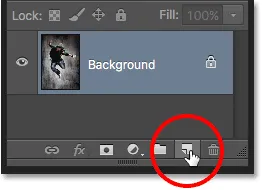
Klikom na ikonu novog sloja.
Problem je što Photoshop daje novom sloju generičko ime, poput "Sloja 1", što nam ne govori ništa o tome za što će se taj sloj koristiti:
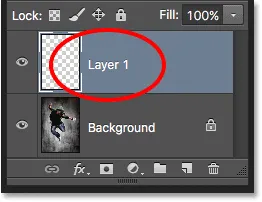
Photoshopovi generička imena slojeva nisu od velike pomoći.
Bolji način za stvaranje novog sloja je da pritisnete i držite tipku Alt (Win) / Option (Mac) na tipkovnici dok kliknete ikonu New Layer:
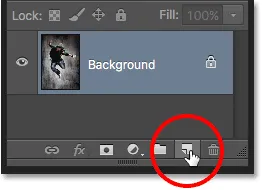
Držite Alt (Win) / Option (Mac) dok klikate ikonu New Layer.
To govori Photoshopu da prvo otvori dijaloški okvir New Layer gdje možemo imenovati sloj prije nego što ga dodamo. Na primjer, ako ću na ovom sloju upotrijebiti alat za otiskivanje klona, mogao bih imenovati sloj "kloniranje":
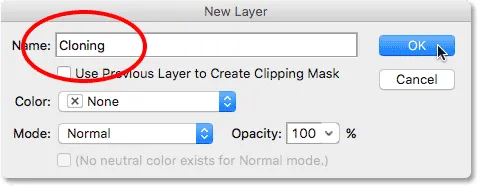
Davanje sloju opisnijem imenu.
Kliknite U redu da biste prihvatili ime i zatvorili dijaloški okvir Novi sloj. Evo, na ploči Slojevi vidimo moj novi sloj "Kloniranje":
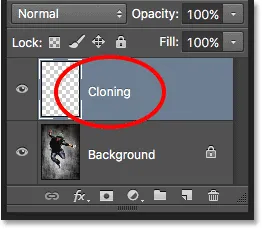
Novi se sloj pojavljuje s prilagođenim nazivom.
Izrada novog sloja s tipkovnice
Također možemo stvoriti nove slojeve izravno s tipkovnice, a da uopće ne trebamo kliknuti na ikonu New Layer. Da biste stvorili novi sloj s tipkovnice, pritisnite Shift + Ctrl + N (Win) / Shift + Command + N (Mac). Photoshop će otvoriti dijaloški okvir New Layer kako biste sloju mogli dati opisno ime.
Ako vas nije briga za naziv sloja, pritisnite Shift + Ctrl + Alt + N (Win) / Shift + Command + Option + N (Mac) na tipkovnici. Ovo će zaobići dijaloški okvir Novi sloj i jednostavno dodati novi sloj s jednim od Photoshopovih općih naziva (poput "Sloja 2").
Kopirajte sloj ili kopirajte izbor u novi sloj
Da biste brzo napravili kopiju sloja ili kopirali odabir u novi sloj, pritisnite Ctrl + J (Win) / Command + J (Mac). Ovdje sam napravio kopiju pozadinskog sloja. Primijetite da je Photoshop kopiju automatski imenovao "Sloj 1". Ako želite sami imenovati sloj prije dodavanja, pritisnite Ctrl + Alt + J (Win) / Command + Option + J (Mac) koji će otvoriti dijaloški okvir New Layer:
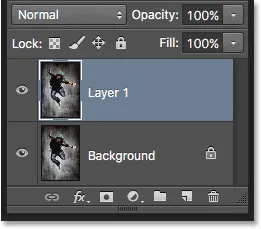
Izrada kopije pozadinskog sloja pritiskom na Ctrl + J (Win) / Command + J (Mac).
Kopiranje sloja dok se krećete
Da biste istovremeno kopirali i premjestili sloj, prvo odaberite sloj koji vam je potreban na ploči Slojevi. Zatim pritisnite slovo V na tipkovnici za odabir alata Move . Pritisnite i držite tipku Alt (Win) / Option (Mac) dok kliknete i povlačite sloj u dokumentu da biste je premjestili. Umjesto da pomičete izvorni sloj, premjestit ćete kopiju sloja, a izvornik ostaje na svom mjestu.
Dodavanje novog sloja ispod trenutno odabranog sloja
Photoshop prema zadanim postavkama dodaje nove slojeve iznad sloja koji je trenutno odabran na ploči Slojevi, ali možemo dodati i nove slojeve ispod trenutno odabranog sloja. Na ovoj slici primjetite da je odabran moj gornji sloj (Sloj 1). Kako bih rekao Photoshopu da doda novi sloj ispod njega, sve što trebam učiniti je pritisnuti i držati tipku Ctrl (Win) / Command (Mac) na tipkovnici dok kliknem ikonu New Layer . Ako bih htio istovremeno imenovati novi sloj (što neću učiniti), umjesto toga bih pritisnuo i zadržao Ctrl + Alt (Win / Command + Option (Mac):
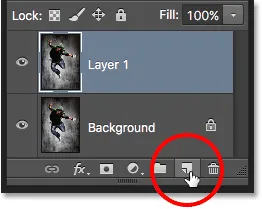
Držite Ctrl (Win) / Command (Mac) dok klikate ikonu New Layer.
Photoshop dodaje novi sloj, a pošto sam držao tipku Ctrl (Win) / Command (Mac), novi sloj postavlja ispod sloja 1, a ne iznad nje. Imajte na umu da ovaj trik ne djeluje kada je odabran pozadinski sloj, jer nam Photoshop ne dopušta da slojeve nalazimo ispod pozadinskog sloja:
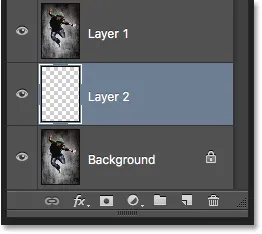
Novi sloj pojavljuje se ispod prethodno odabranog sloja.
Odaberite odjednom sve slojeve
Za odabir svih slojeva odjednom pritisnite Ctrl + Alt + A (Win) / Command + Option + A (Mac). Imajte na umu da se time odabiru svi slojevi osim pozadinskog sloja:
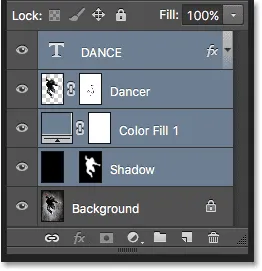
Pritisnite Ctrl + Alt + A (Win) / Command + Option + A (Mac) za odabir svih slojeva (osim pozadinskog sloja).
Odabir više slojeva
Da biste odabrali više slojeva koji su međusobno povezani (to jest neposredno iznad ili ispod jednog), kliknite gornji sloj da biste ga odabrali, zatim pritisnite i držite tipku Shift i kliknite donji sloj (ili obrnuto). Time ćete odabrati gornji, donji i sve slojeve između. Evo, kliknuo sam na "Dancer" sloj, zatim Shift kliknuo na "Shadow" sloj. Photoshop je odabrao oba sloja plus sloj "Boja za ispunu 1" između njih:
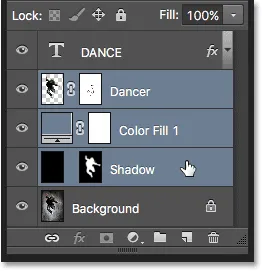
Odabir susjednih slojeva.
Drugi način odabira više slojeva koji su svi neposredno iznad ili ispod jednog drugog je pritisnuti i zadržati Shift + Alt (Win) / Shift + Option (Mac) i koristiti lijevu i desnu zagradnu tipku ( ( i ) ) na tipkovnici. Desna tipka zagrade dodati će sloj iznad trenutno odabranog sloja vašem odabiru. Nastavite ga pritiskati za pomicanje prema sloju slojeva prema gore i odabir još slojeva. Lijeva tipka zagrade dodati će sloj ispod trenutno odabranog sloja. Pritisnite ga nekoliko puta da biste se pomaknuli niz slojeva dodavajući više slojeva.
Da biste odabrali višestruke slojeve koji nisu međusobno povezani (ne izravno iznad ili ispod jedan drugog), pritisnite i držite tipku Ctrl (Win) / Command (Mac) i kliknite svaki sloj koji želite odabrati:
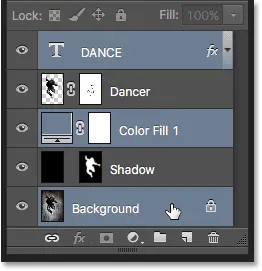
Odabir slojeva koji nisu u blizini.
Pomičite se po slojevima
Za pomicanje po slojevima na ploči Slojevi pritisnite i držite Alt (Win) / Option (Mac) i upotrijebite tipke s lijevim i desnim zagradama ( ( i ) ). Desni se nosač pomiče kroz slojeve; lijeva tipka zagrade pomiče se prema dolje.
Pomicanje slojeva gore i dolje po sloju slojeva
Za pomicanje odabranog sloja prema gore ili dolje nizom slojeva pritisnite i držite Ctrl (Win) / Command (Mac) i upotrijebite lijeve i desne zagrade tipke ( ( i ) ). Desna tipka zagrade pomiče sloj prema gore; lijeva tipka nosača pomiče je prema dolje. Imajte na umu da ovo ne radi sa pozadinskim slojem, jer ne možete premjestiti pozadinski sloj. Također nećete moći premjestiti nijedan drugi sloj ispod pozadinskog sloja.
Skočite sloj izravno na vrh ili na dno sloja slojeva
Da biste odmah preskočili odabrani sloj ravno na vrh snopa slojeva, pritisnite Shift + Ctrl +) (Win) / Shift + Command +) (Mac). Evo, preskočio sam sloj "Upuni 1 u boji" na vrh:
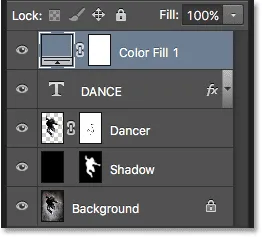
Skakanje odabranog sloja na vrh snopa.
Za skok odabranog sloja na dno snopa slojeva ili barem na mjesto neposredno iznad pozadinskog sloja (budući da slojeve ne možemo postaviti ispod pozadinskog sloja), pritisnite Shift + Ctrl + ( (Win) / Shift + Command + ( (Mac). Opet, niti jedan od ovih prečaca ne radi sa pozadinskim slojem:

Skakanje odabranog sloja na dno snopa (iznad pozadinskog sloja).
Prikaži i sakrij slojeve
Ako već neko vrijeme koristite Photoshop, vjerojatno znate da možete privremeno sakriti sloj u dokumentu klikom na ikonu vidljivosti (očna jabučica) na ploči Slojevi:
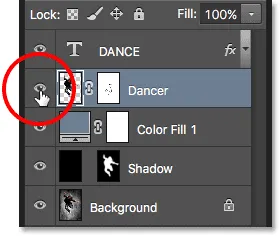
Kliknite ikonu vidljivosti (očne jabučice) da biste uključili ili isključili sloj.
Ono što možda ne znate je da svaki sloj osim tog jednog sloja možete privremeno sakriti pritiskom i držanjem tipke Alt (Win) / Option (Mac) dok kliknete ikonu vidljivosti. Primijetite da je očna jabučica sada vidljiva samo za moj sloj "Dancer", što nam govori da je svaki drugi sloj u dokumentu sada skriven. Samo taj jedan sloj ostaje vidljiv. Da biste ponovo uključili sve slojeve, još jednom pritisnite i držite Alt (Win) / Option (Mac) i kliknite istu ikonu vidljivosti.
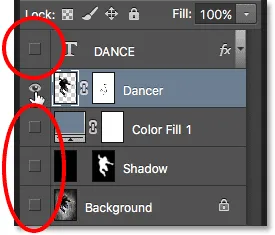
Alt-klikom (Win) / klikom na opciju (Mac) prebacuje se i isključuje sve ostale slojeve.
Pregledavanje slojeva jedan po jedan
Jedan vrlo koristan trik o kojem mnogi ljudi ne znaju jest da nakon što ste Alt kliknuli (Win) / Option kliknuli (Mac) na ikonu vidljivosti sloja da biste sakrili sve slojeve, osim za taj jedan sloj, nakon toga možete se pomicati kroz slojeva, prikazujući ih jedan po jedan, držeći pritisnutu tipku Alt (Win) / Option (Mac) i pritiskajući lijevu i desnu zagradnu tipku ( ( i ) ).
Desna tipka zagrade će se pomicati kroz slojeve; lijeva tipka zagrade će se pomicati prema dolje. Kad stignete na svaki novi sloj, Photoshop će taj sloj učiniti vidljivim u dokumentu i sve ostale ostaviti skrivenim. To olakšava kretanje kroz vaše slojeve i točno vidite što se na svakom nalazi.
Odaberite sadržaj slojeva
Za odabir sadržaja sloja pritisnite i držite tipku Ctrl (Win) / Command (Mac) i kliknite izravno na sličicu za pregled sloja na ploči Slojevi. Oko sadržaja sloja u dokumentu pojavit će se kontura odabira:
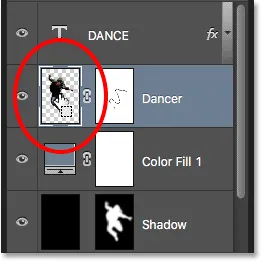
Držite Ctrl (Win) / Command (Mac) i kliknite na sličicu za pregled sloja.
Odaberite cijeli sloj
Da biste odabrali cijeli sloj, a ne samo njegov sadržaj, prvo kliknite sloj da biste ga aktivirali, a zatim pritisnite Ctrl + A (Win) / Command + A (Mac) na tipkovnici.
Stvorite novu grupu iz slojeva
Da biste brzo stvorili grupu slojeva iz odabranih slojeva, prvo odaberite slojeve koje želite uključiti (pokrivali smo odabirom više slojeva ranije):
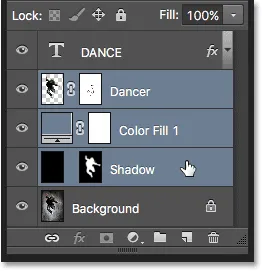
Odabir slojeva za mjesto u grupi.
Zatim, s odabranim slojevima, pritisnite Ctrl + G (Win) / Command + G (Mac) na tipkovnici. Photoshop će stvoriti novu grupu slojeva i smjestiti odabrane slojeve unutar nje. Da biste razdvojili slojeve, pritisnite Shift + Ctrl + G (Win) / Shift + Command + G (Mac):
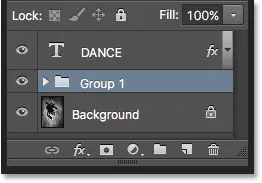
Pritisnite Ctrl + G (Win) / Command + G (Mac) za grupisanje slojeva.
Spajanje slojeva
Za spajanje sloja sa slojem neposredno ispod njega na ploči Slojevi pritisnite Ctrl + E (Win) / Command + E (Mac).
Da biste spojili više slojeva zajedno, prvo odaberite slojeve koje želite spojiti, a zatim pritisnite Ctrl + E (Win) / Command + E (Mac).
Da biste dva ili više slojeva spojili na novi sloj uz zadržavanje izvornih slojeva, prvo odaberite slojeve koje želite spojiti, a zatim pritisnite Ctrl + Alt + E (Win) / Command + Option + E (Mac).
Da biste spojili sve slojeve i spljoštili sliku u jedan sloj, pritisnite Shift + Ctrl + E (Win) / Shift + Command + E (Mac).
Da biste sve slojeve spojili na novi, zasebni sloj i zadržali originale, pritisnite Shift + Ctrl + Alt + E (Win) / Shift + Command + Option + E (Mac).
Napravite Clipping masku
Postoji nekoliko brzih načina za stvaranje maski za rezanje u programu Photoshop pomoću prečaca na tipkovnici. Prvi način je da pokazivač miša postavite izravno preko razdjelnice između dva sloja na ploči Slojevi. Zatim pritisnite i držite tipku Alt (Win) / Option (Mac) i kliknite. Gornji sloj će biti pričvršćen za sloj ispod njega. Ponovite isto da oslobodite izrezivanje maske:
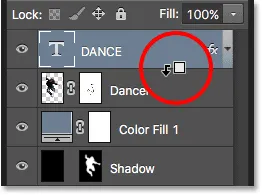
Ako su pritisnuti Alt (Win) / Option (Mac), pokazivač miša promijenit će se u ikonu za rezanje maske.
Drugi način za stvaranje rezne maske je da prvo odaberete sloj koji bi trebao biti zalijepljen za sloj ispod njega. Zatim pritisnite Ctrl + Alt + G (Win) / Command + Option + G (Mac) na tipkovnici. Ako ponovno pritisnete istu prečicu, maska će se osloboditi.
Kružite kroz slojeve slojeva slojeva
Kada pokušavaju odlučiti koji će sloj slojeva koristiti, većina ljudi odabire jedan s padajućeg popisa Blend Mode u gornjem lijevom kutu ploče Slojevi kako bi vidjeli kakav učinak ima na njihovu sliku. Zatim odaberu drugu s popisa kako bi vidjeli učinak. Onda biraju drugo, pa drugo, i tako dalje. Postoji mnogo bolji način.
Za jednostavno kretanje kroz Photoshopove načina mješanja slojeva slojeva i pregled rezultata, pritisnite i držite tipku Shift te upotrijebite tipke plus ( + ) i minus ( - ) na tipkovnici. Tipka plus pomiče se kroz popis dolje; minus tipka se pomiče prema gore.
Imajte na umu da neki Photoshopovi alati, poput raznih alata za četkice, alata za oblikovanje i alata Gradient, mogu odabrati svoje vlastite načine miješanja. Upotreba ove prečace na tipkovnici s jednim odabranim alatima provest će vas kroz načine miješanja alata, a ne načini miješanja slojeva:
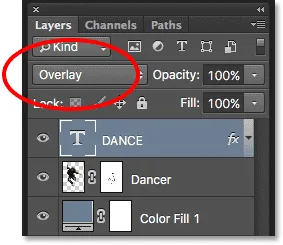
Držite Shift i upotrijebite tipke plus i minus za kretanje kroz načine spajanja.
Također možete preskočiti određene načine miješanja s tipkovnice. Potpuni popis prečaca načina mješavine potražite u našem vodiču Modalna prečaca za načine sloja.
Promjena neprozirnosti sloja
Da biste brzo promijenili neprozirnost sloja, prvo pritisnite slovo V na tipkovnici da biste odabrali Photoshop's Move Tool, a zatim upišite broj. Unesite "5" za neprozirnost od 50%, "8" za 80%, "3" za 30% i tako dalje. Ako vam je potrebna određena vrijednost neprozirnosti, poput 25%, brzo upišite "25". Za 100% neprozirnost upišite "0". Bez obzira na vrijednost neprozirnosti koju unesete u opciji Opacity u gornjem desnom kutu ploče Slojevi (preko opcije Blend Mode):

Odaberite sloj na ploči Slojevi, a zatim upišite broj da biste promijenili vrijednost Opacity.
Tehnički vam nije potreban odabir Alat Move da bi ovaj prečac djelovao, ali morate imati odabran alat koji nema svoju neovisnu opciju neprozirnosti (inače ćete promijeniti neprozirnost alata, a ne neprozirnost sloja. ). Alat Move nema svoju opciju neprozirnosti, a s obzirom da se nalazi na vrhu ploče s alatima, najlakše je odabrati.
Promjena vrijednosti ispune
Na isti način možemo promijeniti i vrijednost ispunjavanja sloja s tipkovnice. Opcija Fill nalazi se izravno ispod opcije Opacity, a poput Opacity, Fill kontrolira transparentnost sloja. Razlika između njih je u tome što Opacity kontrolira razinu transparentnosti i za sadržaj sloja i za sve stilove sloja koji se na njega primjenjuju, dok Fill ignorira sve stilove slojeva i utječe samo na stvarni sadržaj sloja. Pogledajte naš sloj Opacity Layer vs Fill za više detalja.
Da biste promijenili vrijednost Ispunjavanja s tipkovnice, pritisnite i držite Shift, a zatim upišite novu vrijednost:

Držite Shift i utipkajte broj da biste promijenili vrijednost Fill.
Brisanje sloja
Napokon, za brisanje sloja, umjesto da ga povučete dolje, na koš za smeće pri dnu ploče Slojevi, samo pritisnite Backspace (Win) / Delete (Mac) na tipkovnici.