U ovom Vodiču za Photoshop efekte stvorit ćemo malo optičke iluzije, popunjavajući jednu fotografiju s mnogo manjih fotografija ili barem, mnoštvom primjeraka nekoliko manjih fotografija. Broj manjih fotografija koje koristite za ovaj efekt potpuno ovisi o vama. Ako fotografiju gledate iz daljine, vidjet ćete veću glavnu fotografiju, a ako je pogledate izbliza, vidjet ćete sve manje fotografije unutar nje.
Izvorno sam vidio da se ovaj efekt koristi u posteru za zapošljavanje poznatog lanca restorana, ali također sjajno djeluje uz obiteljske fotografije, fotografije vjenčanja ili jednostavno kao zabavu sa fotografijama svih vaših prijatelja.
Recimo da imamo fotografiju majke:

Fotografija majke.
A mama ima nekoliko djece. Evo fotografija djece:

Prva dječja fotografija.

Fotografija drugog djeteta.
Stvorit ćemo svoj učinak tako što ćemo fotografirati dvoje djece i upotrijebiti ih za popunu fotografija njihove mame. Evo efekta za koji idemo:

Konačni rezultat.
Ovaj je udžbenik iz naše serije Photo Effects. Započnimo!
1. korak: izrežite glavnu fotografiju u krugu lica osobe
Prvo ću raditi na glavnoj fotografiji (fotografiji mame), a ono što trebamo učiniti je obrezati je u usred njenog lica. Obrezivanje glavne slike u kvadrat najbolje radi za ovaj učinak, pa zgrabite svoj Pravokutni alat za ocrtavanje iz palete Alati ili pritisnite M da biste mu brzo pristupili pomoću prečaca na tipkovnici:
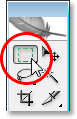
Odaberite Alat Pravokutni okvir s palete Alati.
Zatim odabranim Pravokutnim alatom Marquee povucite kvadratni odabir oko lica. Držite tipku Shift dok povlačite kako biste ograničili odabir na savršen kvadrat. Ako trebate premjestiti svoj izbor dok ga povlačite, držite razmaknicu i dok pomičete miš, vaš će se odabir pomaknuti s njim. Otpustite razmaknicu da biste nastavili povlačenjem odabira:
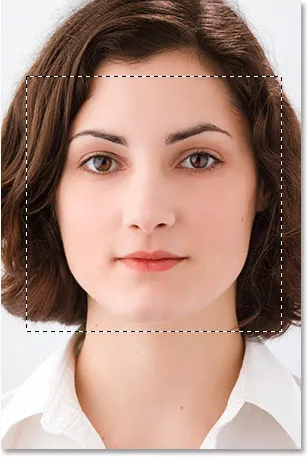
Izvucite kvadratni izbor oko lica osobe.
Sad kad imamo svoj izbor, možemo ga koristiti za izrezivanje slike. Idite na izbornik Slika na vrhu zaslona i odaberite Obreži . Photoshop će ići naprijed i obrezati sliku oko odabira, ostavljajući vam samo kvadratnu površinu koju ste odabrali:
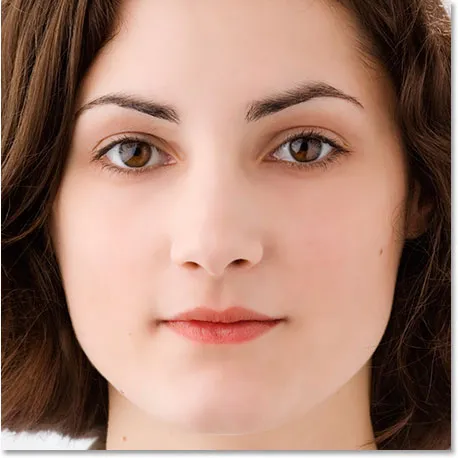
Glavna slika sada je obrezana na kvadrat oko ženskog lica.
To je sve što za sada moramo učiniti s glavnom fotografijom. Radimo na fotografijama djece.
2. korak: obrezivanje manjih fotografija
Sljedeće ćemo obrezati manje fotografije i izrezati ćemo ih na kvadrat, baš kao što smo to radili s glavnom fotografijom. Umjesto da koristimo alat Pravokutni šarmer, koristimo alat Obrezivanje, jer ćemo ove fotografije obrezati do određene veličine. Sada će stvarna veličina koju ćete obrezati ovisiti o veličini vaše glavne fotografije, kao i o tome koliko manjih fotografija želite koristiti da biste ispunili svoju glavnu fotografiju, tako da ćete možda trebati malo eksperimentirati s tim.
Uzmite alat Crop iz palete Alati ili pritisnite C na tipkovnici da biste ga odabrali:
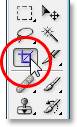
Odaberite Alat za obrezivanje.
Kad je odabran Alat za obrezivanje, idite na traku opcija na vrhu zaslona i unesite vrijednost od 50 px (piksela) i za širinu i za visinu :

U traku s mogućnostima unesite "50 px" (piksela) za širinu i visinu.
Opet, možda ćete trebati malo eksperimentirati s veličinama, ovisno o veličini vaše glavne slike.
Sad kad smo unijeli širinu i visinu za Alat za usjeva, na prvoj ću fotografiji povući izbor oko glave djeteta. Ovaj put ne trebate pritisnuti moju tipku Shift da biste moj izbor ograničili na savršen kvadrat jer smo u traci sa mogućnostima već odredili širinu i visinu. Ako trebate ponovo postaviti svoj izbor, iako ga povlačite, držite razmaknicu da biste pomaknuli odabir na zaslonu, a zatim otpustite razmaknicu da biste nastavili povlačenje odabira:
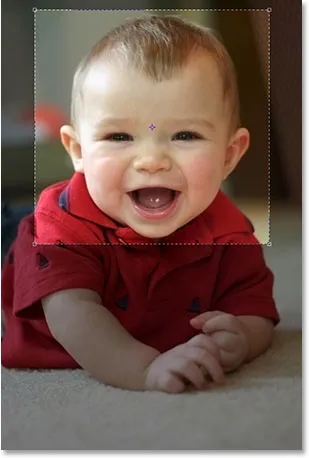
Povucite odabir oko glave osobe na prvoj fotografiji Alatom za obrezivanje.
Ručke možete koristiti u bilo kojem od četiri ugla kako biste promijenili veličinu odabira nakon otpuštanja gumba miša. Također možete promijeniti položaj tako da kliknete unutar nje i povlačite ga mišem. Kad ste zadovoljni odabirom, pritisnite Enter (Win) / Return (Mac) da biste je prihvatili, a Photoshop neće samo obrezati sliku oko vašeg odabira, već će je smanjiti i na 50x50 piksela (ili koju god veličinu unijeli za širina i visina u traci sa mogućnostima):

Prva fotografija obrezana je na 50x50 piksela.
Učinite isto s drugom fotografijom, povlačenjem odabira oko glave osobe alatom Crop, promijenite veličinu i ponovo postavite prema potrebi, a zatim pritisnite Enter (Win) / Return (Mac) da biste prihvatili izbor i Photoshop obrezali i promijenili veličinu za tebe. Evo mog izbora oko djevojke na drugoj fotografiji:

Na drugoj fotografiji povucite odabir oko glave osobe s Alatom za obrezivanje.
A nakon pritiska Enter / Return, evo moje izrezane slike od 50x50 piksela:

Druga fotografija obrezana je na 50x50 piksela.
Korak 3: Otvorite novi dokument od 100 px x 100 px
Sad kad imamo svoje obrezane i promijenjene veličine, iz njih ćemo stvoriti svoj obrazac. Idite na izbornik Datoteka na vrhu zaslona i odaberite Novo … ili upotrijebite tipkovni prečac Ctrl + N (Win) / Command + N (Mac). Bilo koji način prikazuje Photoshopov dijaloški okvir "Novi dokument". Želimo stvoriti novi dokument koji je dvostruko širi i dvostruko veći od dvije fotografije koje smo upravo obrezali, pa budući da je moj bio obrezan na 50x50 piksela, unijeti ću 100 piksela za širinu dokumenta i 100 piksela za dokument visina:
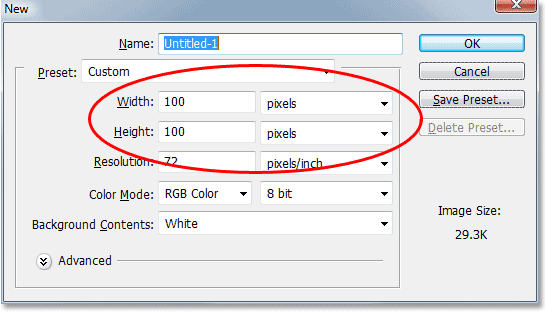
Unesite širinu i visinu za svoj novi dokument koji je dvostruko veći od vaše dvije manje fotografije.
Također provjerite je li Rezolucija vašeg novog dokumenta ista kao i za vaše fotografije. Odaberite jednu od svojih fotografija i idite na izbornik Slika na vrhu zaslona, a zatim odaberite Veličina slike, što će otvoriti dijaloški okvir Veličina slike. Provjerite vrijednost navedena uz "Rezolucija". Najvjerojatnije će biti 72, 240 ili 300. Provjerite je li vaš novi Photoshop dokument postavljen na istu vrijednost rezolucije, koja se nalazi neposredno ispod vrijednosti "Visina".
Kliknite U redu u gornjem desnom kutu dijaloškog okvira Novi dokument kako biste izašli iz njega i Photoshop stvorio novi dokument.
Korak 4: Povucite svoje dvije male slike u novi dokument
Zgrabite alat Move iz palete Alati ili pritiskom na V na tipkovnici:
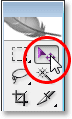
Odaberite Alat Move.
Zatim kliknite unutar prve fotografije pomoću alata Move i povucite je u novi dokument.
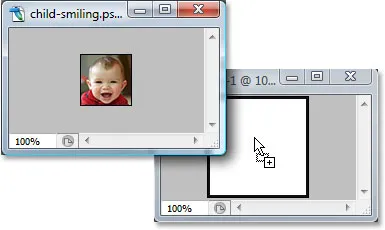
Kliknite unutar prve slike pomoću alata Move i povucite je u novi dokument.
Kliknite unutar novog dokumenta i povucite sliku u gornji lijevi kut. Trebao bi stati na svoje mjesto:
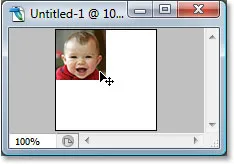
Kliknite unutar novog dokumenta i povucite sliku u gornji lijevi kut.
Još jednom kliknite unutar novog dokumenta, a ovaj put držite tipku Alt (Win) / Option (Mac) i povucite sliku u donji desni kut. Pridržavajući Alt / Option, umjesto da pomičete originalnu sliku, stvorit ćete kopiju dok povlačite i na kraju ćete dobiti dvije kopije slike, jednu u gornjem lijevom kutu i jednu u dnu. desni ugao:
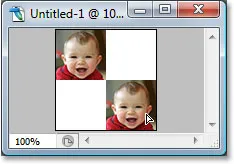
Držite pritisnutu tipku "Alt" (Win) / "Option" (Mac) i povucite sliku u donji desni kut da biste stvorili njezinu kopiju.
Sad učinimo isto s drugom slikom. Prvo kliknite unutar njega alatom Move i povucite ga u novi dokument:
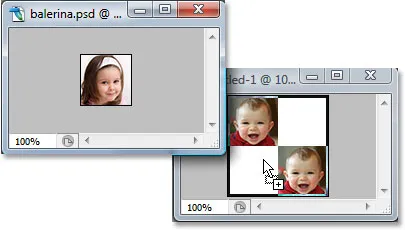
Povucite drugu sliku u novom dokumentu pomoću alata Move.
Zatim kliknite unutar novog dokumenta i povucite sliku u gornji desni kut:
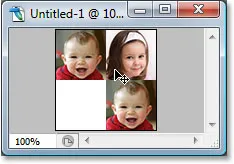
Povucite sliku u gornji desni kut.
Na kraju, još jednom držite tipku Alt (Win) / Option (Mac) i povucite sliku u donji lijevi kut, izrađujući kopiju dok povlačite zahvaljujući tipki Alt / Option:
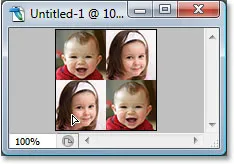
Pritisnite i držite "Alt" (Win) / "Option" (Mac) i povucite sliku u donji lijevi kut.
Korak 5: Ispravite sliku
Ako tražite u paleti Slojeva vašeg novog dokumenta, sada biste trebali imati pet slojeva:
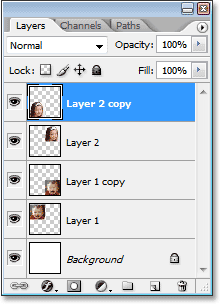
Photoshop-ova paleta slojeva koja prikazuje pet slojeva.
Ispravimo sliku prelaskom na izbornik Sloja pri vrhu zaslona i odabirom Izravnaj sliku . Čini se da se ništa nije dogodilo u vašem dokumentu, ali ako pogledate u paleti Slojeva, vidjet ćete da je sve sada svedeno na jedan sloj:
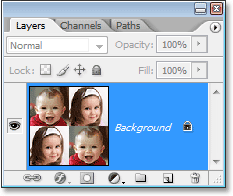
Paleta slojeva sada prikazuje samo jedan sloj nakon izravnavanja slike.
Korak 6: desaturacija slike
Idite na izbornik Slika na vrhu zaslona, odaberite Prilagodbe, a zatim odaberite Desaturate ili upotrijebite tipkovni prečac Shift + Ctrl + U (Win) / Shift + Command + U (Mac). Time ćete ukloniti boje sa slike, a crno-bijele će ostati:
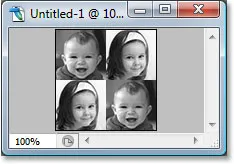
Pritisnite "Shift + Ctrl + U" (Win) / "Shift + Command + U" (Mac) za desaturaciju slike.
Korak 7: Definirajte uzorak sa slikom
Sada smo spremni stvoriti uzorak, ili kako ga Photoshop naziva, "definirati" naš uzorak. Idite do izbornika Uredi na vrhu zaslona i odaberite Definiraj uzorak . Prikazuje se dijaloški okvir Naziv uzorka . Nazvat ću svoj uzorak "djeca". Naravno, možete imenovati svoje. Zatim kliknite U redu da biste izašli iz dijaloškog okvira i vaš je obrazac sada definiran:
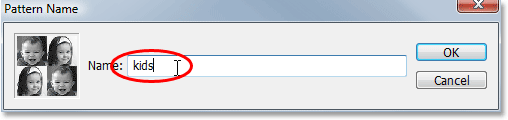
Unesite naziv svog uzorka, a zatim kliknite U redu.
U ovom se trenutku možete zatvoriti iz prozora dokumenta jer nam više ne trebaju.
Korak 8: Na glavnoj fotografiji stvorite novi sloj
U ovom trenutku smo završili s manjim fotografijama, pa se vratite na glavnu fotografiju i kliknite ikonu Novi sloj na dnu palete slojeva da biste dodali novi prazan sloj dokumentu koji ćemo koristiti da biste fotografiju ispunili uzorkom koji smo upravo stvorili:
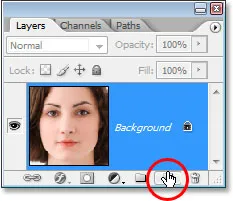
Kliknite ikonu "Novi sloj" na dnu palete slojeva.
Photoshop će nastaviti i dodati novi prazni sloj iznad pozadinskog sloja:
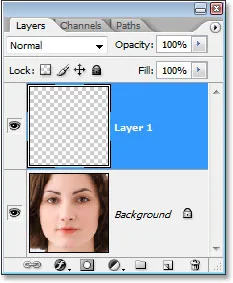
Paleta slojeva koja prikazuje novi prazni sloj iznad pozadinskog sloja.
9. korak: Napunite novi sloj uzorkom koji ste stvorili
Popunit ćemo sloj s našim uzorkom. Da biste to učinili, idite na izbornik Uredi i odaberite Ispunite ili upotrijebite tipkovni prečac Shift + F5 . To će otvoriti dijaloški okvir za ispunjavanje. Postavite opciju Use na Pattern tako da kliknete strelicu usmjerenu prema dolje i odaberete "Pattern" s popisa. Zatim, da odaberete svoj uzorak, kliknite ili malu sličicu za pregled uzoraka ili strelicu usmjerenu prema dolje, a zatim kliknite uzorak unutar okvira za odabir koji će se pojaviti. Vaš će obrazac biti zadnji u donjem redu.

Odaberite dijagram u dijaloškom okviru Fill.
Za opcije na dnu dijaloškog okvira Dopunite provjerite je li način Blending postavljen na Normal, a Neprozirnost postavljena na 100% . Zatim kliknite U redu da biste izašli iz dijaloškog okvira, a Photoshop će ispuniti sloj i vašu sliku uzorkom:
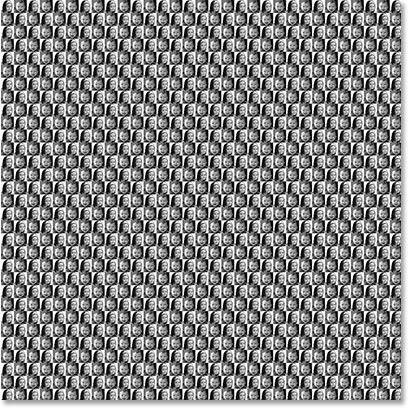
Slika je sada potpuno ispunjena uzorkom.
Korak 10: Promijenite način miješanja sloja u "Prekrivanje"
Da biste uklopili naš uzorak sa slikom iza njega, idite na opcije načina blendanja u gornjem lijevom kutu palete Slojevi, kliknite strelicu usmjerenu prema dolje s desne strane riječi "Normalno" i promijenite način miješanja. za prekrivanje :
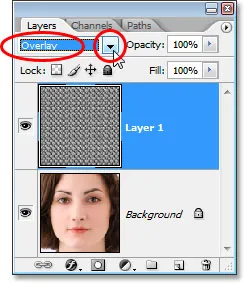
Promijenite način miješanja sloja napunjenog uzorkom iz "Normal" u "Overlay" kako biste uzorak uklopili sa slikom.
Nakon promjene načina miješanja u Overlay, obrazac se stapa s njim ispod slike, stvarajući naš efekt "optičke iluzije". Ako vam se čini da uzorak izgleda previše intenzivno, pokušajte promijeniti način nanošenja sloja u Soft Light, a ne u "Overlay" za suptilniji učinak. Možete i pokušati smanjiti neprozirnost sloja u gornjem desnom kutu palete Slojeva.

Konačni efekt "optičke iluzije".
I tu ga imamo! Tako ćete ispuniti fotografiju s više fotografija u Photoshopu! Pogledajte odjeljak Foto efekti za više udžbenika o efektima Photoshopa!