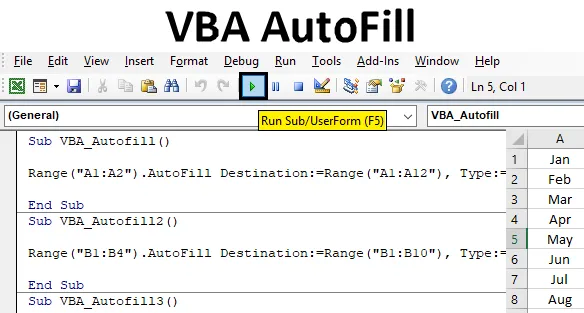
VBA automatsko popunjavanje u Excelu
Ponekad u excelu kada radimo na sličnom skupu podataka koji se stalno ponavlja, sam excel predlaže sekvencijalne vrijednosti kao Automatsko popunjavanje. To je vrlo lako implementirati i koristiti. Kao što uglavnom dobivamo niz automatskog popunjavanja u obliku Brojeva, Radnih dana, Mjeseca ili bilo kojeg broja broja. Ako stvorimo automatsko popunjavanje ili ne, ali ujedno i excel ponekad stvorite Automatsko popunjavanje koje prati brzo izvršavanje zadatka.
Kako se upotrebljava VBA funkcija automatskog popunjavanja u Excelu?
Naučit ćemo kako koristiti VBA funkciju automatskog popunjavanja s nekoliko primjera u excelu.
Možete preuzeti ovaj VBA predložak AutoFill Excel ovdje - VBA predložak AutoFill ExcelPrimjer br. 1 - Automatsko popunjavanje VBA
Pogledajmo primjer gdje ćemo automatski ispunjavati mjesečne nazive pravilnim redoslijedom. U stupcu A ukratko smo dobili naziv za dva mjeseca Jan i Fed. I napisat ćemo kôd koji će ostatak mjeseci automatski ispuniti do prosinca.

Slijedite dolje navedene korake za upotrebu funkcije VBA AutoFill u Excelu:
Korak 1: Za to nam je potreban modul. Idite na izbornik Umetanje i odaberite modul kao što je prikazano u nastavku.
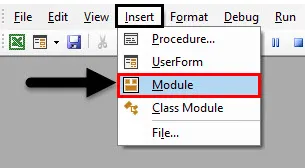
Korak 2: Nakon što dobijemo modul, upišite podkategoriju VBA Automatsko popunjavanje ili bilo koje drugo ime po vašem izboru kao što je prikazano u nastavku.
Kodirati:
Sub VBA_Autofill () Kraj Sub
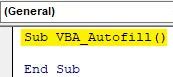
Korak 3: Odaberite raspon ćelija koje moramo povući ili povećati za automatsko popunjavanje. Imamo ćelije A1 i A2.
Kodirati:
Pod VBA_Autofill () Raspon ("A1: A2") Kraj Sub
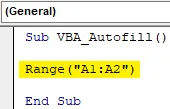
Korak 4: Sada odaberite funkciju koju trebamo obaviti a to je " Automatsko popunjavanje ", omogućavajući odredištu da bude odabran kao što je prikazano u nastavku.
Kodirati:
Pod VBA_Autofill () raspon ("A1: A2") Odredište automatskog popunjavanja: = Kraj sub
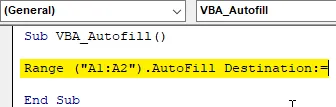
Korak 5: Sada odaberite raspon u kojem ćemo morati dopuniti nazive mjeseci do prosinca. Možemo odabrati bilo koji raspon, ali odabirom istog raspona olakšava se implementacija.
Kodirati:
Pod VBA_Autofill () raspon ("A1: A2"). Destinacija automatskog popunjavanja: = Raspon ("A1: A12") Kraj Pod
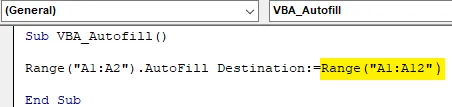
Korak 6: Sada dolazi trenutak kada ćemo odabrati vrijeme automatskog popunjavanja koje nam je potrebno. Odaberite Vrsta kao xlFillMonths kao što je prikazano u nastavku.
Kodirati:
Pod VBA_Autofill () raspon ("A1: A2"). Destinacija automatskog popunjavanja: = raspon ("A1: A12"), Vrsta: = xlFillMonths Kraj Pot

Korak 7: Kad završite, sastavite kôd i pokrenite ga klikom na gumb Play koji se nalazi ispod trake izbornika u VBA ili pritisnite F5. I vidjet ćemo, u nekoliko trenutaka, popis mjeseci od siječnja do prosinca automatski će se popuniti od ćelije A3 do A12.
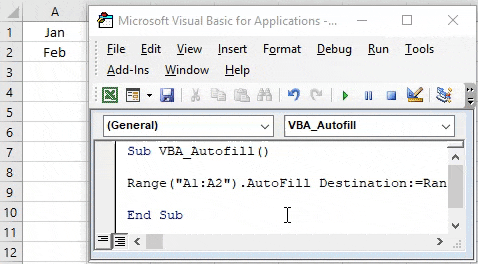
Primjer br. 2 - VBA automatsko popunjavanje
U ovom ćemo primjeru vidjeti kako automatsko popunjavanje brojeva. U stupcu B imamo neke brojeve od 1 do 4 kao što je prikazano u nastavku. Sada ćemo brojeve do 10 automatski ispuniti.
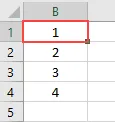
Korak 1: Za to nam je potreban modul u kojem ćemo implementirati kod za Automatsko popunjavanje brojeva. Otvorite modul i stvorite potkategoriju u nazivu VBA AutoFill kao što je prikazano u nastavku.
Kodirati:
Sub VBA_Autofill2 () Kraj Sub
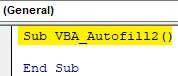
Korak 2: Sada odaberite raspon trenutno dostupnih ćelija koji je od B1 do B4.
Kodirati:
Pod VBA_Autofill2 () raspon ("B1: B4"). Kraj Sub
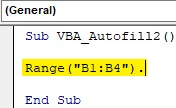
Korak 3: Odaberite funkciju automatskog popunjavanja, a zatim naredbu odredišta kao što je prikazano u nastavku.
Kodirati:
Pod VBA_Autofill2 () raspon ("B1: B4"). Destinacija automatskog popunjavanja: Kraj Sub
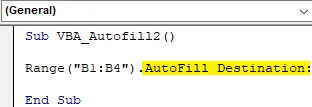
Korak 4: Sada odaberite raspon ćelija dok ne želimo ponovo ispuniti brojeve. Ovdje ćemo napraviti do broja 10. Dakle, odaberite raspon od ćelije B1 do B10.
Kodirati:
Pod VBA_Autofill2 () raspon ("B1: B4"). Destinacija automatskog popunjavanja: = domet ("B1: B10"), kraj Sub

Korak 5: Sada ćemo za Automatsko popunjavanje brojeva odabrati Vrsta jer je xlFillDefault namijenjen samo za vrste stvari.
Kodirati:
Pod VBA_Autofill2 () raspon ("B1: B4"). Destinacija automatskog popunjavanja: = domet ("B1: B10"), Vrsta: = xlFillDefault End Sub

Korak 6: Sada sastavite kod i pokrenite da biste dobili izlaz. Vidjet ćemo da se brojevi automatski popunjavaju od 1 do 10 kao što je prikazano u nastavku.
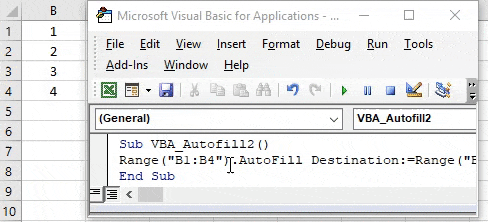
Primjer br. 3 - VBA automatsko popunjavanje
Postoji još jedan način za automatsko popunjavanje sadržaja bilo kojeg stupca. To se može učiniti za sve. Brojevi, tekst ili bilo koje kombinacije. Brojeve ovdje u stupcu C razmatrali smo od 1 do 4 kao što je prikazano u nastavku.

Korak 1: Otvorite modul u kojem ćete stvoriti potkategoriju VBA Autofill prikazanu dolje.
Kodirati:
Sub VBA_Autofill3 () Kraj Sub
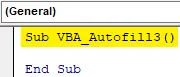
Korak 2: Kao isti gornji primjeri, mi ćemo odabrati raspon ćelija koje imaju podatke i trebaju dobiti Automatsko popunjavanje.
Kodirati:
Pod VBA_Autofill3 () raspon ("C1: C4"). Kraj Sub
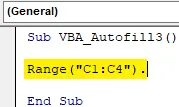
Korak 3: Na isti način kao što je prikazano u gornjim primjerima, odaberite funkciju Automatsko popunjavanje, a zatim naredbu.
Kodirati:
Pod VBA_Autofill3 () raspon ("C1: C4"). Destinacija automatskog popunjavanja: = Kraj sub
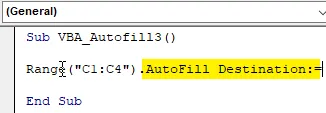
Korak 4: Odaberite raspon ćelija do mjesta gdje moramo dopuniti sadržaj ćelije. Ovdje biramo raspon ćelija C1 do C12.
Kodirati:
Pod VBA_Autofill3 () raspon ("C1: C4"). Destinacija automatskog popunjavanja: = domet ("C1: C12"), krajnji sub

Korak 5: Sada odaberite vrstu automatskog popunjavanja koju želimo. Ovdje odabiremo xlFillCopy koji će kopirati i zalijepiti podatke dostupne u odabranim stanicama do odredišnih ćelija.
Kodirati:
Pod VBA_Autofill3 () raspon ("C1: C4"). Destinacija automatskog popunjavanja: = domet ("C1: C12"), Vrsta: = xlFillCopy Kraj potkruga

Korak 6: Napokon, sastavite kod u jednom potezu, jer je to kod jednog retka i pokrenite. Brojeve od 1 do 4 sada ćemo kopirati u ćeliju do ćelije C12. I možemo vidjeti da su sva 4 broja kopirana dva puta.

Primjer br. 4 - Automatsko popunjavanje VBA
U ovom ćemo primjeru vidjeti kako automatsko popuniti oblik ćelija ispod ćelija odredišta. Format može biti podebljan, ležeći ili obojene ćelije. Ovdje imamo stupce D s nekim obojenim ćelijama D1 do D3 kao što je prikazano u nastavku.
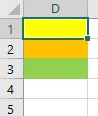
Korak 1: Otvorite novi modul i stvorite potkategoriju VBA AutoFill ili u bilo koje drugo ime. Kao što vidimo, ovdje smo sve podkategorije zadržali u numeričkom slijedu.
Kodirati:
Sub VBA_Autofill4 () Kraj Sub
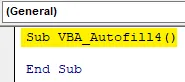
Korak 2: Odaberite raspon onih stanica koje imaju obojenu pozadinu. Ovdje je raspon stanica od D1 do D3.
Kodirati:
Pod VBA_Autofill4 () raspon ("D1: D3"). Kraj Sub

Korak 3: Sada odaberite funkciju automatskog popunjavanja pomoću naredbe Odredište kao što je prikazano u nastavku.
Kodirati:
Pod VBA_Autofill4 () raspon ("D1: D3"). Destinacija automatskog popunjavanja: = Kraj sub
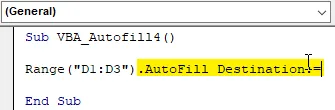
Korak 4: Sada odaberite odredišni raspon ćelija u kojima moramo dopuniti ćelije formata. Ovdje biramo D1 do D10.
Kodirati:
Pod VBA_Autofill4 () raspon ("D1: D3"). Destinacija automatskog popunjavanja: = domet ("D1: D10"), kraj Sub
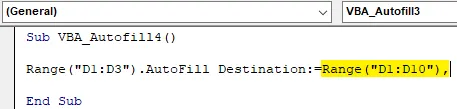
Korak 5: Napokon odaberite Vrsta koju trebamo dopuniti u odredišnim ćelijama kao xlFillFormat .
Kodirati:
Pod VBA_Autofill4 () raspon ("D1: D3"). Destinacija automatskog popunjavanja: = domet ("D1: D10"), Vrsta: = xlFillFormat End Sub

Korak 6: Konačno možemo sastaviti kod i pokrenuti ga. Boja koja se nalazi u ćelijama D1 do D3 automatski se puni u ćeliju do D10.
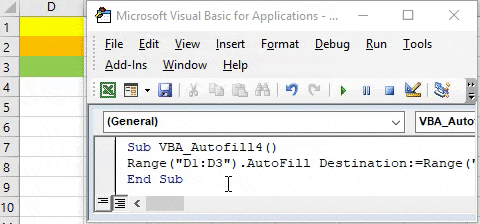
Pros VBA AutoFill
- Uštede vrijeme automatski automatskim popunjavanjem sadržaja ćelija koje je potrebno stalno puniti.
- Slijedni podaci mogu se automatski popuniti za spremanje datoteke.
Stvari koje treba zapamtiti
- Automatsko popunjavanje može se koristiti za oblikovanje, kopiranje, povlačenje za brojeve i tekst.
- Ako je moguće, zadržite pravilan redoslijed koda dok pišete više kodova.
- Uvijek je bolje automatizirati podatke koje trebamo ispuniti na isti način.
- Nova verzija MS Excel-a ima funkciju gdje ako unesemo jedan skup podataka jednom, onda ćemo sljedeći put trebati ispuniti 2-3 ćelije i automatski će predložiti popunjavanje cijelog raspona.
Preporučeni članci
Ovo je vodič za VBA automatsko popunjavanje. Ovdje smo raspravljali o tome kako koristiti Excel VBA funkciju automatskog popunjavanja, uz praktične primjere i preuzeti Excel predložak. Možete i pregledati naše druge predložene članke -
- Kopiraj funkciju lijepljenja u VBA
- Podstring Excel funkcija
- VBA pretplata izvan dometa
- Formula ISNUMBER Formula