Evo efekta koji često koristim vlastitim fotografijama da privučem više pozornosti glavnom predmetu slike ili samo da fotografiji dam malo više topline i osobnosti. Jednom kada vidite kako je to jednostavno stvoriti, mislim da ćete se i vi njime služiti koliko i ja.
Naučit ćemo kako potamniti ili zapaliti rubove fotografije, stvarajući efekt vinjete, a zapravo ćemo stvoriti efekt pomoću filtra u Photoshopu koji je dizajniran za uklanjanje takvog "problema" sa slike, U Photoshopu CS2 (trebat će vam Photoshop CS2 ili noviji da biste dovršili ovaj vodič) Adobe nas je uveo u filtar Korekcije objektiva. Glavna svrha ovog filtra je da nam pomogne ukloniti uobičajene probleme koje mogu stvoriti leće fotoaparata, kao što su izobličenja bačve, kromatska aberacija i vinjetiranje. Odličan je dodatak Photoshopovoj sve većoj kolekciji alata za uređivanje fotografija, ali ne postoji pravilo koje kaže da morate koristiti Photoshop onako kako su to zamislili ljudi u Adobe-u. Kao što ćemo vidjeti, isti filter dizajniran za uklanjanje tamnih rubova s fotografije također je odličan način za njihovo dodavanje!
Evo fotografije s kojom ću raditi u ovom tutorialu:
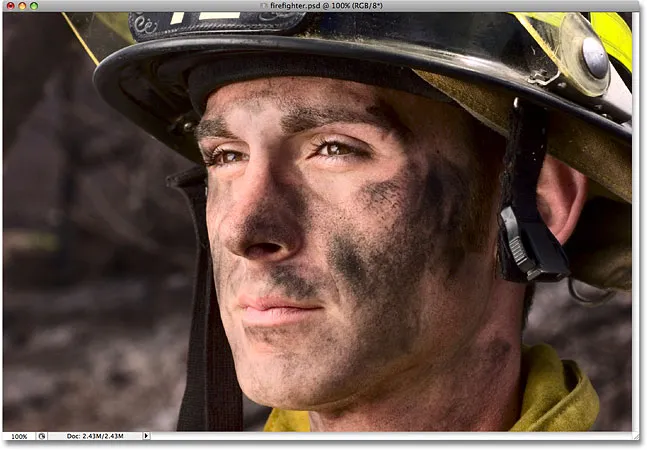
Izvorna slika.
A evo kako će izgledati nakon upotrebe filtra za korekciju leće za brzo zamračenje rubova. Iako je suptilan učinak, može imati snažan utjecaj na sliku:

Konačni efekt "potamnjenja rubova fotografije".
Kako potamniti rubove fotografije
Korak 1: Umnožavanje pozadinskog sloja
Prvo što trebamo učiniti prije nego što potamnimo bilo koje rubove je stvoriti kopiju fotografije kako ne bismo oštetili izvorne podatke o pikselima. Ako pogledamo u našu paletu slojeva, možemo vidjeti našu fotografiju kako udobno sjedi na pozadinskom sloju:
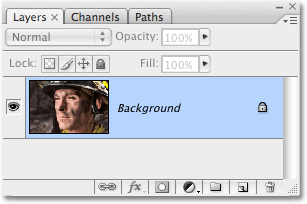
Paleta slojeva koja prikazuje izvornu fotografiju na pozadinskom sloju.
Moramo stvoriti kopiju ovog sloja, pa otvorite izbornik Sloja pri vrhu zaslona, odaberite Novo pa odaberite Sloj preko Kopiraj . Ili za mnogo brži način upotrijebite tipkovnički prečac Ctrl + J (Win) / Command + J (Mac). Bilo kako bilo kaže Photoshopu da stvori kopiju pozadinskog sloja za nas, a ako ponovno pogledamo u paletu Slojevi, možemo vidjeti da sada imamo kopiju sloja, koji je Photoshop automatski nazvao "Sloj 1", sjedi izravno iznad pozadinskog sloja:
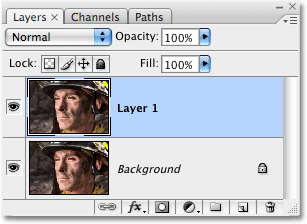
Paleta Slojevi sada prikazuje kopiju pozadinskog sloja koja stoji iznad originala.
Korak 2: Otvorite filter za ispravljanje objektiva
S odabranim slojem "Layer 1" u paleti Slojevi (trenutno odabrani slojevi su označeni plavom bojom), idite na izbornik Filter na vrhu zaslona, odaberite Distort, a zatim odaberite Popravka objektiva :

Idite na Filter> Iskrivi> Ispravljanje leće.
To prikazuje prilično masivan dijaloški okvir za korekciju objektiva koji može izgledati zbunjujuće ako ga nikad prije niste koristili, ali ne brinite. Za ovaj učinak trebamo koristiti samo nekoliko mogućnosti koje ovdje nalazimo.
Korak 3: Isključite mrežu
Najistaknutija značajka u dijaloškom okviru Korekcija objektiva je veliko područje pregleda, a prema zadanim postavkama pokriveno je mrežom. Ne treba nam rešetka za tamnjenje rubova fotografije, stoga isključimo. Pogledajte donji dio dna dijaloškog okvira i vidjet ćete opciju koja kaže Prikaži mrežu s potvrdnim okvirom pored nje. Kliknite unutar potvrdnog okvira da biste isključili mrežu:

Poništite odabir opcije "Prikaži mrežu" da biste isključili rešetku u području pregleda dijaloškog okvira.
4. korak: Povucite klizač količine vinjete na lijevu stranu za potamnjivanje rubova
Većina opcija filtra za korekciju objektiva nalazi se u stupcu s desne strane dijaloškog okvira, a ako pažljivo pogledate, vidjet ćete da su opcije podijeljene u različite skupine. Sigurno zanemarite većinu ovdje pronađenih opcija jer postoje samo dvije potrebne za potamnjivanje rubova naše fotografije i obje se nalaze u grupi Vinjeta . Ove dvije opcije se obično koriste za uklanjanje neželjenih vinjetiranja koje uzrokuje objektiv fotoaparata, ali pomoću njih ćemo potamniti rubove naše fotografije.
Prva opcija koja nas zanima je klizač Količina, koji će odrediti koliko tamni postaju rubovi. Što dalje povučete klizač ulijevo, tamniji su rubovi. Možete paziti na područje pregleda dok povlačite klizač da postavite željenu količinu zatamnjenja, ali u ovom slučaju klizač ću povući do lijeve strane kako bih primijenio maksimalnu količinu zatamnjenja rubova. Ne brinite ako vam se to za sada čini previše mračno. Na kraju udžbenika ćemo vidjeti kako smanjiti učinak:
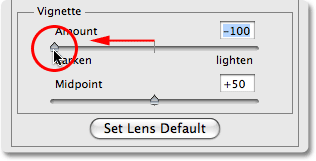
Povucite klizač Vinjeta za lijevu stranu kako biste potamnili rubove fotografija.
Evo moje slike nakon povlačenja klizača Vinjeta za iznos lijevo. Primijetite kako su rubovi postali tamni, a sve to jednostavnim povlačenjem tog klizača:
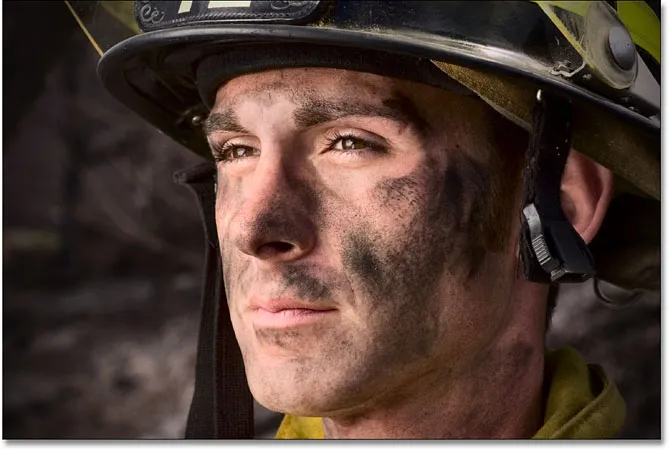
Rubovi fotografije sada izgledaju mnogo tamnije.
5. korak: Podesite klizač Midpoint
Neposredno ispod klizača Količina nalazi se klizač Midpoint . Ovaj klizač određuje koliko će se efekt potamnjenja proširiti prema sredini slike. Povlačenje klizača Midpoint sve do desne strane ograničit će zamračenje na samo uglove fotografije, a povlačenjem sve do lijeve strane zamračit će se cijela slika, iako središte slike nikada neće izgledati tamno kao rubovi bez obzira na to koliko daleko povlačite klizač. Želim da se moj efekt potamnjenja ruba malo produži prema licu vatrogasca, tako da se više pozadine oko njega potamni, tako da ću povući svoj Midpoint klizač malo ulijevo. Možete ili ne želite prilagoditi ovaj klizač ovisno o vašoj slici:
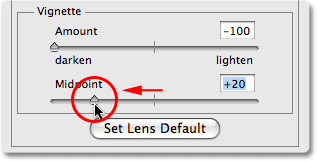
Klizač Midpoint određuje koliko će se prema sredini slike produžiti tamnjenje.
Kada ste zadovoljni rezultatima, kliknite U redu u gornjem desnom kutu dijaloškog okvira da biste ga zatvorili. Evo moje slike sa efektom zatamnjenja koji se sada širi dalje prema sredini moje fotografije:
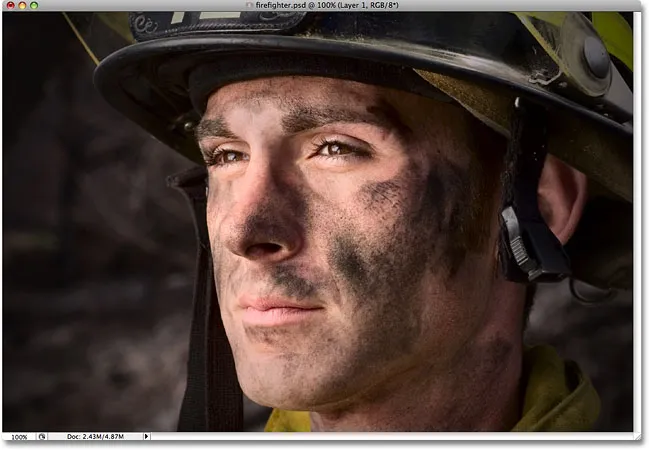
Više pozadine oko lica vatrogasca zahvaćeno je efektom zatamnjenja ruba.
Korak 6: Fino podešavanje efekta podešavanjem neprozirnosti sloja
U ovom je trenutku učinak prilično gotov, ali ako ustanovite da su vam rubovi malo previše tamni, možete jednostavno smanjiti količinu potamnjenja jednostavnim smanjivanjem neprozirnosti sloja. Opcija neprozirnosti sloja nalazi se na vrhu palete Slojeva. Prema zadanim postavkama postavljeno je na 100%. Smanjit ću minu oko 85% da bih samo malo ublažio efekt:
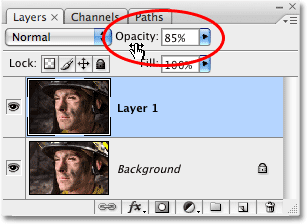
Smanjite neprozirnost sloja da posvijetlite rubove ako se pokaže previše tamnim.
Evo mog posljednjeg rezultata zatamnjenja ruba nakon smanjenja neprozirnosti za fino podešavanje efekta:

Konačni efekt "potamnjenja rubova fotografije".