
Excel proračuni (sadržaj)
- Uvod u Excel proračune
- Kako izračunati osnovne funkcije u Excelu?
Uvod u Excel proračune
Excel se koristi za razne funkcije, ali osnovno područje zbog čega je uveden excel bilo je za rukovanje proračunima svakodnevnog rada. Kao dodavanje, oduzimanje, množenje itd. Brojeva koji se koriste u različite svrhe za različite domene. Iako postoje i drugi alati za osnovne proračune, ali odvojenost od upotrebe excela je njegova fleksibilnost i percepcija za gledatelje koju, primjerice, možemo dodati i dva broja u kalkulator, ali se brojevi spomenuti u excel listu mogu upisati u dvije ćelije i koristi se za druge funkcije kao i oduzimanje, dijeljenje itd.
Pogledajmo nekoliko izračuna kako bismo bolje shvatili.
Kako izračunati osnovne funkcije u Excelu?
Započnimo s osnovnim proračunima i postupno ćemo krenuti dalje.
Ovaj Excel obrazac za izračun možete preuzeti ovdje - Excel obrazac za izračun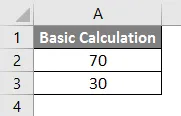
Popis izračuna koji već znate.
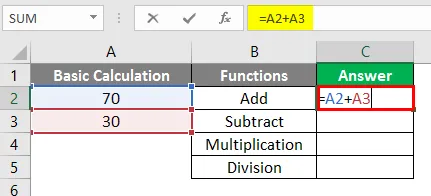
Nakon korištenja gornje formule, rezultat je prikazan dolje.

Slično tome, formula koja se koristi u stanicama C3, C4, C5.
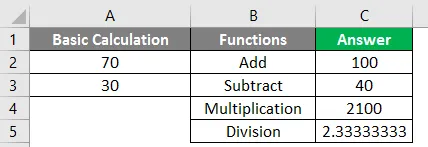
# 1 - MOD
Upotrijebite za dobivanje ostatka dva broja kada ih podijelite.
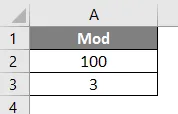
Primijenite MOD formulu u ćeliji C2.
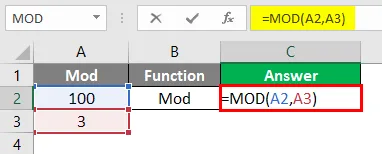
Nakon korištenja MOD Formula izlaz je prikazan dolje.
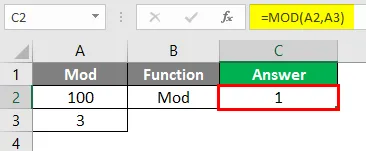
# 2 - Prosjek
Koristite za uzimanje medijane ili prosjeka između raspona brojeva.
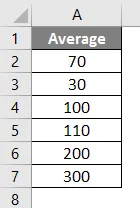
Primijenite prosječnu formulu u ćeliji C2.

Nakon korištenja rezultata AVERAGE Formule prikazanog dolje.
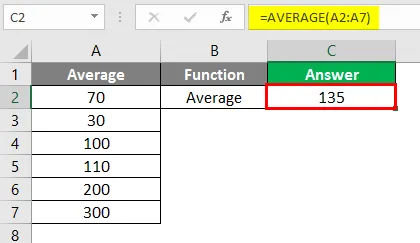
# 3 - Brojanje
Upotrijebite za brojanje broja ćelija u podacima.
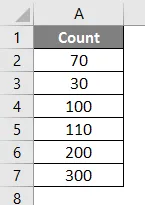
Primijenite formulu COUNT u ćeliji C2.
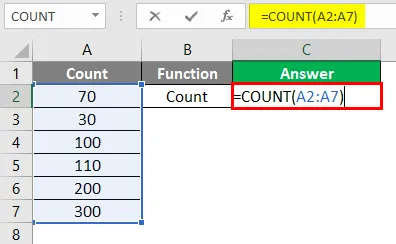
Nakon korištenja COUNT izlaza formule prikazanog dolje.

# 4 - Aps
Upotrijebite za uklanjanje znaka s broja
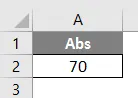
Primijenite ABS formulu u Cell C2.

Nakon korištenja ABS Formula izlaza prikazano dolje.
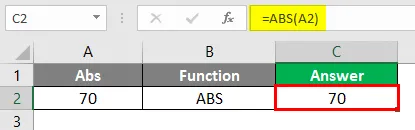
# 5 - objediniti
Koristite za spajanje teksta iz dvije ili više ćelija.

Primijenite formulu Concatenate u stanici C2.
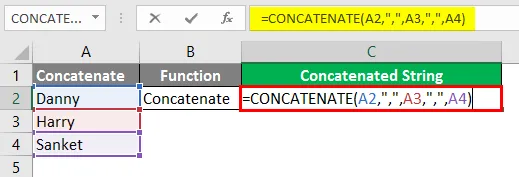
Nakon upotrebe CONCATENATE Formula izlaz kao što je prikazano u nastavku.

# 6 - Pridružite se tekstu
Koristite za spajanje teksta iz dvije ili više ćelija ako jedna ima raspon, preporučuje se ova formula, mada je to nova formula i možda neće biti dostupna u prethodnim verzijama.
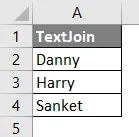
Primijenite formulu Concatenate u stanici C2.
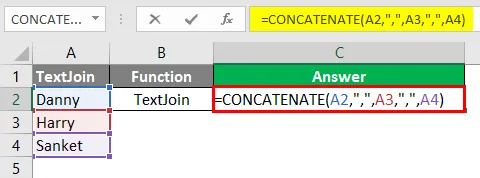
Nakon korištenja CONCATENATE Izlaz formule prikazan je dolje.
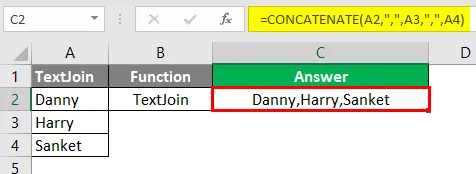
# 7 - IFS
Koristite umjesto uvjeta IF ako su potrebna dva uvjeta, tj. Ugniježđena ako-else.

Primijenite IFS formulu u stanici C2.

Nakon korištenja IFS izlaza prikazan je dolje.
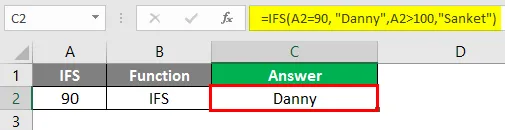
# 8 - VLOOKUP
VLOOKUP funkcija koristi se u različitim situacijama kao što su usporedba podataka s jednim stupcem i provjera jesu li podaci prisutni u trenutnom stupcu. Dohvaćanje podataka ovisnog stupca usporedbom podataka trenutnog stupca s stupcem o kojem ovisi stupac, za ovo je u nastavku primjer referencije.
Objašnjenje: Podaci „Empid trećeg stupca“ prvo se uspoređuju sa Empidom, a u odnosu na „Empid“ ime se preuzima u stupcu „Rezultat“. Na primjer 10203 iz „Empid trećeg stupca“ uspoređuje se s stupcem „Empid“ u istoj 10203, a odgovarajući naziv Sanket je preuzet u stupcu „Rezultat“.

Primijenite VLOOKUP formulu u ćeliji C2.
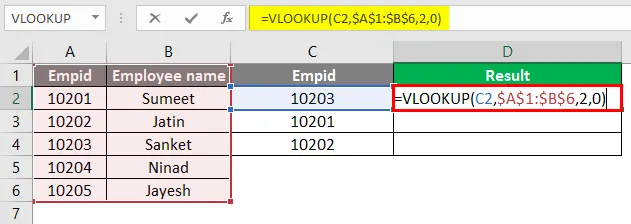
Nakon korištenja VLOOKUP izlaza formule prikazan je dolje.
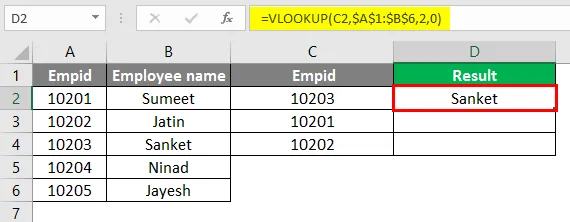
Nakon korištenja VLOOKUP izlaza formule prikazan je dolje.
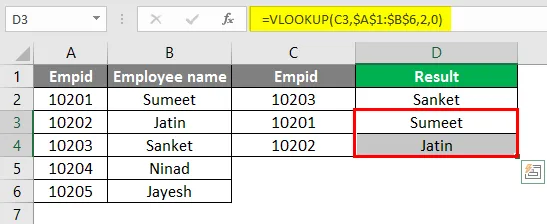
# 9 - Srednji
Za podjelu teksta ili se na jednostavan način može upotrijebiti kao podstorija.

Primijenite MID formulu u stanici C2.
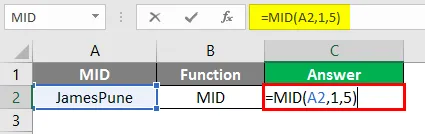
Nakon korištenja rezultata MID Formule prikazanog dolje.

# 10 - LIJEVO
Upotrijebite funkciju LEFT kad želite izdvojiti znakove koji počinju na lijevoj strani teksta.
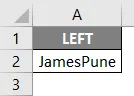
Primijenite LEFT formulu u ćeliji C2.
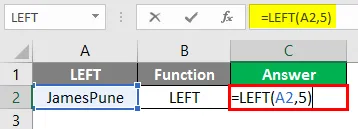
Nakon uporabe LEFT Formula izlaz je prikazan dolje.

# 11 - DESNO
Upotrijebite funkciju DESNO kada želite izdvojiti znakove koji počinju s desne strane teksta.
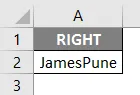
Primijenite DESNA formula u ćeliji C2.
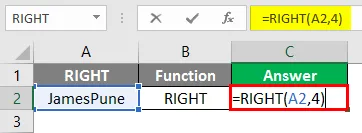
Nakon uporabe DESNO Formula izlaz je prikazan dolje.
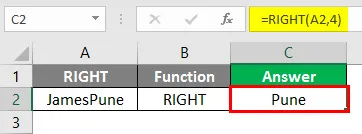
Objašnjenje: U gornjem primjeru, od tekstualne vrijednosti JamesPune potreban nam je samo James, pa koristimo MID funkciju da podijelimo JamesPune na James kao što je prikazano u stupcu formula. Isto vrijedi i s LEFT funkcijom, gdje se pomoću nje može podijeliti niz s lijeve strane, a funkcija DESNO za razdvajanje niza s desne strane, kao što je prikazano u formulama.
Napomena: funkcija MID, LEFT i DESNO mogu se upotrebljavati i u kombinaciji poput funkcije Find, itd.# 12 - Pronađi
Koristite za pretraživanje položaja znaka u nizu.

Primijenite FIND formulu u ćeliji C2.

Nakon korištenja FIND izlaza je prikazan dolje.

# 13 - LEN
Upotrijebite za provjeru duljine niza.

Primijenite LEN formulu u ćeliji C2.
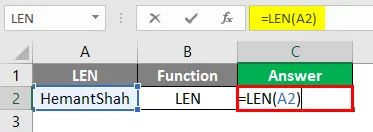
Nakon uporabe LEN Formula izlaz je prikazan dolje.

Objašnjenje : FIND funkcija koristi se za pretraživanje položaja znaka u nizu, kao što je slovo "t" u gornjem tekstu na 6 položaju. LEN u gornjem primjeru daje duljinu niza
# 14 - PMT
Koristi se za izračunavanje mjesečnih rata koje je potrebno platiti.

Primijenite PMT formulu u ćeliji C2.

Nakon uporabe PMT Formula izlaz je prikazan dolje.

Br. 15 - ugniježđena formula
Koristi se kada naši uvjeti imaju dvije do tri funkcije koje se koriste. Pretpostavimo da imamo tekst Sau; Mumbai; 27 i želimo se odvojiti kao Ime, a formulu bismo slijedili kao = MID (A2, 1, FIND (“;”, A2, 1) -1).

Primijenite MID formulu u ćeliji C2.
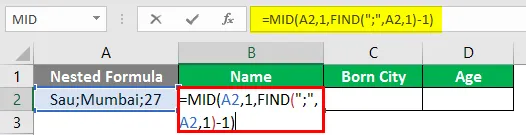
Nakon korištenja gornjeg izlaza formule prikazanog dolje.


Nakon korištenja gore navedenog, formula je prikazana dolje.

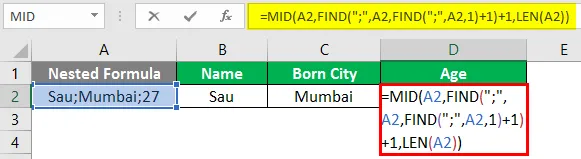
Nakon korištenja gore navedenog, formula je prikazana dolje.
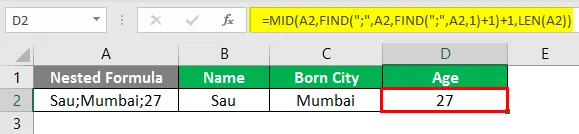
Objašnjenje :
Dakle, ovdje za Name želimo samo „Sau“, pa ovdje koristimo kombinaciju MID funkcije koja će nam pomoći da podijelimo niz, a funkcija FIND pomaže u pronalaženju položaja; u nizu, tj. po MID funkciji koja mu treba:
MID (vrijednost teksta, vrijednost_početka, krajnja_pozicija)
Vrijednost teksta: Sau; Mumbai; 27
Start_pozicija: 1
End_position: Pozicija prvog podmetanja zarezom prema funkciji FIND
Pronađi (find_text, unutar_text, (start_num))
Find_text =;
Unutar_text = Sau; Mumbai; 27
START_NUM = 1
Dakle, ovdje funkcija FIND daje poziciju kao 4, te stoga MID funkcija izgleda kao ovaj MID (A98, 1, 4-1), tj. MID (A98, 1, 3) što bi rezultiralo "Sau" kao što je prikazano na slici ispod:
prozodija
- Excel proračuni pružaju robusnu funkciju.
- Izračuni mogu biti dinamični.
- Unesene funkcije su moguće.
- Što se više funkcija nadograđuje, pomažete korisnicima da dobiju što veću lakoću i izbjegnu veću uporabu gnijezdanog formule Primjer: PMT formula.
kontra
- Gnijezdane formule postaje složeno za primjenu
- Ponekad održavanje i upotreba formula postaje otežano ako korisnik nije sklon izvrsnosti
Stvari koje treba zapamtiti o Excel proračunima
- Spremite svoj radni list nakon svake primjene Excelovih izračuna
- Funkcije Excela dodaju se iz dana u dan, stoga je dobro biti u toku i izbjegavati upotrebu gnijezdanih formula
- Kad god netko primijeni funkciju u excelu, može se kliknuti na tipku Tab za automatsko dovršavanje naziva funkcije, tj. Ako se želi unijeti funkcija zbrajanja u ćeliju, tada odaberite ćeliju i napišite "= S", a pritisnite Tab funkcija će se automatski dovršiti i može se vidjeti i vrijednost za koju funkcija traži
Preporučeni članci
Ovo je vodič za Excel izračune. Ovdje smo raspravljali o tome kako izračunati osnovne funkcije u Excelu, zajedno s praktičnim primjerima i download-ovim Excel predloška. Možete i pregledati naše druge predložene članke -
- Prebroj imena u Excelu
- NPV formula u Excelu
- Mješovita referenca u Excelu
- VBA desno | Predložak Excela