Naučite kako skalirati, rotirati, preokretati, iskrivljavati, iskrivljavati i mijenjati slike pomoću naredbe Free Transform u programu Photoshop! Potpuno ažurirano za Photoshop CC 2019!
U ovom tutorialu pokazujem vam kako pokazujete skaliranje, rotiranje, okretanje, izobličenje, iskrivljenje i prekrivanje slika, a sve pomoću naredbe Free Transform u programu Photoshop. Uključujem i savjete za maksimiziranje besplatne transformacije i za transformaciju slika bez gubitka kvalitete.
Počet ćemo s osnovnim opcijama transformacije učenjem skaliranja i rotacije slika. Zatim ćemo pogledati naprednije transformacije (Skew, distort i perspektivu) zajedno s najboljim načinima njihove upotrebe. Odatle ćemo se pozabaviti Photoshopovim moćnim Warp načinom i naučiti kako stvarati prilagođene warps slike, plus kako odabrati i urediti Photoshop unaprijed postavljene oblike warp-a! I na kraju ću vam pokazati kako dobiti impresivne rezultate pomoću Photoshopovih standardnih naredbi Rotate i Flip, uključujući i kako lako stvoriti četverostrani efekt zrcalne slike!
Ovaj je udžbenik potpuno ažuriran te uključuje promjene koje je Adobe napravio za Free Transform od Photoshopa CC 2019. Dakle, za najbolje rezultate, htjet ćete koristiti Photoshop CC i provjerite je li vaša kopija ažurirana. Ako neko vrijeme koristite Photoshop i tek trebate saznati o promjenama Besplatne transformacije u CC 2019., pogledajte moj udžbenik Nove značajke i promjene.
Započnimo!
Da biste slijedili, idite naprijed i otvorite bilo koju sliku. Koristit ću se na ovoj slici koju sam preuzeo sa Adobe Stock-a:
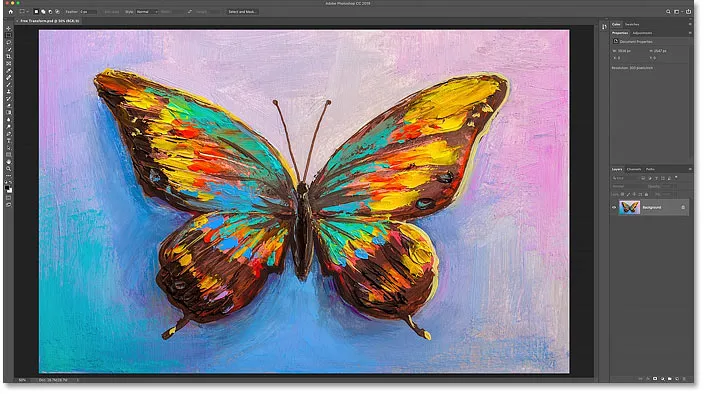
Izvorna slika. Zasluge: Adobe Stock.
Na ploči Slojevi vidimo moju sliku na pozadinskom sloju:
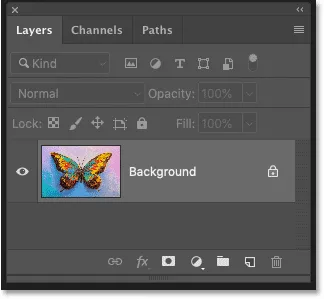
Ploča slojeva koja prikazuje sliku na pozadinskom sloju.
Koje vrste slojeva možemo transformirati u Photoshopu?
Photoshop nam omogućuje transformiranje gotovo bilo koje vrste slojeva, uključujući slojeve temeljene na pikselima, slojeve tipa, slojeve oblika, pa čak i pametne objekte (na što ćemo pogledati u trenu).
Ali jedan sloj koji ne možemo transformirati je pozadinski sloj i to je zato što je pozadinski sloj zaključan:
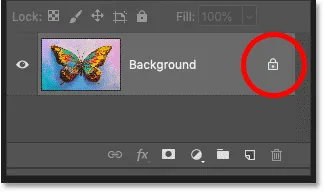
Pozadinski sloj je zaključan na mjestu.
Naredba Besplatna transformacija nalazi se u izborniku Uređivanje na traci izbornika. Ali ako je pozadinski sloj zaključan, naredba je zasivljena:

Opcije Transform nisu dostupne.
Kako otključati pozadinski sloj
Da biste to riješili, jednostavno otključajte pozadinski sloj klikom na ikonu za zaključavanje :
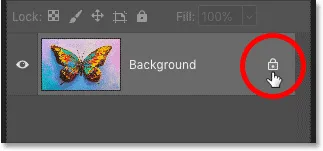
Klikom na ikonu zaključavanja.
Zatim se vratite na izbornik Uredi i vidjet ćete da je besplatna transformacija spremna za odabir:
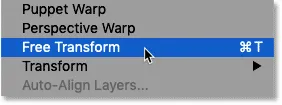
Besplatni Transform je sada dostupan.
Kako izbjeći transparentnost prilikom transformacije sloja
Sada je jedini problem što ako odaberem besplatnu transformaciju, a zatim smanjim sliku manjom klikom i povlačenjem jednog od ručki, završim s uzorkom šahovnice iza slike. Uzorak šahovnice je kako Photoshop predstavlja transparentnost:
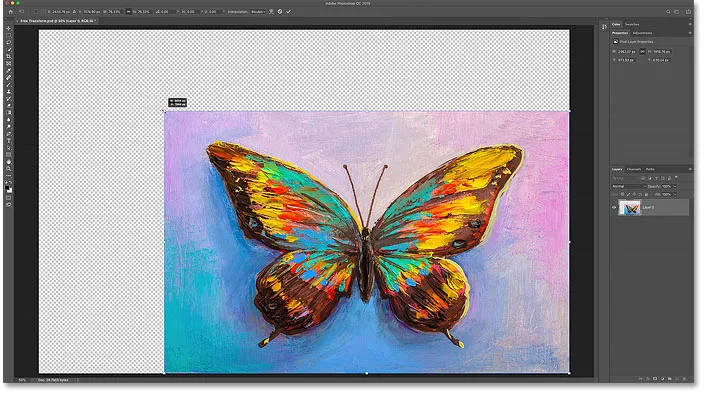
Manje skaliranje slike popunjava prazan prostor platna transparentnošću.
A razlog zašto vidimo transparentnost je taj što trenutno ispod slike nemam drugih slojeva:
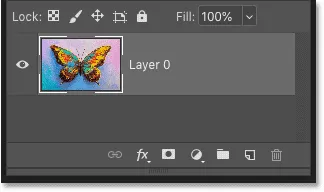
Dokument sadrži jedan sloj.
Dodavanje novog sloja ispod slike
Pa da to popravim, dodaću novi sloj. A moja omiljena vrsta sloja koji se koristi za pozadinu je sloj pune boje u boji.
Prvo ću pritisnuti tipku Esc na tipkovnici kako bih otkazao naredbu Free Transform bez spremanja promjena. Zatim ću kliknuti ikonu New Fill ili Adjustment Layer na dnu ploče Slojevi:
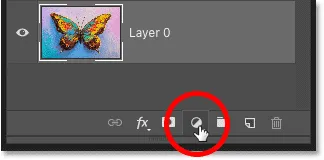
Klikom na ikonu Novo sloj za ispunu ili prilagodbu.
A s popisa ću odabrati Solid Colour :
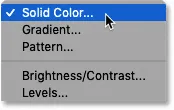
Dodavanje sloja pune boje.
Sjajna stvar kod sloja za punjenje u punoj boji je to što je lako odabrati bilo koju boju koja vam je potrebna iz alata za odabir boja. Za ovaj ću vodič pojednostaviti stvari i izabrati bijelu boju za pozadinu, a zatim ću kliknuti U redu da zatvorim alat za odabir boja:
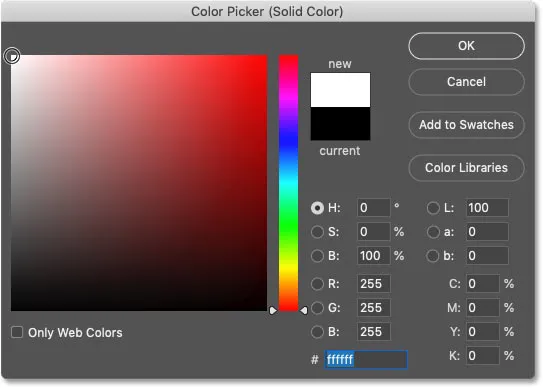
Odabir bijele boje s alata za odabir boja.
Zatim se vratim na ploču Slojevi povući ću sloj pune boje ispod slike:
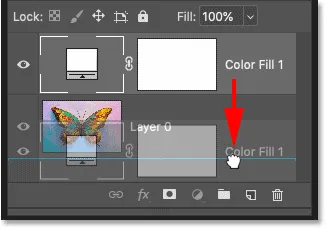
Povlačenje sloja za ispunu ispod slike.
Kliknite na sloj slike da biste ga odabrali:

Odabir sloja slike.
I ovaj put, ako na izborniku Edit (Uredi) izaberem Free Transform, a zatim povučem ručicu da bi se slika smanjila na manje, vidimo bijelu pozadinu iza slike umjesto prozirnosti. Opet ću pritisnuti tipku Esc na tipkovnici da biste poništili promjene:
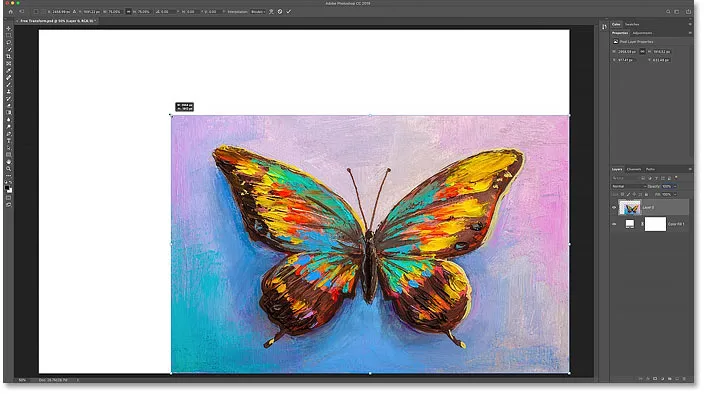
Smanjivanje veličine slike otkriva sloj pune boje u boji.
Kako transformirati slike bez gubitka kvalitete
Prije nego što pogledamo sve načine transformacije slika u Photoshopu, postoji još jedna važna tema koju moramo obraditi, a to je razlika između destruktivne i nerazorne transformacije.
Svaki put kada skaliramo, rotiramo ili na neki način transformiramo sloj temeljen na pikselima, gubimo na kvaliteti slike. To je zato što Photoshop mora svaki put crtati piksele. A ovo je poznato kao destruktivno uređivanje jer radimo stalne promjene na slici.
Da biste izbjegli gubitak kvalitete, bolji način rada je da prvi pretvorite svoj sloj u pametni objekt. Pametni predmeti su poput spremnika koji štite sliku unutar njih. Sve transformacije koje učinimo na pametni objekt primjenjuju se na sam pametni objekt, dok slika unutar njega ostaje neoštećena. I svaki put kada primijenimo novu transformaciju, Photoshop crta pametni objekt na temelju tih originalnih slikovnih podataka. Dakle, bez obzira koliko transformacija primijenimo na pametni objekt, rezultat uvijek izgleda sjajno! Možete saznati više o pametnim objektima u mom udruženju Veličina slike bez gubitka kvalitete.
Kako pretvoriti sloj u pametni objekt
Da biste pretvorili svoj sloj u pametni objekt, desnom tipkom miša kliknite (Win) / Control (Mac) na sloju na ploči Slojevi:

Desnom tipkom miša kliknite (Win) / Control-pritisnite (Mac) na sloju.
A zatim na izborniku odaberite Pretvori u pametni objekt :
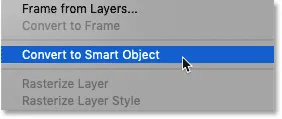
Odabir "Pretvori u pametni objekt".
Ikona pametnog objekta pojavljuje se u donjem desnom kutu minijature, koja nam govori da je sada sloj unutar pametnog objekta i da smo spremni započeti transformirati sliku:
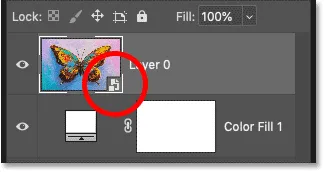
Pojavi se ikona pametnog objekta.
Koje su opcije transformacije dostupne u programu Photoshop?
Svim opcijama Photoshopove transformacije može se pristupiti tako da se otvorite izbornik Uredi i odaberete Transform :
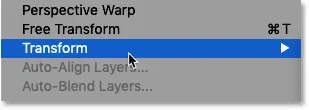
Idite na Uređivanje> Pretvori.
Odavde možemo odabrati Skala ili Rotirati sliku, Skew, izvršiti distorziju i perspektive izobličenja, pa čak i Warp sliku. Također imamo standardne opcije za rotiranje slike za 90 ili 180 stupnjeva i sliku možemo okrenuti vodoravno ili okomito:
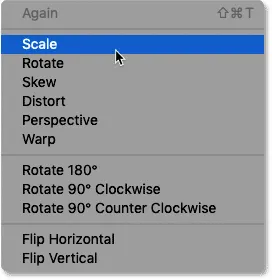
Opcije Photoshopa za transformaciju.
Što je besplatna transformacija?
Iako se možete stalno vraćati izborniku Uredi za odabir ovih različitih opcija, stvarno nema smisla. To je zato što se sve Photoshopove naredbe Transform mogu odabrati pomoću jedne naredbe poznate pod nazivom Besplatna transformacija, one-stop-shop za sve potrebe transformacije vaše slike.
Ovdje možete odabrati besplatni prijenos u izborniku Edit. No, puno brži način je upotreba prečaca na tipkovnici, Ctrl + T (Win) / Command + T (Mac). Čak i ako vam se ne sviđaju tipkovni prečaci, ovo je definitivno vrijedno znati:
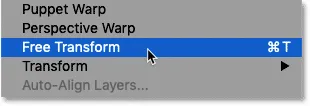
Idite na Edit> Free Transform.
Transformatorska kutija i ručke
Čim odaberete Besplatno transformaciju, vidjet ćete okvir za transformaciju i ručke oko slike. Na gornjem, donjem, lijevom i desnom ručku ima ručka, plus po jedna u svakom kutu:
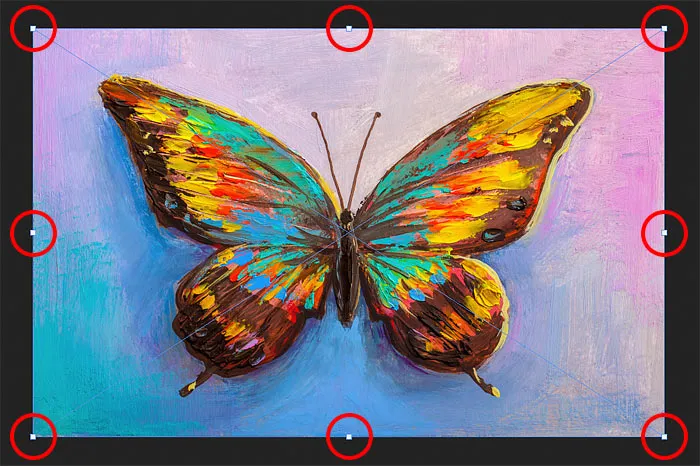
Kutija za slobodne transformacije i ručke.
Kako promijeniti boju transformacijske kutije
Ako ustanovite da je zadnja boja obrisa transformatorskog okvira teško vidjeti, možete odabrati drugu boju.
Prvo pritisnite tipku Esc na tipkovnici kako biste poništili besplatnu transformaciju. Zatim otvorite postavke Photoshopa. Na Windows računalu idite na izbornik Uredi . Na Macu idite na Photoshop CC izbornik. Ondje odaberite Postavke, a zatim Vodiči, rešetke i odsječci :

Otvaranje postavki vodiča, rešetke i odsječaka.
Dolje na dnu dijaloškog okvira nalazi se opcija koja se zove Upravljačka boja . Ovo je trenutna boja transformatorskog okvira:
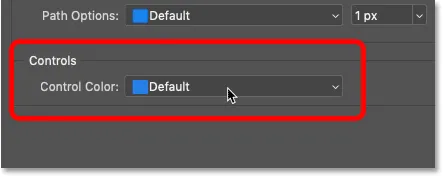
"Control Colour" kontrolira boju okvira Free Transform.
Zadana boja je svijetloplava, ali možete kliknuti na opciju i odabrati drugu boju s popisa. Opcija Classic je odličan izbor jer prikazuje tamni obris preko svijetlih područja slike i svijetli obris preko tamnih područja što ga čini vrlo jednostavnim za vidjeti. Nakon što odaberete boju, kliknite U redu da biste zatvorili dijaloški okvir Postavke, a sljedeći put kada otvorite besplatnu transformaciju, vidjet ćete novu boju.
U mom slučaju ostavit ću je postavljenu na zadanu boju i kliknuti Odustani da zatvorim dijaloški okvir bez ikakvih promjena:
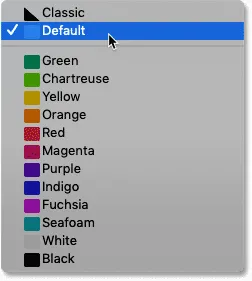
Različiti izbor boja za okvir Slobodna transformacija.
Kako smanjiti sliku besplatnom transformacijom
Pogledajmo sve načine na koje možemo transformirati slike pomoću Photoshopove naredbe Free Transform, počevši od Scale .
Srazmjerno skaliranje slike
Da biste uvećali sliku, kliknite i povucite bilo koji rukohvat. Kao i za Photoshop CC 2019, zadano ponašanje Besplatne transformacije jest proporcionalno skaliranje slika. Dakle, bez obzira na ručku koju povlačite, smanjit ćete veličinu slike s omjerom slike na mjestu. Evo povlačim ručicu gornjeg lijevog kuta prema unutra:
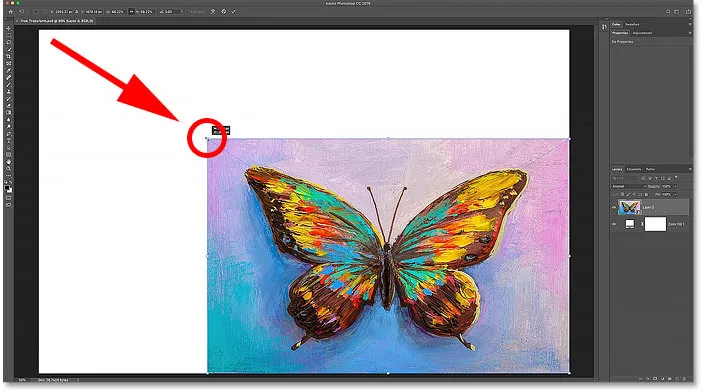
Povlačenjem ručke za proporcionalno skaliranje slike.
Skaliranje nerazmjerno
Za proporcionalno skaliranje držite tipku Shift dok povlačite ručicu. Evo šišam sliku držeći Shift dok povlačim lijevu ručicu:
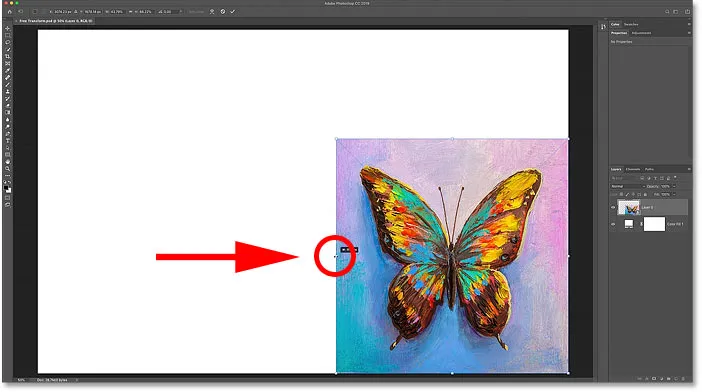
Držite Shift dok povlačite ručicu za proporcionalno skaliranje.
Kako vratiti izvorni omjer slike
Da biste se proporcionalno vratili na skaliranje, otpustite tipku Shift i povucite ručicu. Ali primijetite da Photoshop ne vraća izvorni omjer slike. Umjesto toga, zaključani smo u novom omjeru slike koji smo stvorili dok smo proporcionalno skalirali:
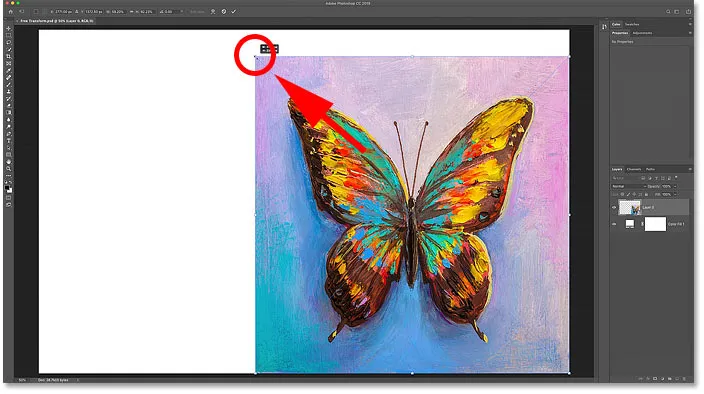
Photoshop ne vraća automatski izvorni omjer automatski.
Da biste vratili izvorni omjer slike, idite na traku mogućnosti i kliknite ikonu veze između polja Širina i Visina :
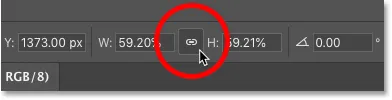
Klikom na ikonu veze na traci mogućnosti.
I sada smo se vratili izvornom obliku slike:
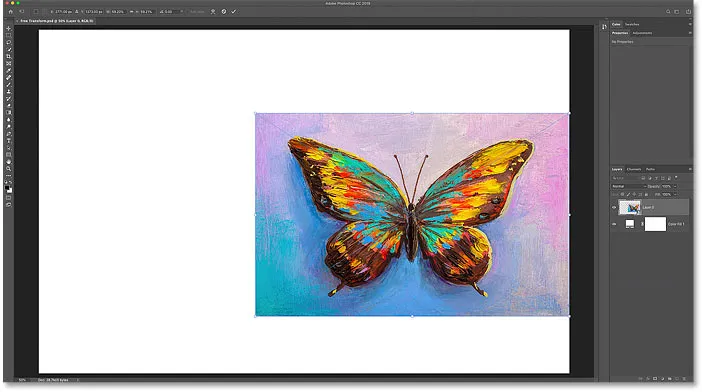
Vraća se izvorni omjer slike.
Kako premjestiti sliku s Free Transform
Možete premještati sliku unutar platna dok je transformirate klikom i povlačenjem unutar okvira Slobodna transformacija:
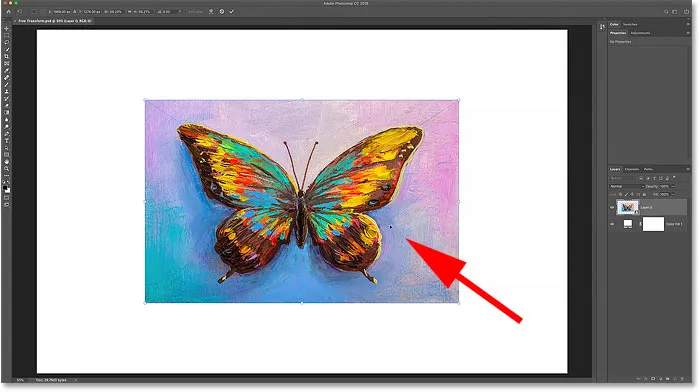
Povlačenje slike natrag u sredinu platna.
Kako razmjera slike iz njegovog središta
Da biste proporcionalno povećali sliku u središtu, pritisnite i držite tipku Alt (Win) / Option (Mac) dok povlačite ručicu. Ili da skalirate proporcionalno s centra, pritisnite i držite Shift + Alt (Win) / Shift + Option (Mac) dok povlačite:
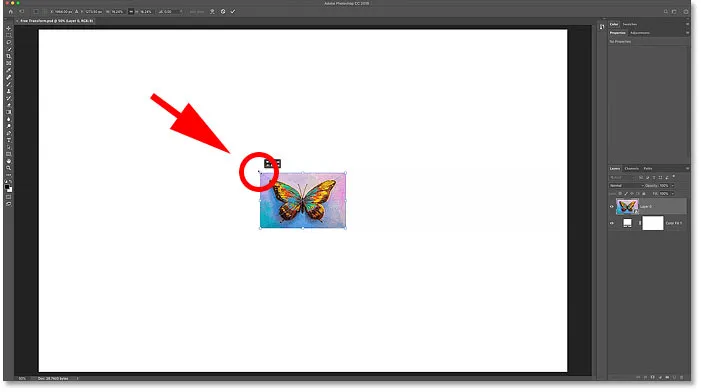
Držeći Alt (Win) / Option (Mac) za skaliranje od sredine slike.
POVEZANO: Vratite klasično ponašanje slobodne transformacije u Photoshop CC 2019!
Kako prihvatiti transformaciju
Razmjerit ću sliku prema potrebnoj veličini:
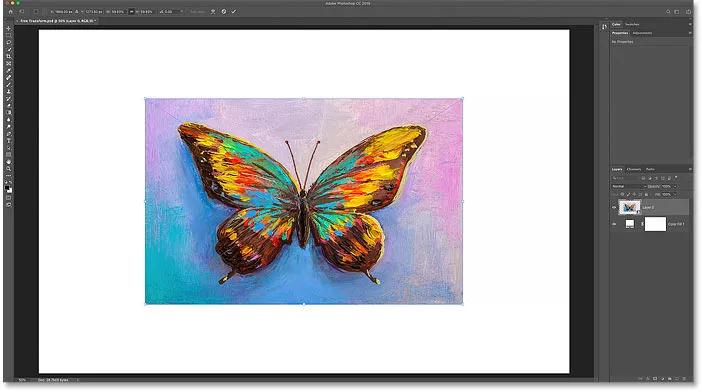
Skaliranje slike na novu veličinu.
A onda, ako ste zadovoljni veličinom slike i nemate druge naredbe Transformiranje koje biste primijenili, možete prihvatiti promjene i zatvoriti Besplatno Transform klikom na kvačicu na traci s mogućnostima ili pritiskom na Enter (Win) / Povratak (Mac) na tipkovnici:
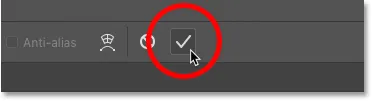
Klikom na kvačicu na traci mogućnosti.
Kako vratiti izvornu veličinu slike
Ako ste svoju sliku pretvorili u pametni objekt kao što sam vam pokazao kako to učiniti ranije, lako je vratiti izvornu veličinu vaše slike čak i nakon što je smanjite i zatvorite Besplatno Transform.
Prvo pritisnite Ctrl + T (Win) / Command + T (Mac) da biste ponovo odabrali Free Transform. Zatim na traci mogućnosti primijetite da oba polja Širina i Visina prikazuju vrijednosti manje od 100%. U mom slučaju vidim vrijednost od 59, 93% i za širinu i za visinu:
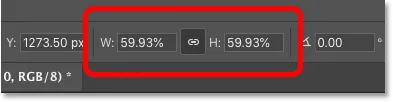
Trenutna širina i visina umanjene slike.
Budući da radimo sa pametnim objektom, Photoshop zna da je izvorna slika unutar pametnog objekta veća od povećane veličine. Za vraćanje izvorne veličine jednostavno promijenite vrijednosti širine i visine na 100% . Ako su vrijednosti povezane zajedno, promjenom jedne automatski će se promijeniti i druga. Pritisnite Enter (Win) / Return (Mac) da biste ga prihvatili:
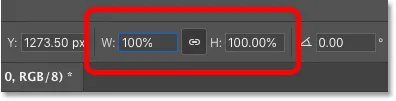
Ručno podešavanje širine i visine na 100%.
Sada se slika vraća u originalnu veličinu i bez gubitka u kvaliteti:
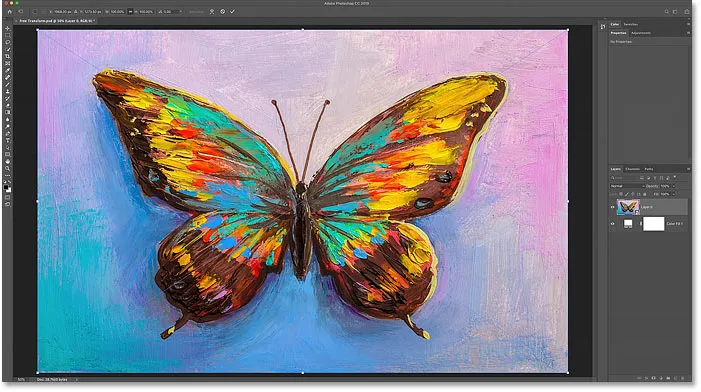
Izvorna veličina slike je vraćena.
Kako otkazati Besplatno Transform bez spremanja promjena
To zapravo nisam želio učiniti, pa da biste otkazali besplatnu transformaciju bez spremanja promjena, kliknite gumb Odustani na traci s mogućnostima. Ili pritisnite tipku Esc na tipkovnici:
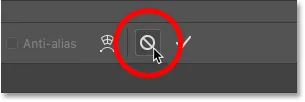
Klikom na gumb Odustani u traci s mogućnostima.
I sada se vraćam na veličinu:
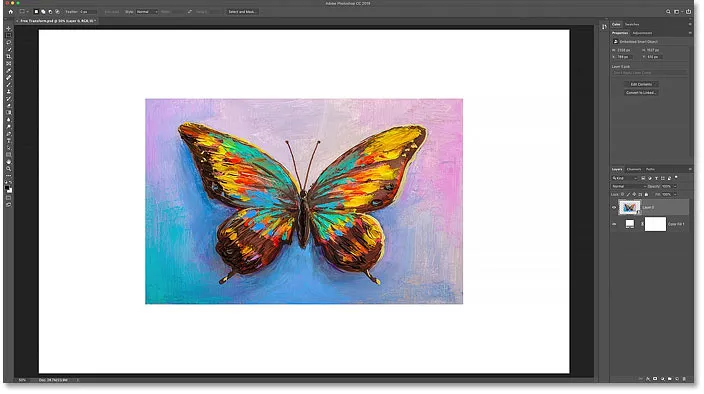
Otkazivanje besplatnog transformiranja vratilo je umanjenu verziju.
Kako rotirati sliku besplatnom transformacijom
Za rotiranje slike pomaknite pokazivač miša izvan okvira Slobodna transformacija. Vaš će se kursor promijeniti u zakrivljenu, dvostranu strelicu:
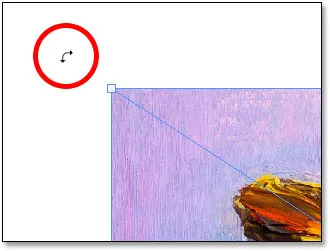
Rotirajte kursor.
Zatim kliknite i povucite da biste slobodno rotirali sliku. Ili da ograničite kut rotacije u koracima od 15 stupnjeva, držite Shift dok povlačite:
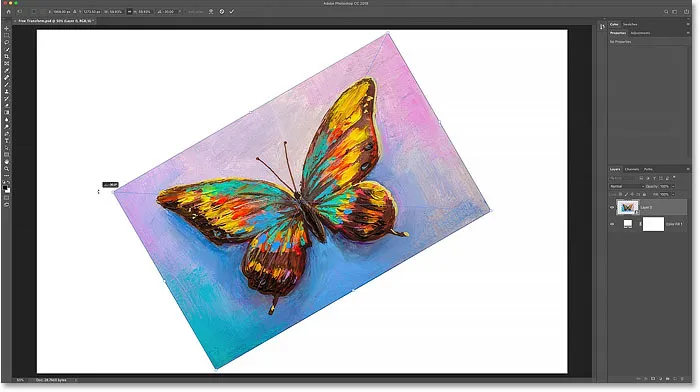
Kliknite i povucite izvan slike da biste je rotirali.
Kako izbjeći pogrešno prihvaćanje rotacije
Pazite da kursor miša ne pomaknete predaleko od slike. Ako to učinite, ikona rotacije promijenit će se u crnu strelicu . A ako kliknete crnom strelicom, prihvatit ćete promjene i zatvoriti besplatnu transformaciju.
Ovo je nova značajka u programu Photoshop CC 2019, ali omogućuje i lako zatvaranje besplatne transformacije greškom:
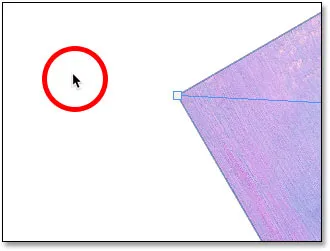
Klik crnom strelicom još je jedan način prihvaćanja promjena.
Ako se to dogodi, idite na izbornik Uredi i odaberite Poništi slobodnu transformaciju ili pritisnite Ctrl + Z (Win) / Command + Z (Mac). Zatim pritisnite Ctrl + T (Win) / Command + T (Mac) za odabir besplatne transformacije i ponovno zakretanje slike:
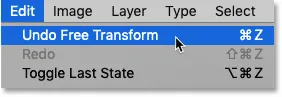
Idite na Uredi> Poništi besplatnu transformaciju.
Unos određenog kuta rotacije
Umjesto da mišem povučete da biste zakrenuli sliku, vrijednost rotacije možete unijeti i izravno u opciju Kut u traci s mogućnostima:
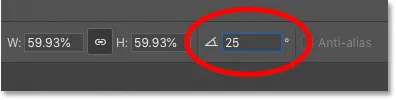
Ručno unesite kut rotacije u Mogućnosti.
Kako resetirati kut rotacije
Da biste resetirali kut u bilo kojem trenutku, samo unesite 0 :
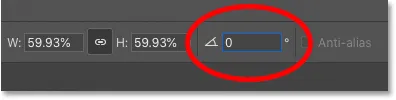
Unesite 0 za resetiranje kuta slike.
Referentna točka transformacije
Prije nego što je stigao Photoshop CC 2019, okvir Slobodna transformacija u središtu je sadržavao ikonu cilja. Ikona cilja poznata je kao referentna točka jer označava središte transformacije. Pogledaćemo što to znači u trenu.
Kako pokazati referentnu točku
Ali iz bilo kojeg razloga, Adobe je odlučio sakriti referentnu točku u najnovijoj verziji Photoshopa. Još je tu, ali ne možemo ga vidjeti ako ga ne uključimo. Da biste uključili referentnu točku, idite na traku mogućnosti i kliknite potvrdni okvir Toggle Reference Point :
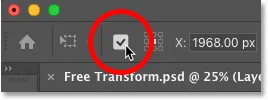
Potvrdni okvir Toggle Reference Point.
Zatim pogledajte u središte okvira Slobodna transformacija i vidjet ćete ciljanu ikonu :
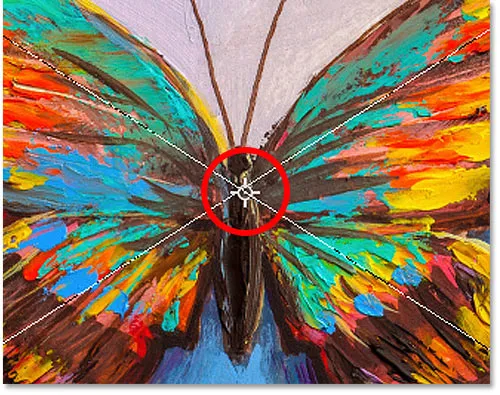
Referentna točka (ikona cilja) u sredini okvira Slobodna transformacija.
Pomicanje referentne točke
Ranije kada smo skalirali sliku iz njenog središta držeći Alt (Win) / Option (Mac) i povlačenjem kvake, ono što smo stvarno radili je skaliranje slike s referentne točke. A referentnu točku možemo pomicati samo povlačenjem ikone cilja na drugo mjesto.
Pomaknut ću referentnu točku na vrh leptirovog krila:

Povlačenjem ciljane ikone za pomicanje referentne točke transformacije.
A sada ako držim Alt (Win) / Option (Mac) i povučem ručicu, skaliram sliku vrhom krila kao novu središnju točku:

Skaliranje slike s nove referentne točke.
A ako rotiram sliku, slika se sada vrti oko krila:
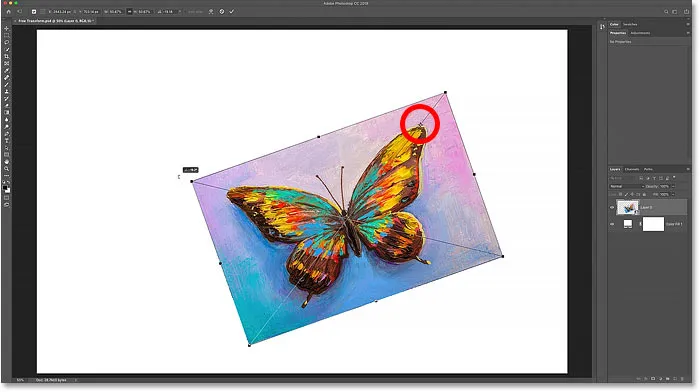
Zakretanje slike oko nove referentne točke.
Savjet: Brži način premještanja referentne točke je držanje Alt (Win) / Option (Mac) i jednostavno kliknite mjesto gdje želite da se pojavi ikona cilja.
Mreža referentne točke
Drugi način za pomicanje referentne točke je korištenjem rešetke referentne točke u traci s mogućnostima (neposredno pored potvrdnog okvira Toggle referentna točka). Svaki vanjski kvadrat u mreži predstavlja jednu od ručki oko transformatorske kutije.
Da biste referentnu točku premjestili na određenu ručku, kliknite na njen kvadrat u mreži. Prilično je malo pa ćete možda htjeti držati lupu pri ruci:
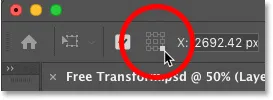
Pomoću rešetke referentne točke za pomicanje ikone cilja na kvaku.
Kako usmjeriti referentnu točku
Da biste vratili referentnu točku natrag u središte okvira za transformaciju, kliknite središnji kvadrat u mreži:

Klikom na središnji kvadrat resetirate ciljanu ikonu.
Kako trajno uključiti referentnu točku
Ako želite vidjeti referentnu točku cijelo vrijeme bez da morate kliknuti ikonu Prebaci referentnu točku na traci s mogućnostima, to možete učiniti u Photoshopovim postavkama.
Ako je besplatna transformacija aktivna, pritisnite tipku Esc da biste je otkazali. Zatim pritisnite Ctrl + K (Win) / Command + K (Mac) da biste otvorili dijaloški okvir Preferences. Izaberite kategoriju Alati s lijeve strane, a zatim odaberite Prikaži referentnu točku kada koristite Transform . Kliknite U redu da biste zatvorili dijaloški okvir:
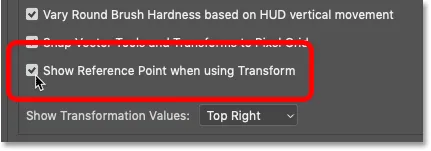
Stalno uključenje referentne točke transformacije u Postavkama.
Kako pristupiti bilo kojoj naredbi za transformaciju iz Besplatne transformacije
Do sada smo gledali kako smanjiti i zakrenuti sliku pomoću besplatne transformacije. Ali što je s ostalim Photoshopovim naredbama za pretvorbu koje smo vidjeli pod izbornikom Uredi, poput Skew, Distort, Perspective i Warp?
Kada je aktivna Besplatna transformacija, tom istom izborniku opcija može se pristupiti desnim klikom miša (Win) / Control-klikom (Mac) unutar okvira Free Transform. Tada jednostavno odaberite onu koja vam je potrebna:
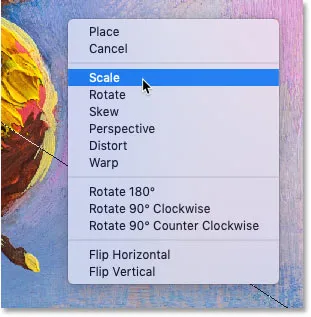
Besplatno Transform omogućuje vam da odaberete bilo koju naredbu Transform u bilo kojem trenutku.
Kako iskriviti sliku
Pogledajmo sljedeće tri naredbe na popisu (Skew, distort i perspektiva), počevši od Skew. Na izborniku odaberite Skew :

Odabir naredbe Skew.
Kad je odabran Skew, kliknite gornju ili donju ručicu i povucite za skeniranje slike lijevo ili desno:
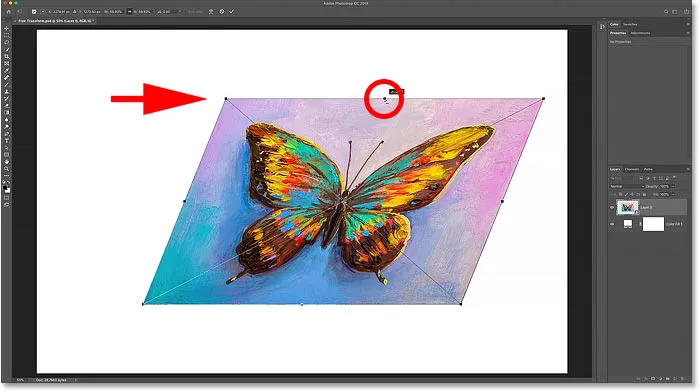
Povucite gornju ili donju ručicu da biste nakrivili ulijevo ili udesno.
Pritisnite Ctrl + Z (Win) / Command + Z (Mac) da biste to poništili. A da biste skenirali sliku gore ili dolje, kliknite i povucite jednu od bočnih ručica :
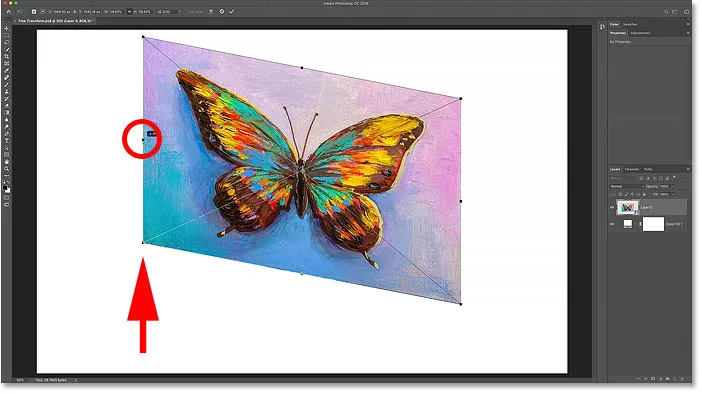
Povucite bočnu ručicu za pomicanje prema gore ili dolje.
Opet ću to poništiti pritiskom na Ctrl + Z (Win) / Command + Z (Mac). Možete odskočiti suprotne strane odjednom (gornju i donju ili lijevu i desnu) držeći Alt (Win) / Option (Mac) dok povlačite:
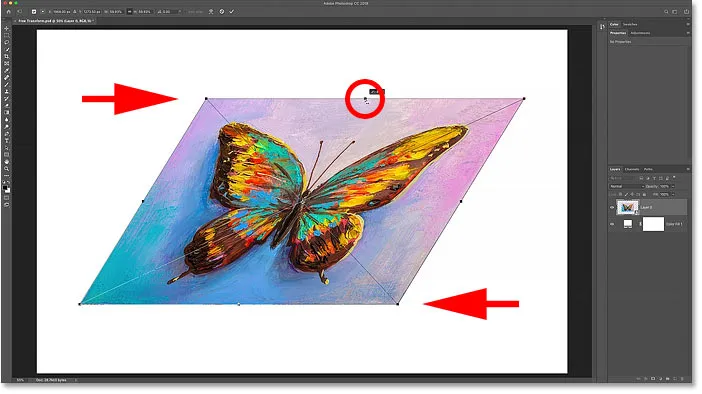
Držeći Alt (Win) / Option (Mac) da istovremeno prekrivate suprotne strane.
Kako iskriviti sliku
Da biste iskrivili sliku, desnom tipkom miša kliknite (Win) / Control pritisnite (Mac) unutar okvira Free Transform i odaberite Distort :

Odabir naredbe Distort.
Zatim kliknite i povucite bilo koji kut ručki . To je poznato kao distorzija u četiri točke jer iskrivljavate sliku iz njezina četiri ugla:
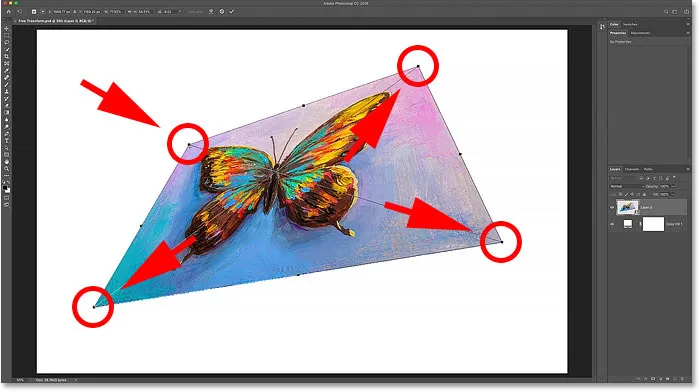
Povucite bilo koju ručku ugla da biste slobodno izobličili sliku.
Kako poništiti izobličenje
Photoshop nam daje samo jednu razinu poništenja pomoću besplatne transformacije. Dakle, ako ste povukli dvije ili više kutnih ručica (ili istu ručku više puta) i želite se vratiti u izvorni oblik slike, morat ćete pritisnuti Esc na tipkovnici kako biste otkazali i zatvorili Besplatnu transformaciju. Zatim pritisnite Ctrl + T (Win) / Command + T (Mac) da biste ga ponovo izabrali.
Kako izobličiti sliku u perspektivi
Uz izobličenje u četiri točke, možemo izvesti i distorziju perspektive. Kliknite desnom tipkom miša (Win) / Control pritisnite (Mac) unutar okvira Free Transform i odaberite Perspektiva :
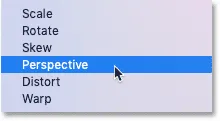
Odabir naredbe Perspective.
Koja je razlika između distorzije i perspektive?
Razlika između Distorsta i Perspektive je u tome što Distort omogućuje nam da pomičemo svaku kutnu ručicu neovisno, ali Perspektiva pomiče suprotnu ručicu istovremeno, u suprotnom smjeru.
Ovdje povlačim ručicu gornjeg lijevog kuta prema desnoj strani. I primijetite da se gornja desna ručica pomiče s njom, ali lijevo:
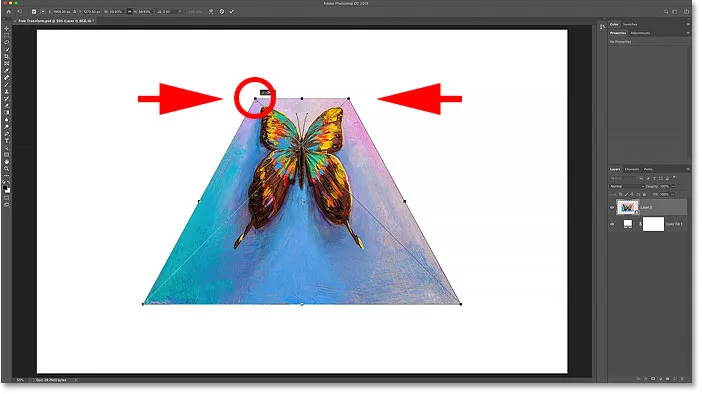
U perspektivnom načinu rada, ručice suprotnih kutova pomiču se zajedno u suprotnim smjerovima.
A ako povučem kutnu ručicu gore ili dolje, suprotna ručica opet se pomiče zajedno s njom. Način perspektive je izvrstan kada trebate preoblikovati objekt tako da odgovara perspektivi slike ili stvoriti jednostavne 3D efekte:
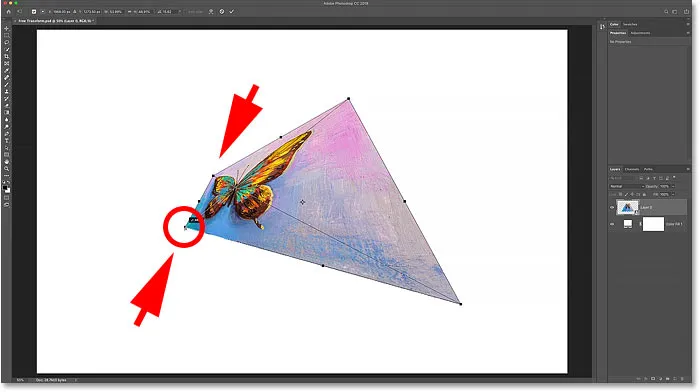
Povlačenjem ručke donjeg kuta prema gore pomiče se ručica gornjeg kuta prema dolje.
Prečaci na tipkovnici Skew, distort i perspektiva
Problem s odabirom naredbi za pretvorbu iz izbornika je taj što su naredbe ljepljive, što znači da ne možete raditi ništa drugo ako ne odaberete drugu naredbu. Ako, primjerice, odaberete Skew i pokušate smanjiti ili zakrenuti sliku, nećete to moći učiniti. Prvo biste trebali odabrati izbornik Skala ili Rotirati s izbornika, što brzo može postati zamorno.
Bolji način za odabir Skew-a, distorzije ili perspektive je privremeno prebacivanje na njih pomoću tipkovnih prečaca. Opet, čak i ako ne volite prečace na tipkovnici, ove je vrijedno znati.
iskrivljavati
Kada je aktivna Besplatna transformacija pritisnite i držite Ctrl (Win) / Command (Mac) na tipkovnici kako biste privremeno prešli u način Skew . Zatim kliknite i povucite gornju, donju ili bočnu ručku za skeniranje slike. Da biste ograničili kretanje na vodoravnu ili okomitu, držite Shift + Ctrl (Win) / Shift + Command (Mac) i povucite. Dodajte tipku Alt (Win) / Option (Mac) da biste istovremeno odskočili suprotne strane. Zatim otpustite tipke (ključeve) da biste izašli iz načina skiciranja i vratili se u Slobodnu transformaciju.
Iskriviti
Da biste izvršili distorziju u četiri točke, držite Ctrl (Win) / Command (Mac) i povucite bilo koji kutni rukohvat. Da biste ograničili svoje kretanje na vodoravno ili okomito, dodajte tipku Shift . Otpustite ključeve za povratak na Free Transform.
Perspektiva
A da biste se privremeno prebacili na perspektivni način, držite Shift + Ctrl + Alt (Win) / Shift + Command + Option (Mac) i povucite kutnu ručicu. Zatim pustite tipke za povratak na Free Transform.
POVEZANO: Kako iskriviti i perspektivno iskriviti tekst u Photoshopu!
Kako izobličiti sliku
Od svih načina transformacije slike u Photoshopu, najmoćniji je Warp. Warp možete odabrati tako da desnom tipkom miša kliknete (Win) / Control-klik (Mac) unutar okvira Free Transform i odaberete Warp iz izbornika:
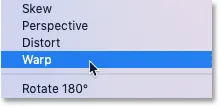
Odabir Warp iz izbornika Transform.
Ali brži način je da kliknete ikonu Warp na traci s mogućnostima:
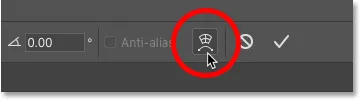
Klikom na ikonu Warp na traci s mogućnostima.
Warp transformatorska kutija
Znat ćete da ste u Warp modu jer okvir Warp transformacije podijeli sliku u 3x3 rešetku:
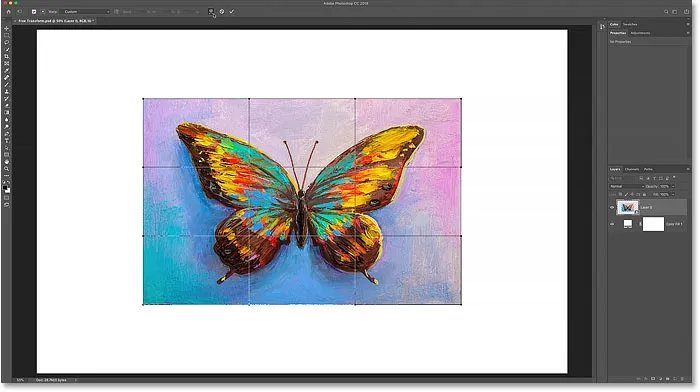
Warp transformatorska kutija.
Izvijanje slike mrežicom
Pogledajmo sve načine za okretanje slike, počevši od same rešetke. Ako kliknete i povučete unutar srednjeg okvira rešetke, promijenit ćete prostor u središtu bez utjecaja na vanjski oblik ili omjer slike.
Ovdje povlačim središnju kutiju prema gore i primjećujem da se leptir sada savija prema gore, ali omjer slike slike ostaje isti:
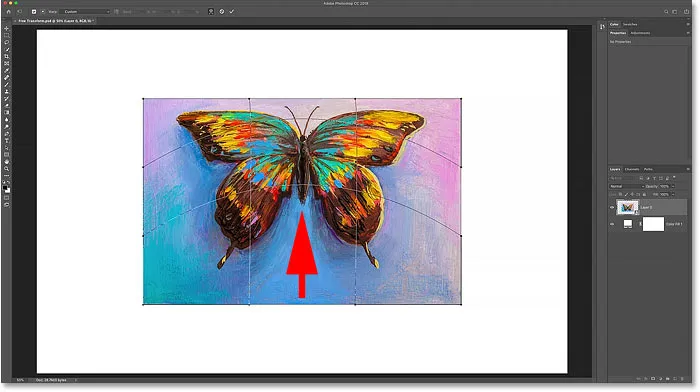
Povlačenjem srednjeg okvira u mreži Warp.
A ako povučete unutar vanjskih rešetkastih okvira, tada ćete namotati i sadržaj slike i njen ukupni oblik:

Povlačenje vanjskih rešetkastih okvira.
Izvijanje slike iz uglova
Sliku također možete prevrtati povlačenjem bilo kojeg od kutnih ručki:

Povlačenje kutnih ručica.
Izvijanje sa ručicama za usmjeravanje
Možete povući i ručice za usmjeravanje ili kontrolne točke, koje se protežu iz uglova, baš kao što biste koristili Pen alat. Svaki kutak ima dvije ručice u kojima se može samostalno povlačiti. Također možete povući ručice za usmjerenje dulje ili kraće da biste podesili duljinu krivulja:
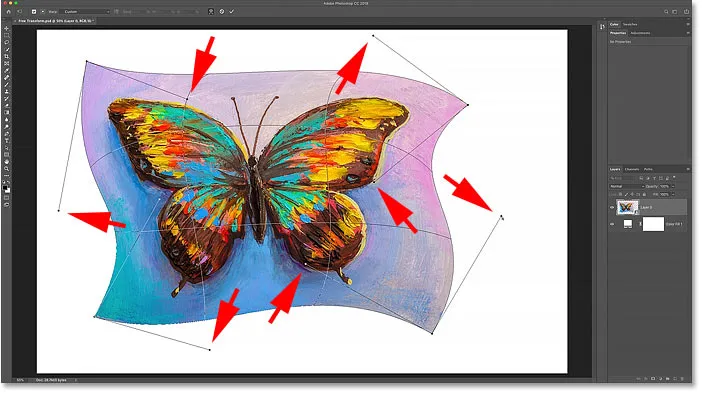
Povlačenje ručica smjera.
Odabir Warp postavke
Kad iskrivimo sliku pomoću rešetke ili ručki, to je poznato kao prilagođeni oblik. A na traci s mogućnostima opcija Warp Presets trenutno prikazuje Custom :
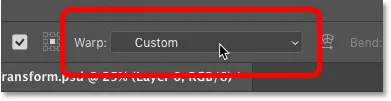
Warp Preset opcija, trenutno postavljena na Custom.
Ali ako kliknete na opciju, vidjet ćete popis različitih unaprijed postavljenih oblika koje možete odabrati:
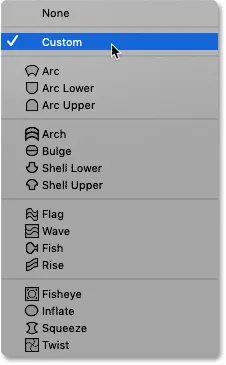
Warp način omogućuje nam odabir različitih unaprijed postavljenih oblika.
Svaka postavka prekriva sliku u drugačiji oblik, ali svi se ponašaju na isti način. Da vidim kako funkcioniraju, izabrati ću prvu na popisu, Arc :

Odabir unaprijed postavljenog luka.
Photoshop momentalno oblikuje sliku iz slučajnog nereda koji sam napravio ranije u ovaj oblik luka:
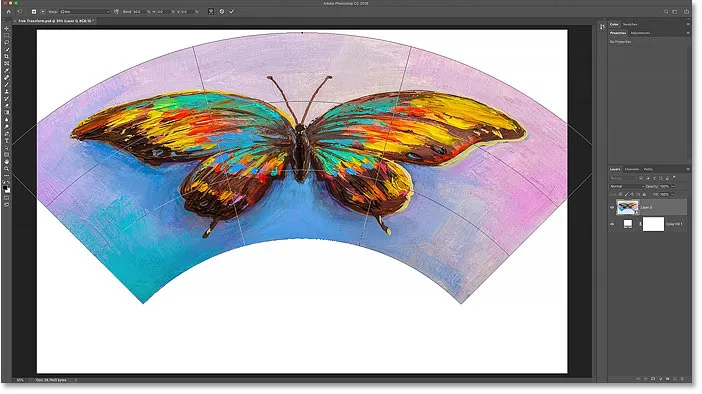
Arc je unaprijed postavljen oblik.
Umanjivanje prikaza za prikaz cijelog oblika
Primijetite da je luk tako širok, da se gornji kutovi protežu izvan vidljivog područja mog dokumenta. Ako vas to muči, umanjite prikaz tako da otvorite izbornik View u traci izbornika i odaberete Fit on Screen ili pritisnete Ctrl + 0 (Win) / Command + 0 (Mac):
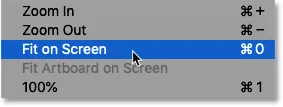
Idite na View> Fit on Screen.
Podešavanje količine zavoja u obliku
Za razliku od okvira Free Transform koji postavlja ručke oko slike, svaki unaprijed postavljeni oblik sadrži jednu ručku. A ova ručka kontrolira količinu zavoja u obliku. S većinom zadanih postavki, uključujući ovaj oblik luka, ručka savijanja nalazi se na vrhu. No nekoliko postavki postavljeno je na dno ili u blizini centra, tako da ćete možda trebati potražiti:
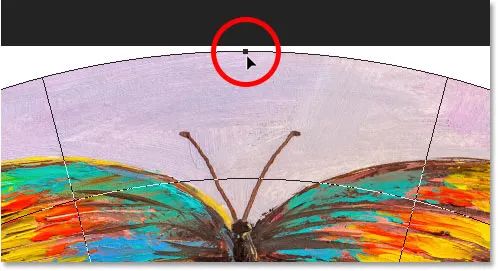
Bend ručka za unaprijed postavljeni oblik osnove.
Da biste prilagodili količinu savijanja, jednostavno kliknite i povucite ručicu gore ili dolje. Ako povučete dovoljno daleko, savijećete oblik u suprotnom smjeru:
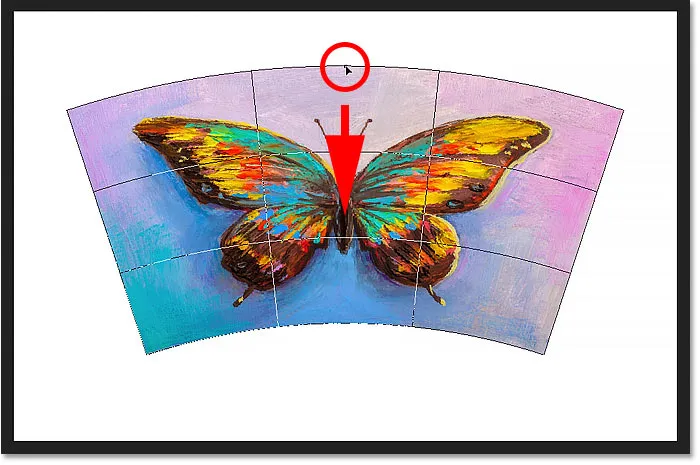
Povlačenjem ručke za podešavanje zavoja unaprijed postavljenog oblika.
Uz povlačenje ručke, možete podesiti i vrijednost savijanja na traci sa mogućnostima. Kliknite i zadržite riječ Bend, a zatim povucite lijevo ili desno da biste prilagodili vrijednost pomoću pomičnog klizača. Ili, u polje unesite određenu vrijednost savijanja:
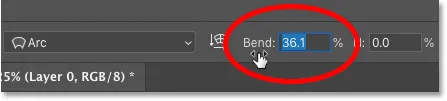
Podešavanje vrijednosti savijanja u traci s mogućnostima.
Promjena orijentacije osnove
Također na traci mogućnosti možete promijeniti orijentaciju osnove iz okomite u horizontalnu klikom na ikonu Orijentacija :
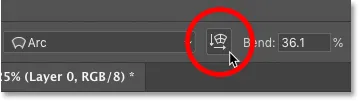
Mijenjanje orijentacije osnove.
A sada se moj oblik savija u drugom smjeru:
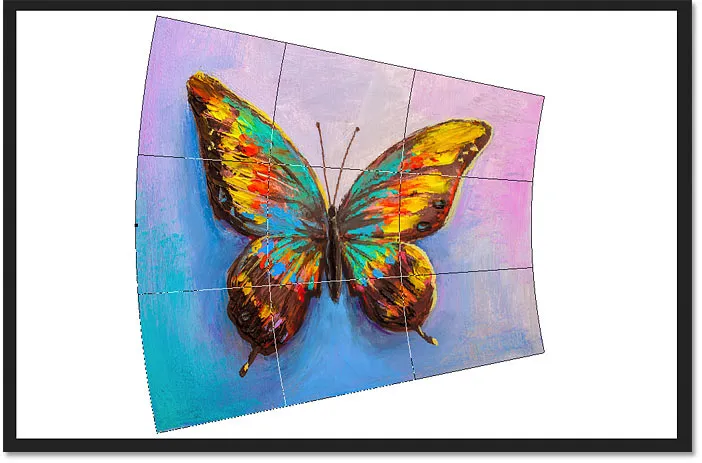
Oblik nakon zamjene orijentacije.
Kako iskriviti oblik
Konačno, možemo iskriviti oblik vodoravno ili okomito pomoću opcija Horizontalna ( H ) i Vertikalna ( V ) distorzija u Mogućnosti.
Da biste vodoravno iskrivili oblik, pritisnite i držite tipku H, a zatim povucite lijevo ili desno da biste povećali ili smanjili vrijednost pomoću klizača za skrućivanje. Pozitivne vrijednosti s desnom stranom čine višu od lijeve, a negativne vrijednosti lijevu stranu višom od desne.
Prema zadanim vrijednostima vrijednost se povećava ili smanjuje u koracima od 0, 1% . Držite Shift dok povlačite za promjenu vrijednosti u većim koracima od 1% :
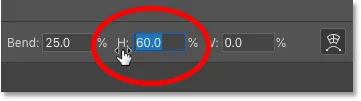
Kliknite i povucite H za podešavanje vodoravnog izobličenja.
Povećavanjem vrijednosti horizontalne distorzije od 0 na 60, desna strana mog oblika sada je puno viša od lijeve. Za resetiranje oblika vratite vrijednost na 0:
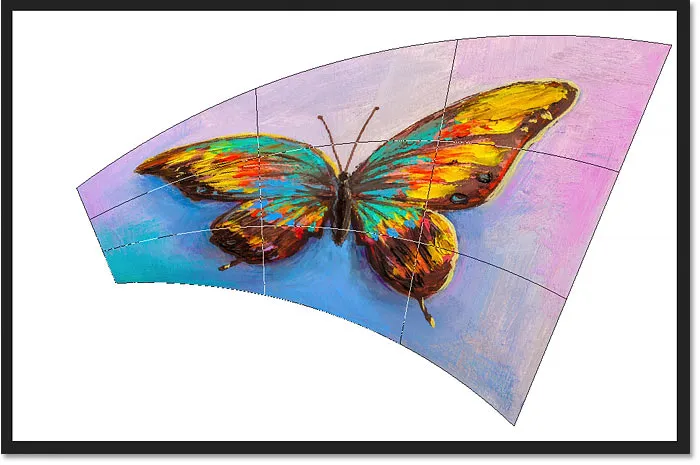
Rezultat nakon izobličavanja oblika vodoravno.
Da biste iskrivili oblik okomito, pritisnite i zadržite V, a zatim povucite lijevo ili desno. Pozitivne vrijednosti čine dno širim od vrha, a negativne vrijednosti gornji od dna. Držite Shift dok povlačite za promjenu vrijednosti u većim koracima:
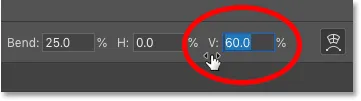
Kliknite i povucite V za podešavanje vertikalnog izobličenja.
Kod vrijednosti okomite distorzije od 60, moja slika sada izgleda kao da se naginje unatrag. Opet za resetiranje oblika, samo vratite vrijednost na 0:

Rezultat nakon iskrivljavanja oblika okomito.
Odabir druge Warp postavke
Za odabir drugog unaprijed postavljenog oblika, samo kliknite na opciju Presets u traci mogućnosti i odaberite drugačiji oblik s popisa. Prije nego što to učinim, pobrinut ću se da se ostale postavke u traci s mogućnostima (orijentacija, savijanje, vodoravna i vertikalna distorzija) resetiraju na zadane vrijednosti.
Zadana vrijednost savijanja je 50, a zadane vrijednosti horizontalne i vertikalne distorzije su 0:

Poništavanje zadanih vrijednosti.
Zatim ću kliknuti na opciju Preset s na traci s mogućnostima koja je trenutno postavljena na Arc:
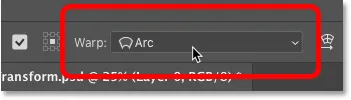
Klikom na Warp Presets mogućnost.
A ja ću odabrati zanimljiviji oblik, poput Ribe :
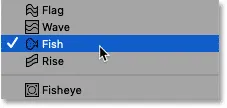
Odabir prethodno postavljenog Fish warpa.
A sada je moj leptir progutala riba. Uočite Bend ručicu na vrhu, koja ovdje radi na isti način kao i prethodni oblik. Možete povući ručicu gore ili dolje da biste lako podesili količinu savijanja:
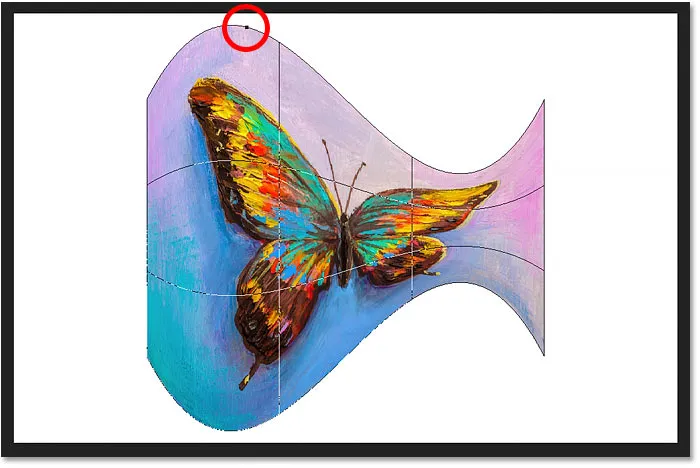
Unaprijed postavljena riba.
Kako urediti Warp unaprijed pomoću prilagođenog načina
Nakon što odaberete unaprijed postavljeni oblik, uvijek se možete prebaciti na prilagođeni način tako što ćete kliknuti opciju Predodređenja na traci s mogućnostima i odabrati Custom :
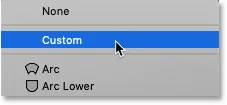
Odabir "Custom" iz izbornika Warp Presets.
To vam daje veću kontrolu nad uređivanjem oblika omogućujući vam da povučete rešetku, kutne ručke ili ručke usmjerenja:
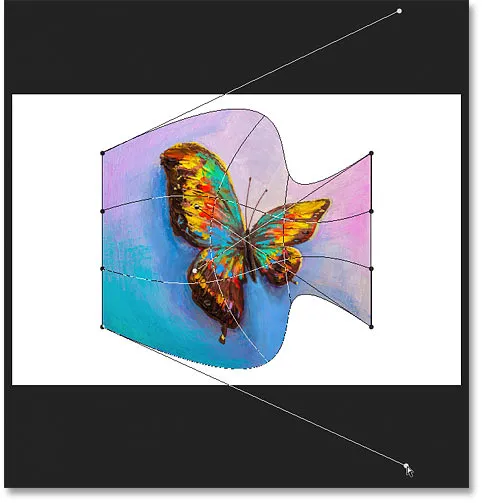
Upotrebom prilagođenog načina za daljnje uređivanje unaprijed pripremljenog oblika Warpa.
Kako očistiti unaprijed postavljeni oblik Warpa
Ili da biste očistili unaprijed postavljeni oblik i vratili se na izvornu sliku, odaberite None na izborniku Warp Presets: Nema.
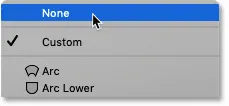
Odabirom "None" (Brisanje) za brisanje prethodno definiranog oblika Warpa.
I sad se vraćam na izvorni omjer:
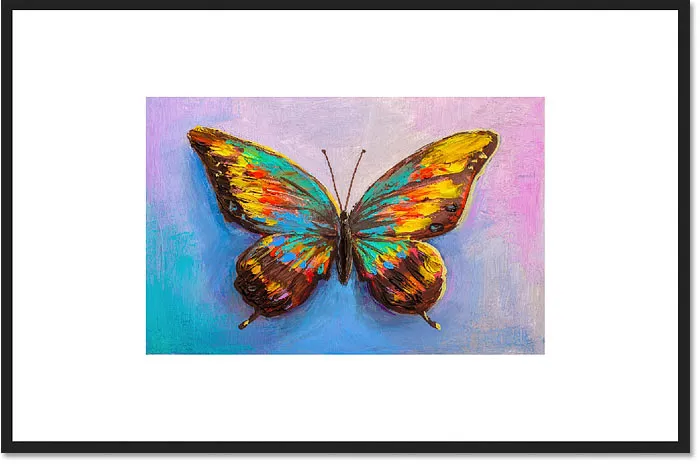
Brisanjem prethodno postavljenog Warpa vraćen je izvorni oblik slike.
Kako prebaciti iz Warp načina natrag na Free Transform
Za povratak iz Warp načina natrag u Photoshopovu standardnu naredbu Free Transform, kliknite ikonu Warp na traci mogućnosti. To je ista ikona na koju smo kliknuli ranije kako bi se prebacila iz načina besplatne transformacije u Warp način. Upotrijebite ovu ikonu da biste u bilo kojem trenutku prebacili između Warp i Free Transform:

Upotrijebite ikonu Warp da biste se prebacivali između načina besplatne transformacije i osnove.
A sad smo se vratili standardnoj kutiji besplatnih transformacija i ručkama:
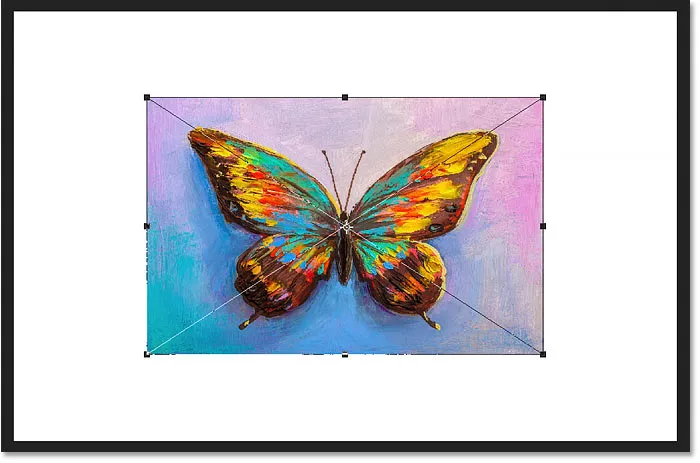
Vraća se standardni okvir besplatne transformacije.
Naredbe Rotate i Flip
I na kraju, ako desnim klikom miša (Win) / Control-klik (Mac) unutar okvira Free Transform, naći ćete standardne opcije za okretanje slike za 180 °, rotiranje za 90 ° u smjeru kazaljke na satu ili u smjeru suprotnom od kazaljke na satu i za okretanje slika vodoravno ili okomito:
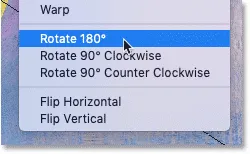
Naredbe za okretanje i okretanje pretvorite.
Na vlastitu su naredbe Rotate i Flip prilično jednostavne. Ali ako ih kombiniramo s referentnom točkom transformacije (ciljnom ikonom) koju smo pogledali ranije, možemo učiniti još zanimljivih stvari.
Stvorite četverostrani efekt zrcala s besplatnom transformacijom
Na primjer, naučimo kako brzo stvoriti efekt zrcalne slike u četiri smjera pomoću naredbe Free Transform.
Malo ću smanjiti svoju sliku i premjestit ću je na desnu stranu platna. Zatim ću pritisnuti Enter (Win) / Return (Mac) da to prihvatim i zatvoriti Free Transform:

Slika nakon skaliranja i pomicanja udesno.
Izrada kopije slike
Napravit ću kopiju sloja (ili u ovom slučaju pametnog predmeta) pritiskom na Ctrl + J (Win) / Command + J (Mac). A sada na ploči Slojevi vidimo dvije kopije slike. Pobrinut ću se da se odabere onaj gornji:
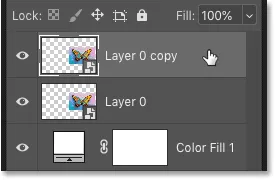
Odabir kopije pametnog objekta.
Pomicanje referentne točke
Tada ću pritisnuti Ctrl + T (Win) / Command + T (Mac) za odabir Free Transform. Ali prije nego što odaberem jednu od naredbi za transformaciju, krenut ću na referentnu točku na sredini okvira Slobodna transformacija i povući ću je preko lijeve bočne ručke:
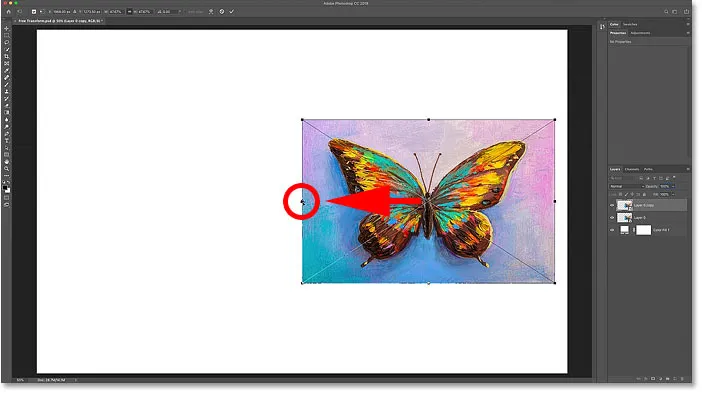
Pomicanje referentne točke od sredine prema strani slike.
Preokreću sliku vodoravno
Tada ću desnom tipkom miša kliknuti (Win) / Control-klik (Mac) unutar okvira Free Transform i s izbornika ću odabrati Flip Horizontal :

Odabir horizontalne naredbe Flip.
Budući da sam referentnu točku prebacio na stranu, Photoshop preokreće sliku koristeći lijevu stranu kao središte transformacije, stvarajući zrcalnu verziju slike. Pritisnite Enter (Win) / Return (Mac) da biste je prihvatili:
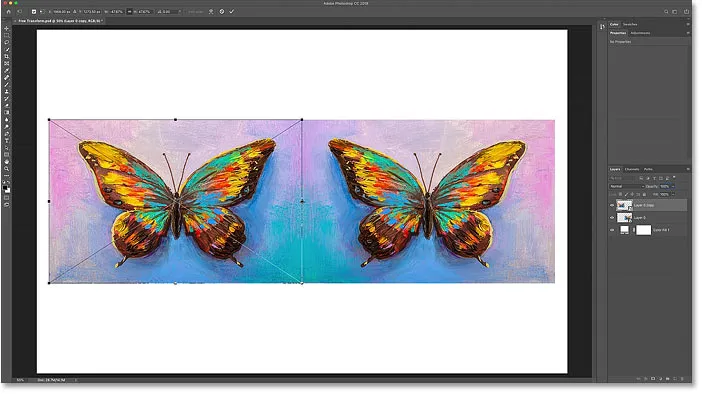
Preokret horizontalno sa strane stvara zrcalnu kopiju slike.
Pomicanje slika
Natrag na ploču Slojevi odabirat ću oba pametna objekta odjednom držeći Shift i klikom na donji pametni objekt:
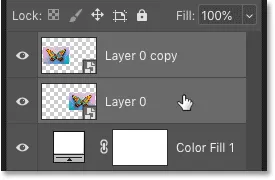
Odabir oba pametna objekta.
Zatim ću pritisnuti V na tipkovnici za brzi odabir Photoshopovog alata za premještanje i povući ću obje kopije slike u gornju polovicu platna. Zadržat ću Shift dok povlačim kako bih ga lakše povukao prema gore:
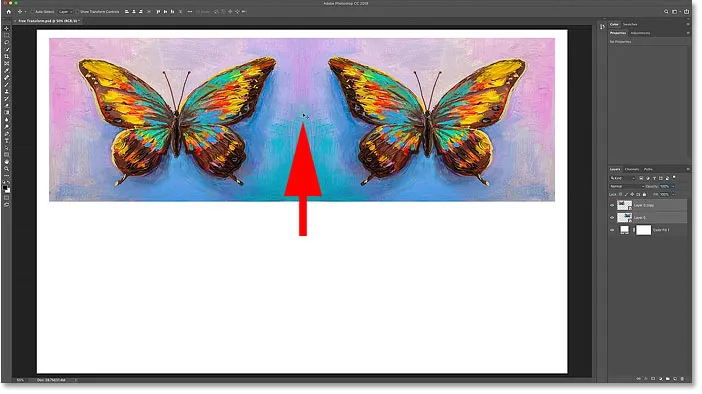
Pomoću alata Move premjestite obje slike u gornju polovicu platna.
Izrada kopije dviju slika
Kad su obje kopije slike još uvijek odabrane na ploči Slojevi, pritisnite Ctrl + J (Win) / Command + J (Mac) da biste ih kopirali:
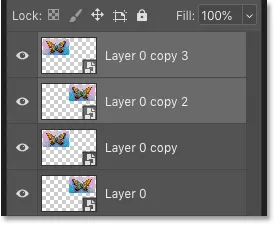
Pritisnite Ctrl + J (Win) / Command + J (Mac) za kopiranje pametnih objekata.
Prevrtanje slika okomito
A zatim natrag u dokumentu pritisnut ću Ctrl + T (Win) / Command + T (Mac) za odabir Free Transform. Na ovaj se način Free Transform rukuje oko obje slike odjednom.
Kliknut ću na referentnu točku u sredini, a ovaj put ću je povući dolje na donju ručicu. Na ovaj će način dno slika postati središte transformacije:

Pomicanje referentne točke na donju ručicu.
Tada ću desnom tipkom miša kliknuti (Win) / Control-klik (Mac) unutar okvira Free Transform i izabrati Flip Vertical :

Odabir naredbe Flip Vertical.
Photoshop kopira vertikalno kopije, ponovo koristeći referentnu točku kao središte transformacije, stvarajući zrcalni odraz slike u četiri smjera. Pritisnite Enter (Win) / Return (Mac) da biste ga prihvatili:
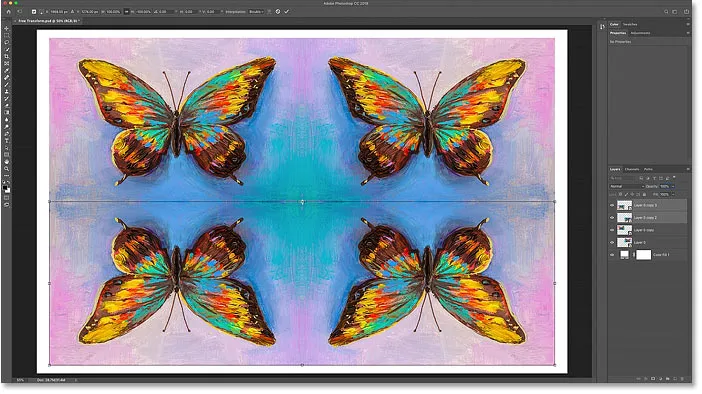
Efekat zrcaljenja u četiri smjera stvoren pomoću Free Transform.
I tu ga imamo! To je sve što trebate znati kako biste započeli skaliranje, rotiranje, okretanje, izobličavanje i ukrivanje slika pomoću naredbe Free Transform u Photoshopu! Pogledajte naš Photoshop Osnove odjeljak za više tutorijala! I ne zaboravite, ovaj tutorial plus stotine njih sada su dostupni za preuzimanje u PDF-u!