
Slikar u formatu Excel (Sadržaj)
- Formatirajte slikar u Excelu
- Gdje se u programu Excel nalazi opcija slika slikara Format?
- Kako se u programu Excel koristi slikar formata?
Formatirajte slikar u Excelu
Ponekad u Excelu trebate koristiti neku vrstu oblikovanja u drugim ćelijama ili rasponu ćelija. Na taj način možete izvršiti oblikovanje prema vašem zahtjevu. Formatiranje ćelija vrlo je važna značajka Excel-a što je user-friendly i daje prezentirani izgled izvješću.
Ponekad trebate predstaviti izvještaj za manje vremena s pravilnim oblikovanjem. Formatiranje ćelija predstavlja vrlo korisno i učinkovito relevantne informacije.
Formatiranje kopiranja najlakši je način za to. Slikar u formatu Excel pomaže vam da kopirate oblikovanje iz jedne ćelije i primijenite ga na druge ćelije.
definicija
To je ugrađeni alat Excel koji vam pomaže kopirati oblikovanje iz jedne stanice ili raspona ćelija i primjenjuje ga na druge stanice. Također ga možemo primijeniti i na druge radne listove / radne bilježnice.
Ova opcija programa Excel štedi puno vremena i brzo primjenjuje oblikovanje.
Gdje se u programu Excel nalazi opcija slika slikara Format?
Slijedite dolje navedene korake:
- Idite na karticu HOME .
- U odjeljku međuspremnik u lijevom kutu dostupna je opcija Format slikara, kao što možete vidjeti na snimci zaslona u nastavku.
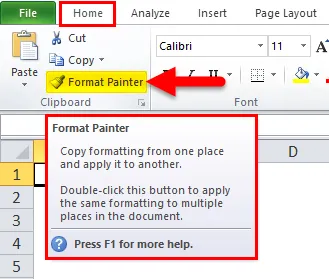
Kako se u programu Excel koristi slikar formata?
Razjasnimo rad slikara formata Excela s nekim primjerima.
Ovdje možete preuzeti ovaj format slikovnog programa Excel Predložak - Formatirajte slikar Excel predložakPrimjer 1
Naveli smo neke podatke:
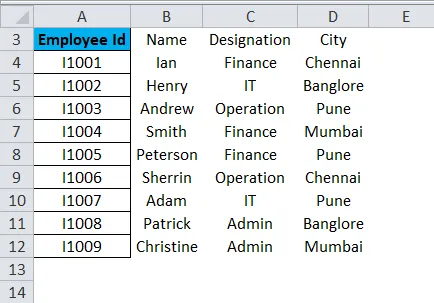
Izvršili smo neko oblikovanje u prvom stupcu kao što je prikazano gore, a sada želimo primijeniti isto oblikovanje i u ostalim podacima.
Za ovo slijedite u nastavku korake:
- Odaberite cijele podatke stupca A u koji želite kopirati i kliknite opciju Format slikara kao što je prikazano na snimci zaslona ispod.
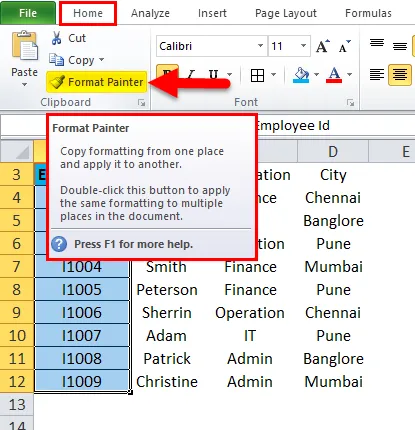
- Kopirat će cjelokupno oblikovanje stupca A i pretvorit će pokazivač u četku za boju.
- Zatim odaberite raspon ćelija ili stupaca na koje želite primijeniti isto oblikovanje kao ispod snimke zaslona.

Primjer 2
A sada uzmite još jedan primjer.

Kao što vidimo na gornjem snimku zaslona, na skupu podataka 1 iz ćelije raspona A17: C22 postoji neko oblikovanje. Isti format koji želimo primijeniti na skup podataka 2 iz raspona ćelija A25: C30.
- Odaberite cijele podatke iz A17: C22 i kliknite na Format Slikar.
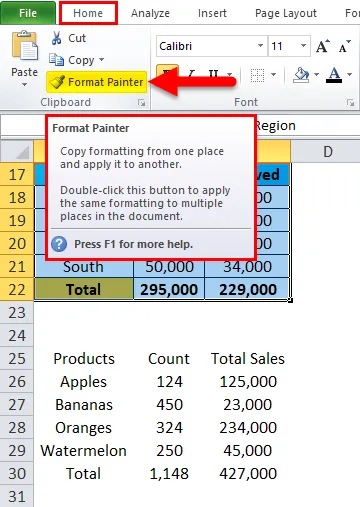
- Kopirat će oblikovanje i zatim odabrati cijeli skup podataka na koji želite primijeniti. Rezultat je prikazan u nastavku:
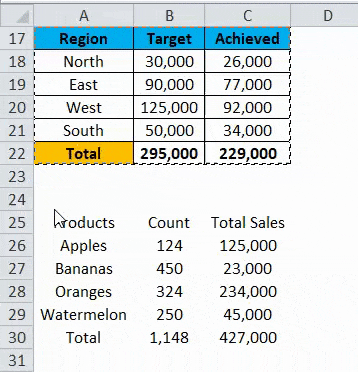
Primjer 3
Uzmimo još jedan primjer.
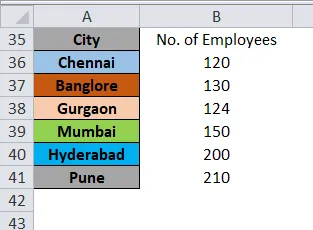
Želimo primijeniti isto oblikovanje kao stupac A u stupac B. Primijenite isti postupak kao i odaberi stupac A i kliknite na Format slike.
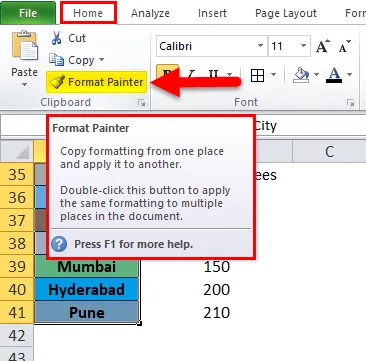
Rezultat je prikazan u nastavku:
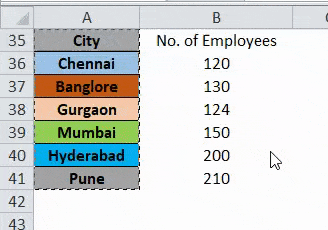
Tipka prečaca značajke Slikar formata:
Postoji tipka za prečac Format slikara, tipke ALT + H + F + P. Slijedite dolje navedene korake:
- Odaberite raspon ćelija ili ćelije iz koje želite kopirati oblikovanje i pritisnite ovu tipku prečaca.
- Sada možete primijeniti to oblikovanje na više ćelija ili više puta.
Stvari koje treba zapamtiti o formatu slikara u Excelu
- Slikar oblika samo kopira oblikovanje ćelije ili raspona ćelija. Ne mijenja vrijednost u ćeliji.
- Uz opciju Format slikar možete promijeniti boju ćelije, poravnavanje ćelije, oblikovanje broja, obrub itd.
- Također možete koristiti opciju Format slikara sa značajkom uvjetnog oblikovanja.
- Ako želite koristiti opciju za slikanje formata na susjednim ćelijama, tada morate dvostruko kliknuti na Slikar oblika.
Preporučeni članci
Ovo je vodič za oblikovanje slikara u Excelu. Ovdje smo raspravljali o tome kako koristiti format slikara u Excelu zajedno s praktičnim primjerima i besplatnim excel predložakom. Možete i pregledati naše druge predložene članke -
- Korištenje značajke automatskog oblikovanja u Excelu
- Smjernice za oblikovanje podataka u Excelu
- Sheet of Excel Formulas
- Što je adresa adresa u Excelu
- Kako koristiti VBA format u Excelu?