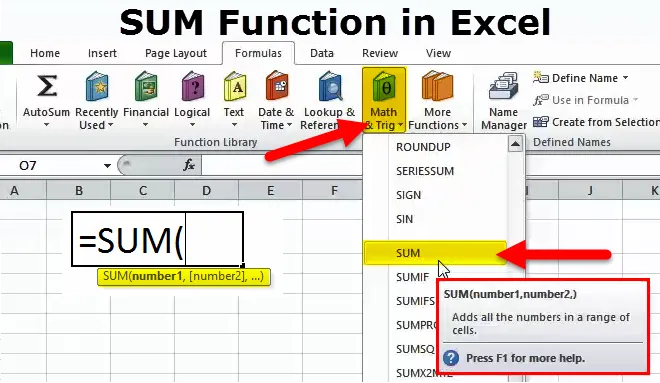
SUM u Excelu (Sadržaj)
- SUM funkcija u Excelu
- Formula SUM u Excelu
- Kako koristiti SUM u Excelu?
SUM funkcija u Excelu
- To je vrsta funkcije radnog lista, funkcija Sum je ugrađena funkcija koja je kategorizirana kao Math / Trig funkcija
- To je najčešće korištena i najpopularnija funkcija u Excelu
- SUM funkcija dodaje sve brojeve u određenom rasponu ćelija i vraća rezultat
- Funkcija SUM omogućuje vam da zbrojite niz ćelija, ovdje moramo jednostavno odrediti prvu i posljednju ćeliju u nizu ćelija koje se zbrajaju (Objašnjeno u EG 1)
- Pomoću funkcije zbrajanja istovremeno možete sakupljati više redaka ili stupaca ili raspona ćelija
definicija
- Microsoft Excel definira SUM funkciju kao formulu koja "dodaje sve brojeve u nizu ćelija ili daje isporučeni skup brojeva
- Funkcija SUM zbrajat će stanice u stupcu ili retku koji su navedeni kao više argumenata.
Formula SUM u Excelu
Formula za funkciju SUM je sljedeća:

GDJE 'num1', 'num2' i 'num_n' označava numeričke vrijednosti ili brojeve koje želite dodati
U jednoj formuli može prihvatiti do 255 brojeva ili pojedinačnih argumenata
Kako se koristi funkcija SUM u Excelu?
Ovaj SUM je vrlo jednostavan za korištenje. Pogledajmo sada kako koristiti funkciju SUM uz pomoć nekih primjera.
Ovdje možete preuzeti ovaj SUM Function Excel predložak - SUM Function Excel predložakPrimjer 1
Ovdje će se pomoću SUM funkcije saznati ukupna prodaja za četiri tromjesečja, odnosno godišnja ukupna prodaja
U excel listu idite na opciju 'Math & Trig' u odjeljku Formule na traci izbornika, otvorit će se padajući izbornik u kojem odaberite SUM i napunite argument za izlaz.
Stupac C sadrži kvartalne prodajne vrijednosti, ovdje moramo jednostavno odrediti prvu i posljednju ćeliju u nizu ćelija koje se zbrajaju.
Ovdje funkcija zbraja sve ćelije od C6 do C9
U ćeliji C10 koristi se formula SUM, tj. = SUM (C6: C9), moramo odabrati raspon od C6 TO C9 da bismo dobili ukupne podatke o prodaji.
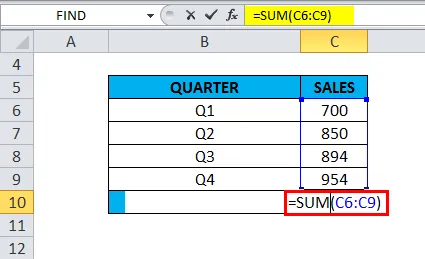
Vraća ukupnu tromjesečnu prodajnu vrijednost kao 3398
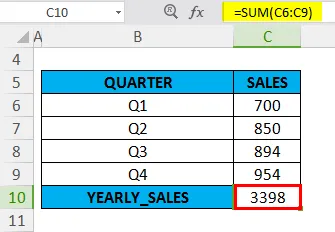
Primjer 2
U ovom primjeru, Excel list s referentnim stanicama "B15" i "B16" sadrži vrijednost "3"
Formula SUM primjenjuje se u ćeliji "C15", tj. = SUM (B15, B16), Ovdje moramo odabrati ćelije koje sadrže vrijednosti koje želimo zbrojiti. U argumentu, reference "B15" i "B16" ćelije moraju biti dodane i odvojene zarezom

Funkcija SUM vraća vrijednost 6
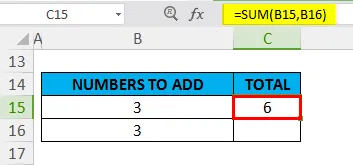
Primjer 3
U ovom primjeru, Excel list s staničnim referencama 'B21', 'B22' i 'B23' sadrži decimalne vrijednosti
Formula SUM primjenjuje se u ćeliji "C21", tj. = SUM (B21, B22, B23), Ovdje moramo odabrati ćelije koje sadrže decimalne vrijednosti koje želimo zbrojiti. U argumentu, reference stanice "B21", "B22" i "B23" treba dodati i odvojiti zarezom

Funkcija SUM vraća vrijednost 17, 2
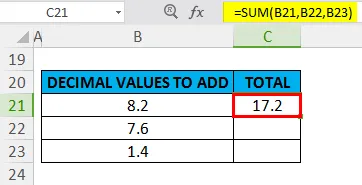
Primjer # 4 - Vrijednosti frakcije
U ovom primjeru želim primijeniti zbrojnu funkciju za vrijednosti frakcije "6/2" i "4/2"
Formula SUM primjenjuje se u ćeliji "F6", tj. = SUM (6 / 2, 4 / 2)
U argumentu, vrijednosti frakcije "6/2" i "4/2" trebaju dodati & odvojene zarezom
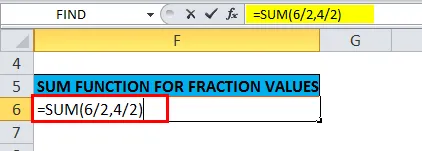
Funkcija SUM vraća vrijednost 5
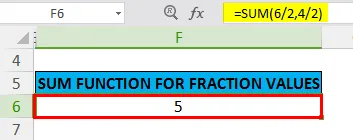
Primjer # 5- Više od jednog raspona ćelija
U ranijim primjerima funkcije SUM dodali smo samo jedan raspon u isto vrijeme
U dolje navedenom primjeru dodavat će se više ili više raspona ćelija odjednom. Sve ćelije u svim rasponima zbrajaju se da bi se dobio ukupni zbroj
U listu excel, podaci o kvartalnim prodajnim podacima tvrtke nalaze se u svakom stupcu. Podaci o prodaji su četiri četvrtine
Ovdje moramo saznati ukupnu prodaju iz podataka o prodaji od četiri četvrtine. moramo jednostavno odrediti prvu i posljednju ćeliju u nizu ćelija koje se zbrajaju za svaku četvrtinu ili stupce
U formuli SUM trebamo odrediti četiri odvojena raspona u argumentu i odijeljeni su zarezom, tj
= SUM (F11: F15, G11: G15, H11: H15, I11: I15)
Gdje F11: F15 raspon predstavljaju prodajne podatke iz prvog kvartala
G11: G15 raspon predstavljaju podatke o prodaji u drugom tromjesečju
H11: H15 raspon predstavljaju podatke o prodaji u trećem tromjesečju
I11: I15 raspon predstavljaju podatke o prodaji u četvrtom tromjesečju
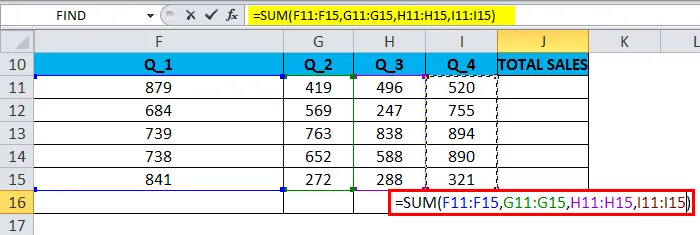
Funkcija SUM vraća vrijednost ili ukupne podatke o prodaji, tj. 12393
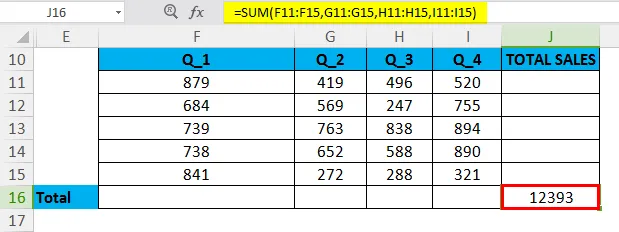
Primjer # 6-AUTOSUM Opcija u Excelu
Brojevi u nizu ćelija mogu se brzo dodati pomoću AUTOSUM Option u Excelu
Prečac na tipkovnici za AUTOSUM: Alt + =
U rasponu ćelije, oni sadrže podatke o prodaji između ćelije F20 do F24, moram primijeniti funkciju automatskog zbroja za taj raspon

U ćeliji "F25" kliknite "Alt + =" Excel SUM formula pojavit će se u aktivnoj ćeliji zajedno s referencom ćelije. Zatim moramo pritisnuti tipku Enter da bismo dovršili SUM funkciju
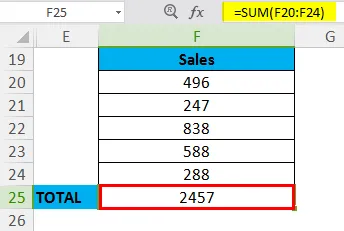
Stvari koje treba zapamtiti
- Zbroj Funkcija također može dopunjavati frakcije i decimalne brojeve
- U formuli SUM, tj. = SUM (num1, num2, … num_n), a umjesto „num”, ako sadrži ili ste unijeli neznamenkasti sadržaj, funkcija Sum će vratiti #Name? pogreška, dok ili u slučaju ako se formula primjenjuje za raspon, funkcija Sum ignorira ovu vrijednost
- Ako je u rasponu ćelija jedna ili više ćelija prazno ili prazno ili sadrži tekst, a ne broj, Excel te vrijednosti ignorira prilikom izračuna rezultata.
- U funkciji SUM mogu se koristiti i matematički operateri poput (+, -, / i *)
- Pretpostavimo da ako se u rasponu ćelija vrijednosti SUM funkcije zanemaruju vrijednosti koje se ne mogu protumačiti kao brojevi (npr. Tekstualni prikazi brojeva i datuma, logičke vrijednosti).
Preporučeni članci
Ovo je vodič za funkciju SUM. Ovdje smo raspravljali o Formuli SUM-a i kako koristiti SUM zajedno s praktičnim primjerima i web-predlošcima Excel koji se mogu preuzeti. Možete i pregledati naše druge predložene članke -
- Excel PMT funkcija
- COLUMN funkcija u Excelu
- FV funkcija u Excelu - gospođa Excel
- Top 25 korisnih naprednih formula i funkcija Excela