U ovom Photoshopu vodiču ćemo pogledati kako tonirati i poboljšati boje na fotografiji pomoću Photoshop Photo Filter-a. Ako Photoshop Photo Filter nije jedna od najčešće korištenih značajki u programu, to zasigurno zaslužuje. Ne samo da je jednostavan za korištenje, to je jedina značajka u Photoshopu koja omogućuje odabir boja jednostavnim odabirom imena boja s popisa!
Također ima nekoliko vrijednih namjena, od kojih smo jednu već pogledali u prethodnom vodiču - Neutraliziranje odljeva boja s filtrom za fotografije - a ovaj put ćemo naučiti kako to koristiti za toniranje i poboljšanje boja u slika.
Na svojoj osnovnoj razini, Photo Filter se može koristiti za zagrijavanje ili hlađenje cjelokupnih boja na fotografiji, ali budući da ćemo koristiti verziju sloja za podešavanje koji dolazi s ugrađenom maskom sloja, možemo kombinirajte više foto filtera kako biste pojedinačno tonirali i poboljšali određena područja slike, što ćemo učiniti u ovom vodiču.
Evo slike s kojom ću raditi. Fotografirao sam tijekom zalaska sunca na nedavnom izletu na jezero, a boje te večeri bile su spektakularne. Nebo je bilo puno ljuskica i ljubičaste boje, a tlo je gotovo blistalo toplom narančastom bojom. Nažalost, moj digitalni fotoaparat nije baš snimio stvari onako kako sam ih vidio, a boje na fotografiji izgledale su pomalo dosadno:

Zahvaljujući Photoshopovom foto filtru, boje mogu lako vratiti onako kako ih pamtim, pa čak i uzeti ih dalje ako želim:

Boje sada izgledaju mnogo svjetlije i živopisnije, što samu sliku čini vizualno privlačnijom, a sve je učinjeno sa samo nekoliko jednostavnih slojeva za podešavanje foto filtra. Započnimo!
Dodatak za kratke kodove, akcije i filtre: Pogreška u kratkom kodu (oglasi-fotoretouch-mid)
Korak 1: Odaberite prvo područje na kojem želite raditi
Kao što sam spomenuo, koristit ću nekoliko slojeva za podešavanje Photo Filter-a kako bih zasebno poboljšao boje na određenim područjima slike, a prvo područje na kojem želim raditi je nebo, pa prije nego što dodam svoju prvu fotografiju Filtri, moram odabrati nebo. Možete upotrijebiti onaj alat za odabir koji vam je najpovoljniji (Alat Lasso, Pen Too itd.). Za to ću koristiti Lasso Tool, pa ću ga odabrati iz palete Alati :
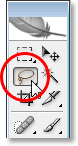
Odabir alata Lasso iz palete Alata Photoshopa.
Također bih mogao pritisnuti tipku L na tipkovnici da joj pristupim s prečacem. Tada ću s odabranim Lasso alatom nacrtati izbor oko neba:
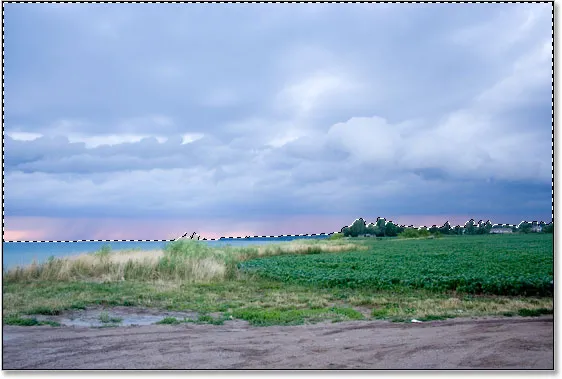
Korištenje alata Lasso za crtanje izbora oko neba, što je prvi dio slike na kojoj želim raditi.
Okvir odabira možete vidjeti na slici iznad.
2. korak: Dodajte sloj podešavanja filtra za fotografije
Sad kad sam odabrao nebo, mogu dodati svoj prvi Photo Filter. Da biste to učinili, kliknuću ikonu Sloj novog podešavanja na dnu palete slojeva:

Kliknite ikonu "Novi sloj podešavanja" na dnu palete slojeva.
Tada ću s popisa prilagodbenih slojeva odabrati Photo Filter :
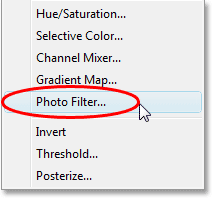
Odaberite "Photo Filter" s popisa.
To prikazuje Photoshop Photo Filter dijaloški okvir, a pošto smo odabrali dio slike prije dodavanja Photo Filter, na njega će utjecati samo područje koje smo odabrali.
Korak 3: Odaberite boju kojom želite tonirati odabrano područje
Fotografski filtar zasnovan je na zamisli fotografa koji u objektiv fotoaparata dodaju obojene filtre kako bismo tonirali fotografiju, a isti efekt možemo postići u Photoshopu, ali uz puno veću fleksibilnost, jer boju filtra možemo promijeniti u sve što želimo,
Fotografski filtar daje nam dva načina za odabir boje. Na vrhu dijaloškog okvira nalaze se dvije mogućnosti: Filter i Color . Oboje čine potpuno istu stvar, što nam omogućava da odaberemo boju s kojom ćemo obojiti našu sliku. Jedina razlika između njih je ta što nam opcija "Filter" omogućava da odaberemo s popisa unaprijed postavljenih boja, uključujući i one koje se temelje na uobičajenim filtrima za zagrijavanje i hlađenje leća (u boji imaju riječi "Grijanje" i "Hlađenje") imena), dok opcija "Color" jednostavno prikazuje Photoshop Color Picker i omogućava nam da odaberemo koju boju želimo. Držat ću se unaprijed postavljenih boja jer će ovdje za moju sliku izgledati sasvim dobro, a sjećam se od kad sam snimio ovu fotografiju da je nebo u njoj puno više ružičasto-ljubičasto od onoga što slika trenutno prikazuje, Nažalost, Photo Filter nema unaprijed postavljenu ružičastu ili ljubičastu boju koju bih mogao odabrati, ali ima magenta koja će lijepo raditi, tako da ću kliknuti strelicu usmjerenu prema dolje za opciju "Filter" i odaberite "Magenta" s popisa (naravno, možete odabrati koju boju želite za svoju sliku):
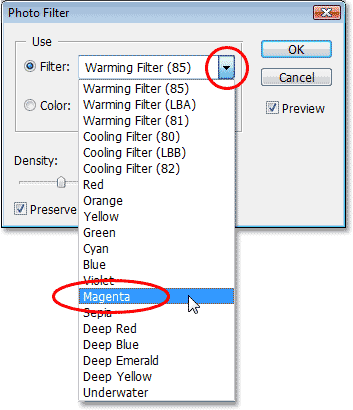
Odaberite boju s kojom želite nijansirati sliku s unaprijed postavljenog popisa boja „Filtriraj“ ili odaberite boju s Birača boja klikom na uzorak u boji „Boja“.
Sad kad sam odabrala boju, želim malo povećati intenzitet boje i to mogu učiniti opcijom gustoće . Povlačenjem klizača Gustoća udesno dodaje slici više boje za jaču nijansu nijansiranja, dok povlačenjem ulijevo smanjuje količinu boje za suptilniji efekt toniranja. Dok povlačite klizač možete vidjeti pregled onoga što se događa na vašoj slici. Ja ću malo povećati intenzitet svoje boje povlačenjem klizača Gustoća na oko 30%:
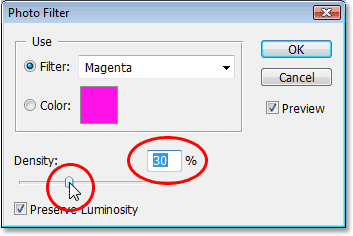
Povećajte ili smanjite količinu boje dodanoj slici povlačenjem klizača "Gustoća" udesno ili ulijevo.
Obavezno označite opciju Preserve Luminosity u donjem lijevom kutu kako ne biste zamračili sliku. Kada ste zadovoljni nijansom koju ste primijenili, kliknite U redu u gornjem desnom kutu dijaloškog okvira kako biste izašli iz nje. Evo moje slike nakon bojenja neba magenta. Primijetite da je samo nebo zatamnjeno. Sve ispod toga ostaje netaknuto:

Nebo se čini mnogo ružičasto i ljubičasto nakon što ga je obojila magenta.
Sada nebo izgleda puno šarenije. Možda sam stvari uzeo malo dalje od onoga što je zapravo izgledalo te večeri, ali sviđa mi se ukupni učinak i u Photoshopu nema zakona koji kaže da uvijek trebate težiti realizmu. Tlo definitivno izgleda manje šareno nego što ga se sjećam, ali ne želim da bude ružičasto ili ljubičasto. Treba ga zagrijati s pomalo narančastom, što znači da će nam trebati drugi filtar fotografije postavljen u drugu boju.
Budući da želim da samo drugi teren utječe na moj drugi foto filter, morat ću ga odabrati, ali pošto sam već odabrao nebo, odabir tla će biti jednostavan, kao što ćemo vidjeti sljedeće,
Gotovo sam s poboljšanjem boja na nebu i sada želim učiniti istu stvar sa zemljom, ali koristeći drugu boju, tako da ću za to upotrijebiti drugi sloj za podešavanje foto filtra.
Kao što sam učinio s nebom, prije nego što dodam novi sloj za podešavanje, prvo moram odabrati zemlju. Budući da sam već odabrao gornji dio slike (nebo) i sada želim odabrati sve ispod njega, sve što moram učiniti je učitati svoj izvorni odabir neba i zatim ga invertirati. Da biste to učinili, držat ću tipku Ctrl (Win) / Command (Mac) na tipkovnici i kliknuti na sličicu maske sloja filtra Photo Photo u paleti Slojevi:
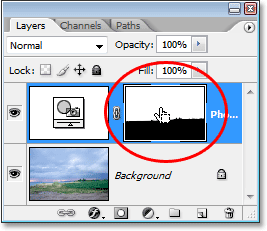
"Ctrl-klik" (Win) / "Command-click" (Mac) izravno na minijaturi sloja maske u paleti Slojevi.
Ako pažljivo pogledate umanjenu masku sloja, primijetit ćete da je gornji dio bijele boje, dok je donji dio crne boje. Bijelo područje na vrhu je izbor koji sam napravila oko neba prije nego što sam dodala sloj za prilagodbu, a zato što je bijela, to znači da Photo Filter utječe na to područje, što smo očito vidjeli na slici. Područje na dnu napunjeno crnom bojom znači da sloj za prilagodbu ne utječe na to područje, zbog čega tlo nije obojeno magenta bojom.
Klikom na "Ctrl-klik" (Win) / "Command-click" (Mac) izravno na minijaturu sloja maske, umetnuo sam svoj originalni odabir natrag u sliku:
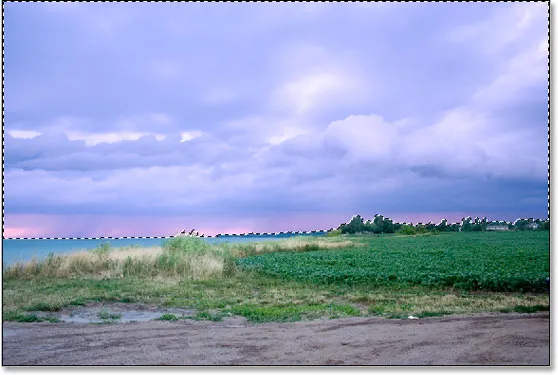
Izvorni odabir neba je ponovno učitan u dokument.
Trenutno je odabrano nebo, ali želim da umjesto njega bude izabrano sve. Sve što trebam učiniti je preokrenuti odabir, a to lako mogu učiniti pomoću tipkovnog prečaca Shift + Ctrl + I (Win) / Shift + Command + I (Mac). To uzrokuje da se sve izabrano poništi, a sada je odabrano sve što nije prethodno odabrano. Drugim riječima, u osnovi sam preskočio odabir tako da je sad odabrano tlo, a nebo:
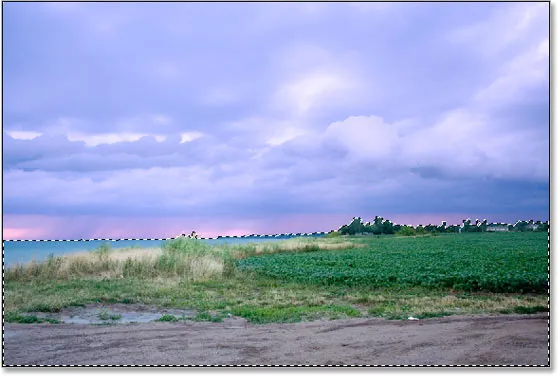
Sada je odabrano tlo, a nebo je izabrano.
Jedini problem ovdje je što nisam samo ja odabrao zemlju, već sam odabrao i malo vode s lijeve strane, na koju ne želim utjecati nijedan od mojih foto filtera. To mogu lako popraviti iako nakon zagrijavanja boja na tlu, za sada neću brinuti o tome.
Korak 5: Dodajte drugi sloj za podešavanje filtra za fotografije
Kad sam odabrao, mogu dodati svoj drugi sloj za podešavanje foto filtra i to ću učiniti na isti način kao prije, klikom na ikonu Novo podešavanje sloja na dnu palete slojeva:
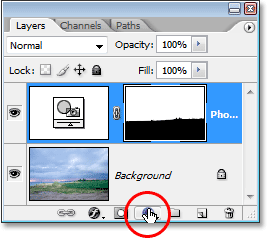
Dodavanje drugog filtra fotografije klikom još jednom na ikonu "Novi sloj podešavanja".
Opet ću odabrati popis filtra s popisa koji se pojavljuje:
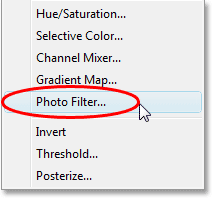
Odabir "Filtra za fotografije" s popisa.
Photoshop dodaje moj drugi sloj za podešavanje filtra za fotografije iznad prvog u paleti Slojevi i iskoči dijaloški okvir Photo Filter kao i prije.
Korak 6: Odaberite boju koju želite koristiti
Želim da tlo na fotografiji izgleda puno toplije, što znači da ću mu htjeti dodati toplu boju poput narančaste. Srećom, zagrijavanje i hlađenje slika je upravo ono za što je prvobitno dizajniran Photoshop Photo Filter, a umjesto da odaberem "Orange" s popisa boja ili s Color Picker-a, mogu jednostavno koristiti zadani filtar, a to je "Filter zagrijavanja (85 ) ":
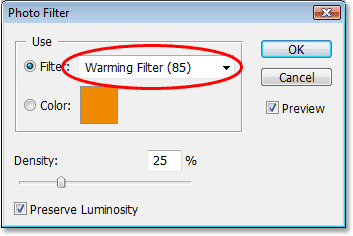
Korištenje zadanog zadanog "Filtra za zagrijavanje" (85) ".
Uključena su još dva filtera za zagrijavanje - "Filter za zagrijavanje (LBA)" i "Filter za zagrijavanje (81)", ali nakon eksperimentiranja sa sva tri, čini mi se da prvi daje najbolje rezultate s ovom slikom. Vrijednost "Gustoća" koja, kao što smo vidjeli prije trenutak, određuje koliko se boje miješa sa slikom, zadana je postavljena na 25%, a to nije ni približno dovoljno za zagrijavanje slike, pa idem na kliknite na njezin klizač i povucite ga udesno, pazeći na moju sliku dok povlačim kako bih mogao vidjeti live pregled onoga što radim i povećaću vrijednost gustoće do približno 85 % da odgovara istom intenzitetu boje kao i nebo iznad njega:
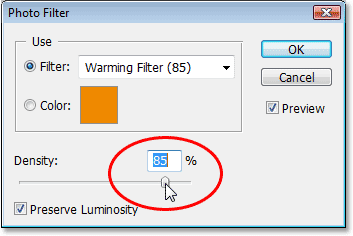
Povećavanje efekta zagrijavanja na slici povećanjem vrijednosti gustoće.
Kliknite OK za izlaz iz dijaloškog okvira, a evo i moje slike nakon zagrijavanja tla:

Tlo se čini mnogo toplije, a intenzitet boje odgovara intenzitetu neba iznad njega.
Kao što sam već spomenuo, jedini problem je što sam zagrijao područje s lijeve strane što nisam htio učiniti, pa ću to popraviti sljedeće.
Da biste uklonili zagrijavajuću boju preko vode, jednostavno ću je obojiti pomoću alata za četkicu.
Sve što trebam učiniti je obojiti crnom bojom preko bilo kojeg područja na kojem želim sakriti učinke Foto filtra. Iako će izgledati kao da slikam izravno na samoj slici, stvarno ću se slikati na maski sloja i bilo gdje gdje slikate crnom bojom sloj maske sakrije sloj od pogleda (ili u ovom slučaju sakriva efekte podešavanja). Prvo mi treba moj alat za četkicu pa ću ga uzeti iz palete Alati:
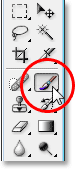
Odabir alata za četkicu iz palete Alati.
Mogao bih i pritisnuti B da ga odaberem pomoću tipkovne prečice.
Moram se obojiti crnom bojom, pa moram postaviti crnu kao svoju boju prednjeg plana jer se četkica boji onom vrstom boje koju ste postavili kao boju prednjeg plana. Trenutno je boja prednjeg plana postavljena na bijelu, a boja pozadine na crnu. Da biste ih zamijenili, pritisnut ću X na tipkovnici i sada je crna boja mog prednjeg dijela. To mogu vidjeti u uzorcima boja Prednjeg i Pozadinskog zaslona pri dnu palete Alati (Prednji plan je gornji lijevi, Pozadina je dolje desno):

Uzorci boja prednjeg i pozadinskog područja u Photoshopovoj paleti alata.
Sad sam spreman bojiti boju za zagrijavanje iz vode. Za promjenu veličine četkice dok slikam mogu se upotrijebiti lijeva i desna konzola na tipkovnici. Lijeva tipka nosača čini četku manjom, a desna je većom. Da bih rub četke bio tvrđi ili mekši, mogu pritisnuti tipku Shift dok pritišćem lijevu i desnu tipku nosača. "Shift + lijevi nosač" rubove četkice čini mekšima, a "Shift + desni nosač" čini ih tvrđima. Oslikat ću se vodom i kako to učinim, prvobitna plava boja vraća se:

Slikanje crnom bojom iznad vode kako bi se sakrili učinci Foto filtra i vratili izvornu plavu boju.
Nastavit ću s slikanjem dok ne vratim svu izvornu vodenu boju na sliku, a evo rezultata:

Voda se sada vratila svojoj prvobitnoj plavoj boji nakon što je preko crvene boje prekrila crnu boju.
U ovom trenutku smo gotovi sa nijansiranjem i pojačavanjem boja, ali želim još jednu stvar učiniti s ovom slikom. Kontrast bi mogao malo pojačati, pa kao bonus korak, ubrzajmo kontrast na slici pomoću sloja za podešavanje krivulje.
Bonusni korak: pojačavanje kontrasta pomoću sloja za podešavanje krivulja
U ovom malom bonus koraku (koji je, naravno, neobavezan), završit ću svoju sliku pojačanjem kontrasta pomoću sloja za podešavanje krivulje i onoga što se obično naziva S krivuljom, nazvanom iz bilo kojeg drugog razloga osim kao krivulja u obliku slova "S" (vrsta, svejedno). Ne brinite ako ne razumijete ništa o Curvesu. Sve što trebate znati je kako klikati i povlačiti mišem i moći ćete koristiti ovu tehniku kako biste svim vašim slikama dali dobar kontrast. Prvo provjerite jeste li odabrali gornji sloj u paleti Slojevi, jer ovaj sloj za podešavanje krivulje želimo dodati iznad svih ostalih slojeva. Zatim kliknite ikonu Novo podešavanje sloja na dnu palete slojeva i na popisu odaberite Krivulje :
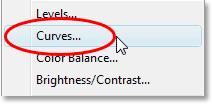
Kliknite još jednom ikonu "Novi sloj podešavanja" i odaberite "Krivulje" s popisa.
Photoshop dodaje sloj za prilagodbu i iskoči dijaloški okvir "Krivulje". U dijaloškom okviru po zadanom ćete vidjeti veliku mrežu 4x4, a ako je to ono što vidite, držite tipku Alt (Win) / Option (Mac) i kliknite bilo gdje unutar rešetke, što će je promijeniti u 10x10 rešetka:
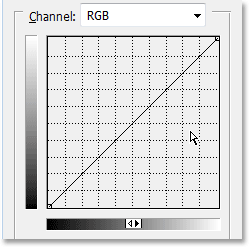
Držite pritisnutu "Alt" (Win) / "Option" (Mac) i kliknite unutar zadane mreže 4x4 da biste je promijenili u 10x10 rešetku.
Vidite tu dijagonalnu liniju koja ide od donjeg lijevog ugla do gornjeg desnog ugla? Preoblikovat ćemo ga u više "S" koji će pojačati kontrast na slici. Da biste to učinili, kliknite mišem na ili u blizini točke sjecišta rešetke u gornjem desnom kutu. Vidjet ćete malu crnu točku na dijagonalnoj liniji na kojoj ste kliknuli. Zatim mišom lagano povucite točku prema gore ili ako želite, možete je pomaknuti pritiskom tipke sa strelicom gore nekoliko puta. Dok je povlačite ili gurate više, vidjet ćete da se slika postaje svjetlija. Ne podižite ga previsoko iako ćete izgubiti detalje na svijetlim područjima slike. Pritisnuti ću tipku sa strelicom gore 4 puta da je malo pritisnem:
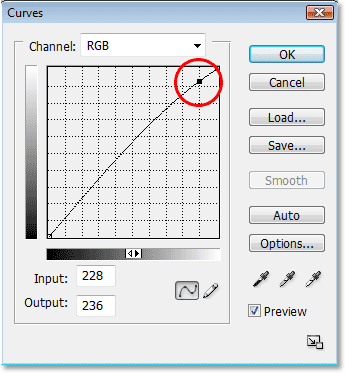
Kliknite na ili blizu točke sjecišta rešetke u gornjem desnom kutu i lagano povucite mišem prema gore ili gurnite prema gore tipkom sa strelicom gore na tipkovnici kako bi slika bila svjetlija.
Sada napravimo upravo suprotno u donjem lijevom kutu rešetke Curves. Kliknite mišem na ili u blizini točke preseka rešetke u donjem lijevom kutu ili je lagano povucite prema dolje mišem ili je gurnite prema dolje pomoću tipke sa strelicom dolje na tipkovnici. Međutim, ako ga odlučite spustiti, pokušajte smanjiti za isti iznos kao što ste podigli točku u gornjem desnom kutu. Kako spuštate točku, vidjet ćete dijagonalnu liniju u obliku "S" i vidjet ćete kako tamna područja na slici postaju tamnija. Koristit ću tipku sa strelicom prema dolje 4 puta da snizim točku za isti iznos koji sam podigao i drugu točku:
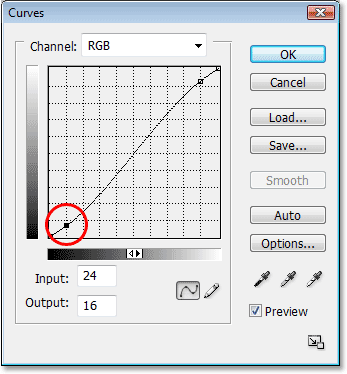
Kliknite na ili u blizini točke sjecišta rešetke u donjem lijevom kutu i lagano povucite mišem prema dolje ili ga pomaknite prema dolje pomoću tipke sa strelicom dolje na tipkovnici kako bi tamna područja na slici postala tamnija.
Kada završite, kliknite U redu da biste izašli iz dijaloškog okvira Krivulje. Sada smo svijetla područja na slici učinila svjetlijima, a tamna područja tamnijima zahvaljujući našoj „S krivulji“ i pojačali cjelokupni kontrast slike. Ne znajući ništa više o tome kako rade Curves, sada možete upotrijebiti istu tehniku za poboljšanje izgleda svih vaših slika!
I s tim smo gotovi! Evo moje originalne slike još jednom za usporedbu:

Izvorna slika.
A evo, nakon što stvari završite s blagim kontrastnim pojačanjem, konačni je rezultat "pojačane boje":

Konačni rezultat.
I tu ga imamo! Tako možete poboljšati boje na slici podešavanjem Foto filtra u Photoshopu! U našem odjeljku za retuširanje fotografija potražite dodatne vodiče za uređivanje slika u Photoshopu!