Photoshop CC (Creative Cloud) donosi sa sobom mnogo uzbudljivih novih značajki, uključujući potpuno novi Camera Raw Filter koji nam omogućava da primijenimo bilo koju ili sve moćne Camera Raw sposobnosti uređivanja slika kao filtar na bilo koji sloj u našem Photoshop dokumentu! Štoviše, Camera Raw (i Camera Raw Filter) u Photoshopu CC uključuju nove značajke, poput nevjerojatnog radijalnog filtra . U ovom će tutorialu naučiti kako se radijalni filter može koristiti za dodavanje visoko prilagodljivih, kreativnih efekata vinjete vašim slikama!
Kao što ćemo vidjeti, radijalni filtar nam omogućuje čak i dodavanje više vinjeta istovremeno kako bismo mogli potamniti neka područja slike, dok posvjetljujemo i poboljšavamo druge! I cjelokupni efekt stvorit ćemo nerazorno koristeći pametne objekte i pametne filtre, tako da naša izvorna slika ostane potpuno neoštećena.
Budući da je radijalni filter dostupan samo kao dio Camera Raw u Photoshopu CC, trebat ćete Photoshop CC da slijedite dalje. Evo fotografije s kojom ću započeti (ozbiljna fotografija djevojke iz Shutterstoka):

Izvorna slika.
A evo kako će izgledati konačni rezultat. Naravno, ovo je samo jedan mogući rezultat korištenja ove specifične slike. Kao što je važnije kao i kod svih naših vodiča, naučit ćete sve korake potrebne za stvaranje vlastitih prilagođenih efekata vinjete Radial Filter s vlastitim slikama:

Konačni efekt vinjete Radial Filter.
Kako stvoriti vinjete pomoću radijalnog filtra
Korak 1: Pretvorite sloj pozadine u pametni objekt
Započet ćemo pretvaranjem sloja na kojem sjedi naša fotografija u pametni objekt . Na ovaj će se način Camera Raw Filter primijeniti kao pametni filter, čime će sam efekt vinjete biti potpuno urediv, dok originalna slika ostaje netaknuta i neoštećena. S mojom fotografijom koja je nedavno otvorena u Photoshopu CC, ako pogledamo ploču Slojevi, vidimo sliku kako sjedi na pozadinskom sloju:
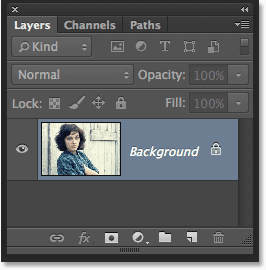
Ploča slojeva.
Da biste pretvorili sloj u pametni objekt, kliknite ikonu malog izbornika u gornjem desnom kutu ploče Slojevi:
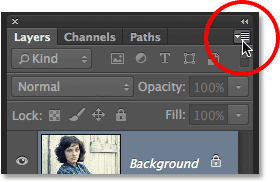
Klikom na ikonu izbornika ploče Slojevi.
Na izborniku koji se pojavi odaberite Pretvori u pametni objekt :
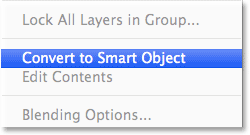
Odabir "Pretvori u pametni objekt".
Čini se da se ništa nije dogodilo sa slikom u prozoru dokumenta, ali mala ikona Smart Object pojavljuje se u donjem desnom kutu sličice za pregled sloja, što nam daje do znanja da je sloj sada Smart Object:
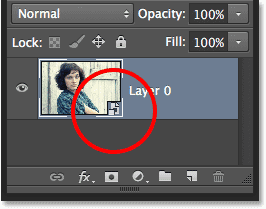
Sličica pregleda sloja koja prikazuje ikonu Smart Object.
Korak 2: Odaberite Camera Raw Filter
Idite do izbornika Filter u traci izbornika na vrhu zaslona i odaberite Camera Raw Filter : Camera Raw Filter :
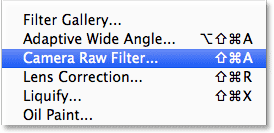
Idite na Filter> Filter za sirovi fotoaparat.
Slika će se pojaviti u velikom dijaloškom okviru Camera Raw. Tehnički je ovo dijaloški okvir Filter za sirovi filter, ali uz nekoliko iznimaka, svi alati, kontrole i opcije koje bismo pronašli u glavnom dijaloškom okviru Camera Raw nalaze se ovdje:
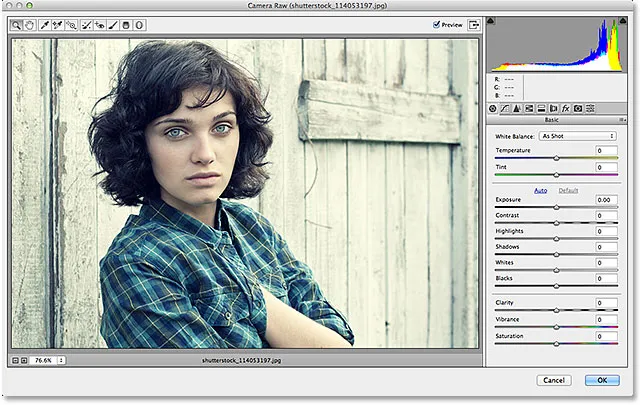
Dijaloški okvir Camera Raw (Filter).
Korak 3: Odaberite radijalni filter
Uz gornji lijevi dijaloški okvir Camera Raw nalazimo različite alate. Pritisnite radijalni filter da biste ga odabrali (to je posljednji alat s desne strane):
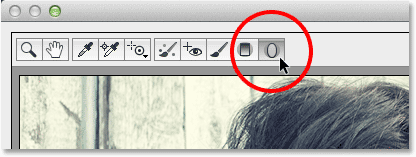
Odabir radijalnog filtra.
Korak 4: Smanjite izloženost
Kad je odabran Radialni filter, ploča s desne strane dijaloškog okvira Camera Raw prikazuje razne opcije radijalnog filtra za podešavanje slike. Započnite klikom na ikonu zaobljenog minus ( - ) s lijeve strane riječi Izloženost . To će postaviti klizač Exposure na unaprijed zadanu vrijednost od -50, no glavni razlog zbog kojeg to radimo jest taj što on trenutno resetira sve ostale klizače na 0, omogućavajući nam da se usredotočimo samo na postavku Exposure:
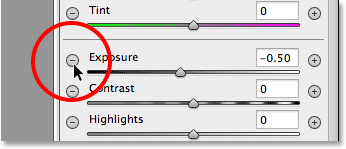
Klikom na ikonu minus s lijeve strane klizača Exposure.
Zatim kliknite na sam klizač Izloženost i povucite ga dalje lijevo do vrijednosti oko -2, 00 . To će nam dati dobru početnu vrijednost zatamnjenja za početak. Sama slika trenutno neće biti tamnija jer još nismo dodali stvarni filtar, ali to ćemo učiniti sljedeće:
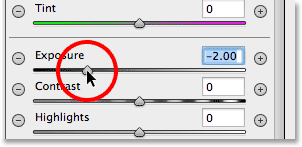
Postavljanje početne vrijednosti izloženosti na -2, 00.
Korak 5: Izvucite radijalni filter na slici
Kada se vrijednost ekspozicije smanji, kliknite negdje u blizini mjesta na kojem želite da se na slici pojavi vaš efekt vinjete. Zatim, pritiskom tipke miša, povucite prema van s te točke. Vidjet ćete kako se eliptični oblik radijalnog filtra pojavljuje kao obris dok povlačite (ako želite forsirati oblik radijalnog filtra u savršen krug, pritisnite i držite tipku Shift na tipkovnici dok povlačite). Možete pomicati oblik filtra unutar slike dok ga povlačite pritiskom i držanjem razmaknice na tipkovnici. Otpustite razmaknicu nakon što filtar postavite tamo gdje želite da nastavi izvlačiti oblik, a zatim otpustite gumb miša kada završite:
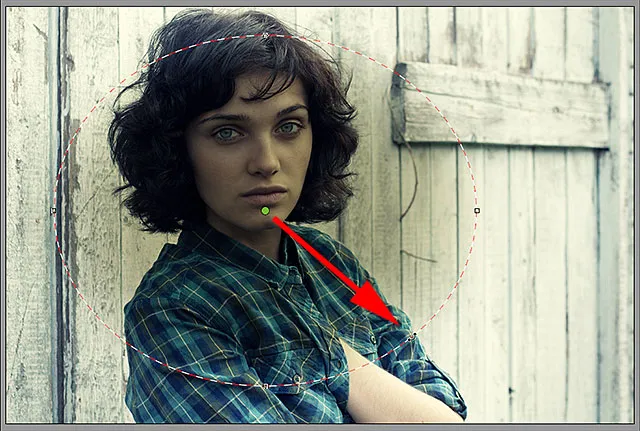
Izvlačenje radijalnog filtra iz njegovog središta.
Mogućnost vanjskog / unutarnjeg učinka
Ipak, imajte na umu da se sa mojom slikom unutrašnjost oblika radijalnog filtra zamračuje, dok područje izvan oblika ostaje na prvobitnoj razini svjetline. To je upravo suprotno od onoga što sam želio zbog svog efekta vinjete. Ako na slici vidite istu stvar, pogledajte donji dio opcija radijalnog filtra na ploči s desne strane (možda ćete se morati pomicati prema dolje pomoću trake za pomicanje s desne strane ploče ako niste u načinu rada na cijelom zaslonu Camera Rawa). Tamo je na dnu popisa opcija pod nazivom Učinak s dva polja za potvrdu koja upravljaju primjenom prilagodbi slike - unutar oblika ili izvana. Moja je trenutno postavljena na Inside, pa ću kliknuti na opciju Outside da je promijenim:
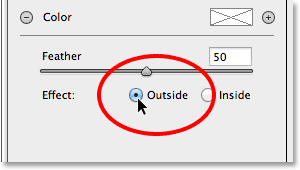
Promjena položaja efekta iz unutrašnjosti oblika u vanjski.
A sada vidimo efekt potamnjenja koji se pojavljuje na vanjskoj strani oblika gdje treba biti:

Učinak nakon promjene lokacije u Vanjsku.
Promjena veličine, pomicanje i rotacija oblika
Jednom kada povučete svoj početni oblik radijalnog filtra, možete ga promijeniti i promijeniti ga, čineći ga višim, kraćim, širim ili užim klikom klikom i povlačenjem bilo kojeg od četiri ručka (mali kvadratići). Naći ćete ga na vrhu, dnu, lijevoj i desnoj strani oblika. Možete nastaviti kretanje oblika unutar slike ako je potrebno pomicanjem pokazivača miša unutar oblika. Kada se pokazivač promijeni u četverokraku strelicu, kliknite i povucite miš. Također, možete ga rotirati pomicanjem pokazivača miša uz rub oblika, zatim klikom i povlačenjem kad vidite da se pokazivač mijenja u zakrivljenu dvostruku strelicu. U mom slučaju, jednostavno ću povećati svoj oblik klikom i povlačenjem ručica:
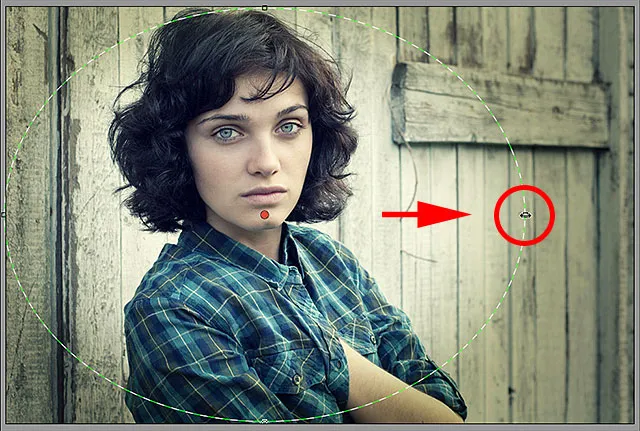
Povlačenjem ručke da biste promijenili veličinu i preoblikovali filter.
Korak 6: Podesite sliku pomoću klizača
Sada, kada smo na sliku dodali filtar, pomoću dodatnih klizača za podešavanje slike na ploči s desne strane možemo upotrijebiti dodatne promjene u učinku. Započinjemo preciznim podešavanjem količine ekspozicije kako bismo efekt dodatno potamnili ili ga osvijetlili klikom i povlačenjem klizača ulijevo (tamnije) ili udesno (svjetlije). Ali možemo učiniti mnogo više od toga. Imamo klizače za podešavanje kontrasta, naglaske i sjene, zasićenost boja i još mnogo toga! Možete eksperimentirati s tim klizačima sve što želite jer sve što ovdje radimo na slici je nerazorno, a vi ćete vidjeti ažuriranje promjena na slici uživo dok isprobate različite postavke.
Što se tiče moje slike, mislim da ću malo potamniti rubove smanjivanjem vrijednosti izloženosti na -2.20 . Povećat ću kontrast rubova povećavajući vrijednost Kontrasta na +40 . Klizače Highlight i Shadow za sada ću ostaviti na miru, ali povući ću klizač Clarityja skroz udesno kako bih ga povećao na maksimalnu vrijednost od +100 (Jasnost povećava ili smanjuje kontrast u srednjim tonovima slike, a postavljanje visoke količine često stvara oštar, hrapav izgled za koji mislim da dobro odgovara mojoj slici). Na kraju, povući ću klizač Zasićenje skroz lijevo do -100 da uklonim svu boju s rubova slike. Naravno, to su samo postavke za koje mislim da dobro funkcioniraju sa određenom slikom koju koristim. Prilagođavanja koja napravite na slici mogu biti različita:
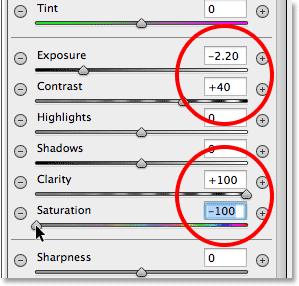
Promjena izgleda slike pomoću različitih klizača za podešavanje.
Podešavanje perja
Također možemo prilagoditi količinu pera za vinjetu ili drugim riječima povećati ili smanjiti veličinu prijelaznog područja između glavne slike u sredini i tamnijeg područja koje je okružuje povlačenjem klizača Feather lijevo (da ga smanjimo) ili desno (da biste ga povećali). Naći ćete klizač Feather pri dnu opcija s desne strane (neposredno iznad opcije Vanjski / Unutarnji efekt):
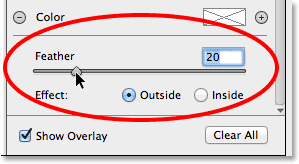
Podešavanje veličine prijelaznog područja klizačem Feather.
Prikaz i skrivanje presvlake
Da biste bolje pogledali kako izgleda efekt vinjete, možete privremeno sakriti prekrivanje radijalnog filtra u području pregleda tako da poništite odabir opcije Prikaži prekrivanje u donjem desnom kutu dijaloškog okvira Camera Raw. Ponovno odaberite opciju za ponovno uključivanje sloja. Ili možete brzo uključiti i isključiti sloj jednostavnim pritiskom na slovo V na tipkovnici. Ovdje poništavam opciju za isključivanje prekrivanja:
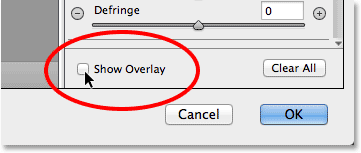
Poništite odabir opcije Prikaži sloj.
A evo kako izgleda moja slika do sada s isključenim slojem:

Isključivanje prekrivanja olakšava efekt.
Prikaz i skrivanje pregleda
Razlog zbog kojeg vidimo pretpregled naših promjena na slici je taj što je prema zadanom označena opcija Pretpregled na vrhu dijaloškog okvira Camera Raw. Pretpregled možemo isključiti u bilo kojem trenutku kako bismo usporedili naše promjene s izvornom slikom jednostavnim poništavanjem opcije Preview. Provjerite ponovo da biste ponovo uključili pregled. Ili možete pritisnuti slovo P na tipkovnici da biste brzo uključili i isključili pregled:
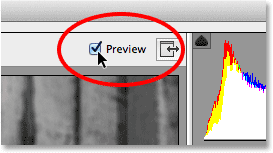
Opcija Pretpregled nalazi se odmah iznad gornjeg desnog kuta područja pregleda.
Korak 7: Dodajte drugi radijalni filter
Jedna od najmoćnijih značajki radijalnog filtra Camera Raw je da na istu sliku možemo dodati dodatne radijalne filtre, svaki s zasebnim podešavanjima slike! Da biste dodali novi radijalni filter, odaberite Novo na vrhu ploče radijalnog filtra:
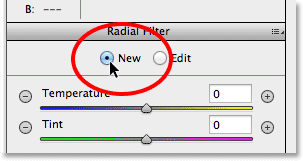
Odabir Nove opcije.
Zatim upotrijebite sve što smo naučili od dodavanja početnog filtra da biste dodali drugi. Prvo kliknite unutar slike i povucite prema van kako biste stvorili novi oblik filtra, držeći razmaknicu dok povlačite kako biste je promijenili, ako je potrebno:
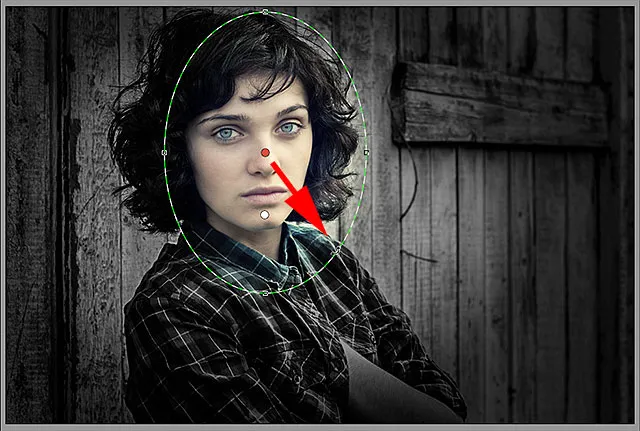
Klikom i povlačenjem drugog radijalnog filtra.
Prebacivanje između radijalnih filtera
Primijetite da na mom zaslonu sada postoje dvije okrugle točke. Svaka točka predstavlja jedan od filtara. U bilo kojem trenutku možemo prelaziti između filtara da bismo ponovo prilagodili njihove postavke klikom na njihove točkice. Trenutno aktivni filtar imat će obojenu točku, dok će ostale točke biti bijele. Evo, kliknuo sam na početnu točku filtra da ga ponovo odaberem i aktiviram:
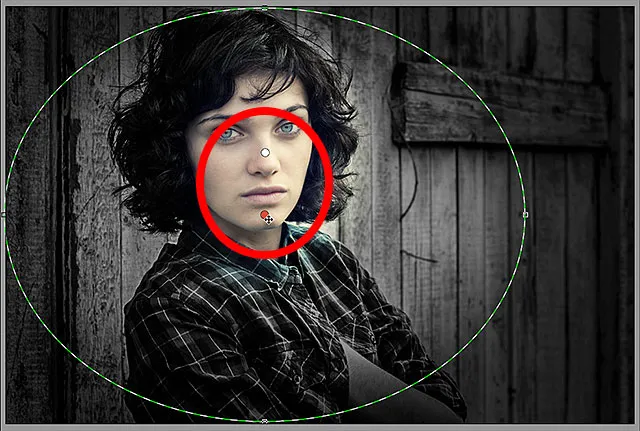
Vraćanje na izvorni filtar klikom na njegovu točku.
Vratit ću se svom novom filtru klikom na njegovu točku. Primijetite da se nekoliko stvari događa s ovim drugim filterom. Prvo, sve su moje postavke s početnog radijalnog filtra kopirane u ovaj drugi filtar. To ćemo promijeniti u trenu, ali druga stvar koju moram primijetiti je da se moj učinak opet primjenjuje izvan oblika. Ovim drugim filtrom želim da se efekt pojavi unutar oblika, pa ću se pomaknuti dolje do dna ploče Radial Filter s desne strane i prebaciti opciju Effect iz vanjske u unutarnju . Ili bih mogao samo pritisnuti slovo X na tipkovnici da se odmah prebacim s vanjske na unutarnju i obrnuto:
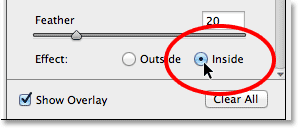
Promjena opcije efekta iz vani u unutar.
A sada, efekt se pojavljuje unutar drugog filtra. Primijetite i da se točka izbora filtra promijenila iz crvene u zelenu. Crvena točka znači da se efekt primjenjuje izvan oblika, dok zelena točka označava da se primjenjuje iznutra :
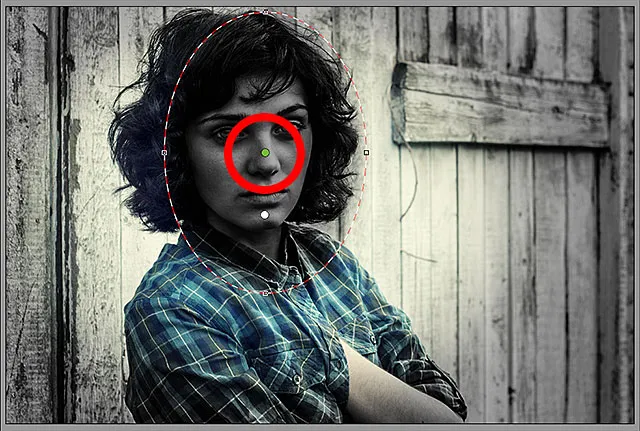
S učinkom unutar oblika, točka odabira filtera pretvorila se iz crvene u zelenu.
Promijenim veličinu, pomaknem i zakrenim svoj drugi filtar pomoću koraka koje smo ranije naučili, povlačenjem ručica da promijenim veličinu i preoblikujem, klikom i povlačenjem unutar oblika za pomicanje te klikom i povlačenjem blizu ruba oblika da biste ga rotirali. :

Upotrebom više uskog, dijagonalnog oblika za drugi radijalni filter.
Zatim želim resetirati svoje klizače za podešavanje slike na ploči radijalnog filtra, a drugi jednostavan način za njihovo resetiranje je dvoklik na njih. Evo, dvaput sam kliknuo klizače Izloženost, Kontrast, Jasnoća i Zasićenje da ih sve vratim na 0 (ostali su već postavljeni na 0):
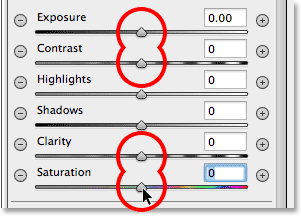
Dvokliknite klizače kako biste ih resetirali.
Sada kada je moj drugi filtar resetiran, ovaj put ću započeti hlađenjem ukupne temperature boje unutar oblika, povlačenjem klizača Temperature na vrhu ploče malo lijevo. Vrijednost oko -20 će dodati blago plavu boju. Klizač Tint ostavit ću izravno ispod njega postavljen na 0 jer ne želim dodati sliku zelene ili magenta. Ostavit ću i klizač Izloženost postavljen na 0, ali povećat ću Kontrast na +50 . Opet, ovo su samo postavke za koje sam nakon nekog eksperimentiranja otkrio da dobro funkcioniraju s ovom određenom slikom.
Nazvat ću najzanimljivije dijelove i iznijeti malo više detalja na najlakšim dijelovima unutar oblika, spuštajući vrijednost Highlights-a na oko -25 . Tada ću učiniti suprotno s klizačem Shadows, povećavajući ga na +25 kako bih posvijetlio neka najmračnija područja, ponovno izvukavši više detalja. Izdvojit ću vrijednost Clarityja do +50 kako bih postigao veći kontrast u srednjim tonovima, a na kraju ću smanjiti vrijednost Saturation na -30 da smanjim zasićenje boje:
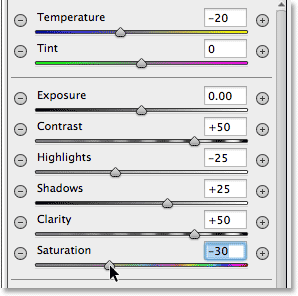
Postavke podešavanja slike za drugi radijalni filter.
I na kraju, povećat ću veličinu prijelaznog područja za drugi filtar tako što ću udariti količinu Pera do 50 :
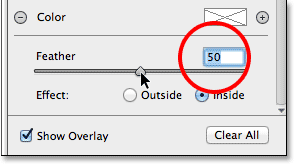
Povećanje pera iznosi 50.
Evo kako slika izgleda s oba primijenjena radijalna filtra:

Slika s primjenjenim drugim podešavanjima radijalnog filtra.
Korak 8: Zatvorite dijaloški okvir kamere za sirove proizvode
Zadovoljan sam učinkom, pa ću kliknuti gumb U redu u donjem desnom kutu dijaloškog okvira kako biste prihvatili moje postavke i zatvorili iz Camera Raw Filter:
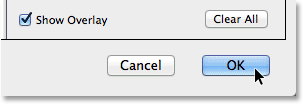
Klikom na gumb U redu.
Ako ponovo pogledamo ploču Slojevi u samom Photoshopu, sada vidimo Camera Raw Filter naveden kao pametni filtar ispod slike. Kliknite ikonu vidljivosti Pametnih filtera kako biste privremeno sakrili učinke filtra Camera Raw Filter od pogleda u prozoru dokumenta:
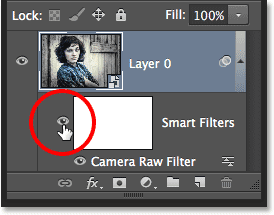
Klikom na gumb U redu.
Ovo skriva sve promjene koje sam napravila s radijalnim filtrom i ponovno prikaže originalnu sliku. Primijetite da ostaje netaknut i da na njega ne utječe ništa što smo učinili:

Izvorna slika ponovno se čini neoštećena.
Ponovno ću kliknuti na ikonu vidljivosti Smart Filter kako bih ponovo uključio Camera Raw Filter i sada vidimo posljednji efekt vinjete Radial Filter:

Konačni rezultat.
I tu ga imamo! Posjetite naš odjeljak s foto efektima za više udžbenika o efektima Photoshopa! I ne zaboravite, sve naše udžbenike Photoshop su spremni za preuzimanje u obliku PDF-a spremnih za ispis!